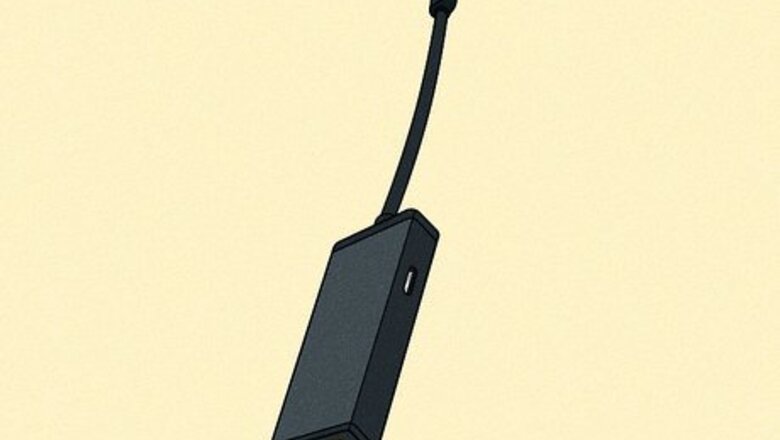
views
- Purchase a Mini DisplayPort to HDMI or USB-C to HDMI adapter. Make sure the TV is turned on.
- Connect one HDMI end to the TV port and one end to the adapter. Connect the adapter to the Surface.
- To connect wirelessly, purchase a Microsoft Wireless Display Adapter and plug the cables into the proper port.
Using Wired Connection
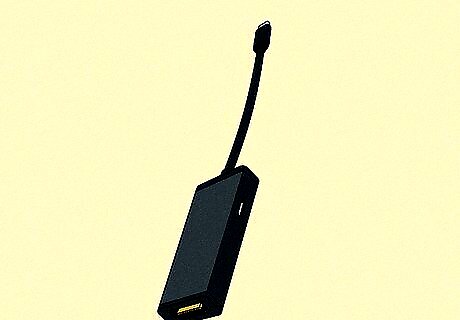
Purchase an adapter. To connect a Microsoft Surface device to a TV, you must have the proper adapter. Check your device to see if you have a Mini DisplayPort and/or a USB-C port. For the best experience, you'll need a Mini DisplayPort to HDMI adapter or USB-C to HDMI adapter. Mini DisplayPort to HDMI recommended devices: Surface 3, Surface Pro (1, 2, 3, 4, 5, 6), Surface Studio, Surface Laptop (1, 2), and Surface Book. USB-C to HDMI recommended devices: Surface Studio 2, Surface Book (2, 3), Surface Go (1, 2, 3), Surface Laptop (3, 4), Surface Laptop Go (1, 2), Surface Laptop Studio, Surface Pro (7, 7+, 8, Pro X). You can use Mini DisplayPort to VGA or USB-C to VGA, but these adapters will not have audio support.

Plug one HDMI end into the TV port. If you're using a VGA adapter, plug the VGA end into the TV port. Make sure the TV (or monitor or projector) is turned on.
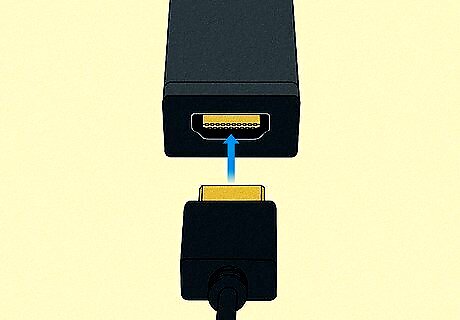
Plug the other end of the HDMI cable into the adapter. The adapter will be the middle component of your connection.

Connect the adapter to your Surface. Make sure to connect the proper part of the cable into the correct input. If you're using Mini DisplayPort, this is the small square with a rounded bottom. If you're using USB-C, this is the thin oval. Your Surface is now connected to the TV.
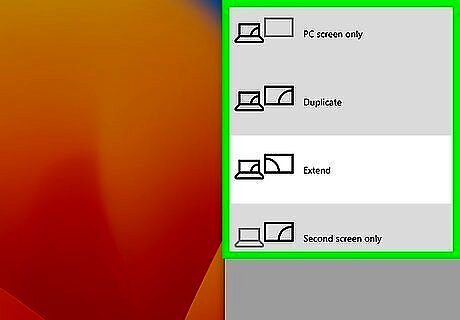
Adjust the projection (optional). By default, the Surface's screen should be mirrored on the TV. If you want to change this, do the following: Open the Action Center. Select the speech bubble icon in the bottom-right corner, or swipe left on the screen. Select Project. Select PC screen only, Duplicate, Extend, or Second screen only. Confirm the new selection.
Connecting Wirelessly

Purchase an adapter. If you want to use Miracast to connect wirelessly to a screen, you must have a Microsoft Wireless Display Adapter. These can be purchased from the Microsoft Store. Before connecting wirelessly, make sure to update your Windows device.
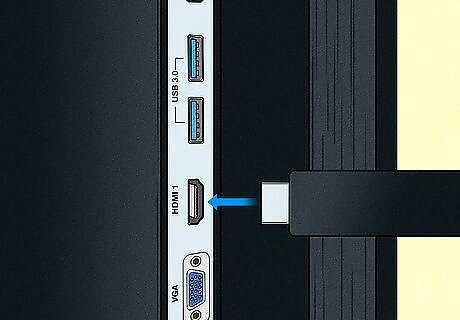
Plug the HDMI end into the TV port. Make sure the TV (or monitor/projector) is turned on.

Plug the USB end into the TV port. If you don't have a USB port on your TV, you can use a standard USB Type-A charger with 5W (5V/1A).
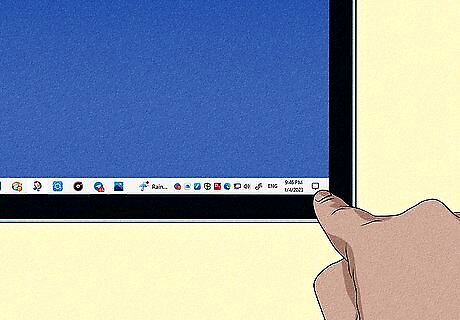
On the Surface, open the Action Center. Select the speech bubble icon in the bottom-right corner, or swipe left on the screen.
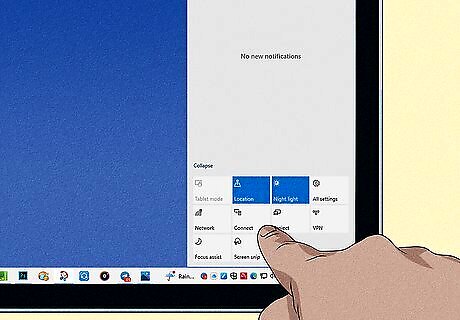
Select Connect. This will be in the right panel. You can also use the keyboard shortcut Windows key + K to quickly connect to a wireless display.
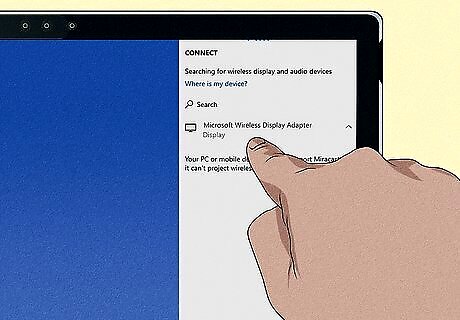
Select the adapter. You'll see a list of wireless displays or adapters available for connection. Be sure to select the correct one. Your Surface is now connected to the TV.



















Comments
0 comment