
views
Using Google Maps Website to Track Your Run (PC)
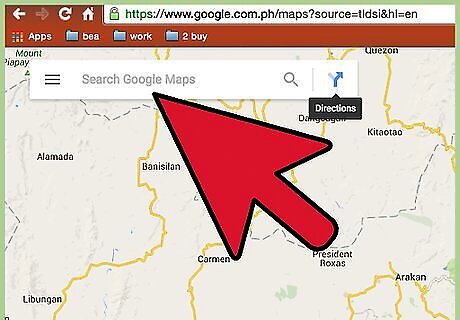
Visit Google Maps. Open a new web tab on your computer, type “google.com/maps,” and hit Enter on your keyboard. The Google Maps home page will open up where you will see a full map on your screen.
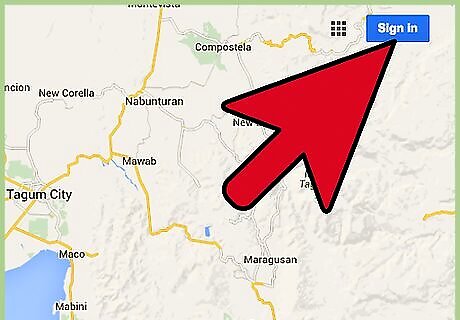
Sign into Google Maps. While on Google Maps home page, click the “Sign in” button found at the top right corner of the page. This will take you to the login page. Enter your Google account email address on the first text box and password on the second text box. Then hit “Sign in” below to continue.
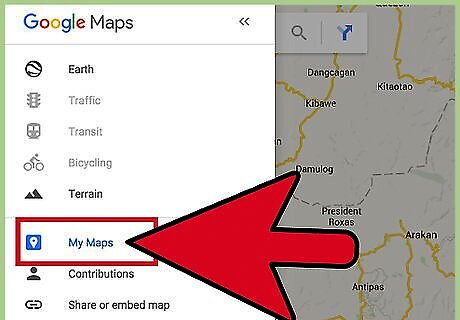
Select the “My Maps” option. On the top left of the page is a search box. Take your mouse and hover over this search box. When you do so, a list of options will appear. Scroll through the list and click “My maps.” This will take you to a page for creating your custom map. Alternatively, you can select “My Maps” by clicking on the menu icon (three short horizontal lines) at the top left of the page. When you click on it, a number of options comes up. Select “My Maps” from the options.
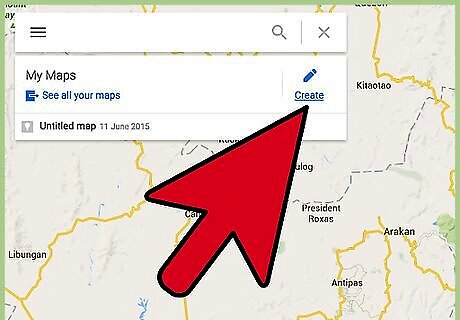
Click the “Create” button to customize your map. The “Create” button is on the right side of My Maps and has an icon of a pencil. You will be taken to the screen for creating a customized map. Here, you will be basically entering the points that you have visited (or will visit) during your run on Google Maps.
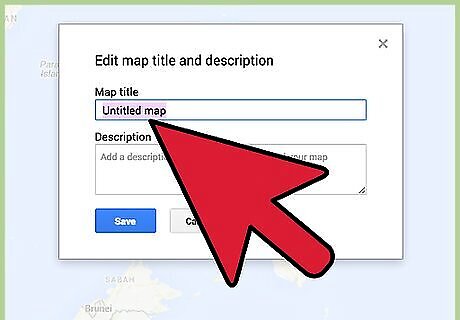
Give a title and description of your map. Click “Untitled map” on the upper left corner of the page to edit the map title and description. Add a map title in the title text box (e.g., Morning Run) and description of the map on the Description text box (e.g., Run around the park and through X Street). Click “Save” to save the details.

Capture your current location. Type the name of your current location on the search box at the top right of the page. Suggestions of places will pop up. Select the correct location from the list by clicking on it. The place you have clicked will be displayed on the map.
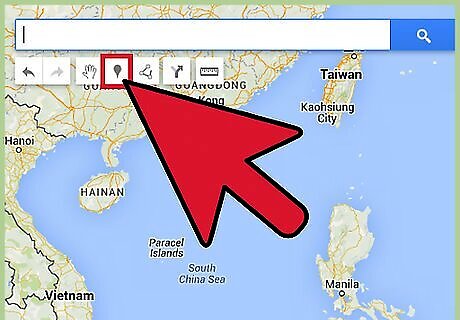
Drop the marker tool over points you will be passing (or have passed). The marker tool is found at the top middle section of the page. The marker tool, a picture of a pin, is used to point at a location on the map. Click and hold the marker then drag and drop it to the map where you have passed or will be passing during your run. Enter a name for the pin when the marker tool is in the exact place. You can also add notes along the route in selected locations where you drop pins. Click “Save” after entering the details. Repeat dragging and dropping markers to the second, third, and so on locations until the point where you will be finishing, or had finished, your run.
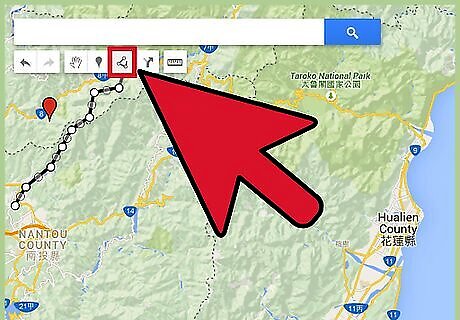
Create a running route using the drawing tool. The drawing tool is next to the marker tool on the upper middle section of your map. Drag the drawing tool by left-clicking on your mouse, and then dragging it to the point where you want to stop running. The drawing tool draws a blue line on the paths you drag it on. Draw the line along the points you created to connect them. By doing this, you will create your running path. Creating the running route helps you to trace your trip. The mapping tool will also help you to know the distance measurements, directions, and layer settings. If you want to change the route, you can click the point you want to change and then drag it to your desired destination. The blue line acts as a navigator to track your progress.
Using TrackMyTour Mobile App (iOS)

Launch the TrackMyTour app on your mobile phone. Go to the applications installed on your mobile phone and tap the TrackMyTour application to launch it. If you don’t have the app, go to your mobile store and download it.

Tap the “Add WP” button. “WP” stands for Waypoint. The “WP” button is at the bottom left corner of your screen, and it has a symbol of a flag. When you tap the “WP” button, the “Add Waypoint” page will open where you will be required to enter a WP comment. A WP comment is a statement you write to show that you were in a certain place, like saying “I was here!” When you tap the “WP” button, a text box will appear on the top of your page. Type in the WP comment you want here.
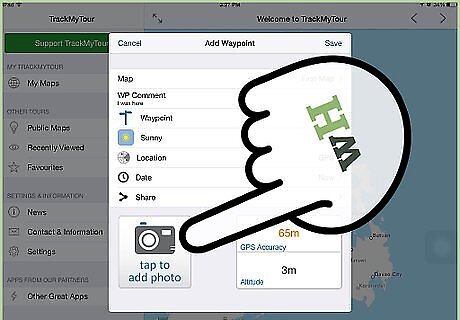
Add a photo (optional). The add photo icon is on the bottom left side of the application. Tap the icon to add photos of the location you passed through. This is the best way to share or blog your location to friends and family.
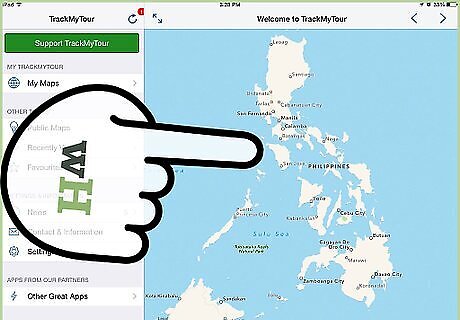
Open the Active Map view. Tap the active map icon at the bottom left corner of the screen of your iPhone. An Active Map page will open showing you the map of your current location. You can change view modes (Satellite, Hybrid, Map) in Active Map by selecting the option at the top right corner of the screen.
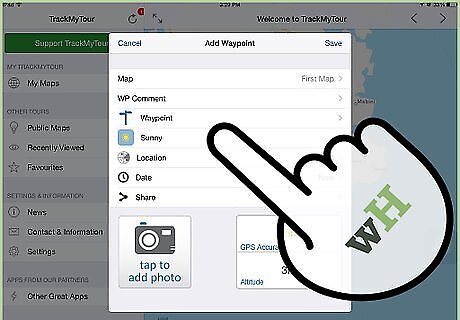
Add waypoints when highlighting a location. Adding a waypoint to track where you are (or have been) is the best way to track your progress. Click the flag WP icon on the left side of your screen and add the location where you took your run in the box. Continue adding locations until the endpoint of your run. When you’re done, tap “Save.” The app will then provide the direction and distance you have run by picking the start point to the endpoint.
Using the Traveler App
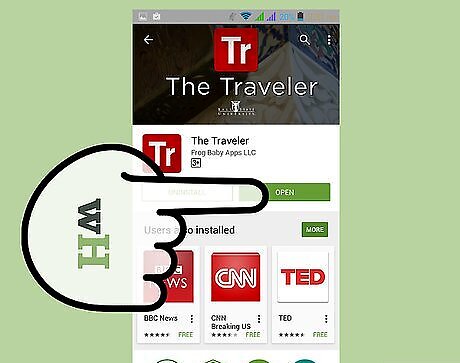
Launch the Traveler app on your phone. Open the app drawer and tap the Traveler app to launch it. You will need to install The Traveler app from the Google Play Store. The app is a free download.
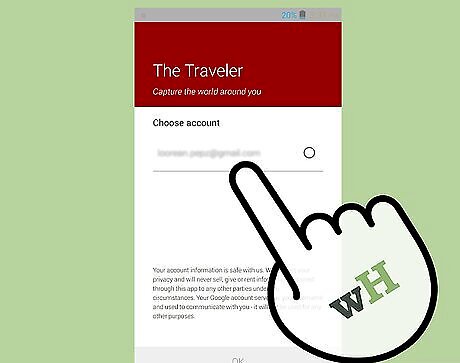
Login with your Google account. Enter your Google account and tap on the icon found on the right side of the text box then tap “OK” at the bottom side of the page. A data connection is required for this step, so make sure you are connected to a mobile network or Wi-Fi. Wait until you are signed into Traveler. Traveler uses your existing Google account to create your profile.
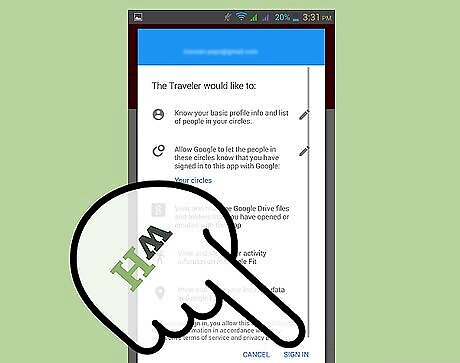
Allow Traveler to access your Google account. A new page will open where you will be notified that Traveler would like to view your basic profile information. In order to retrieve your profile information, Traveler needs to access your Google account. Tap the “Allow access” button at the bottom right to continue.
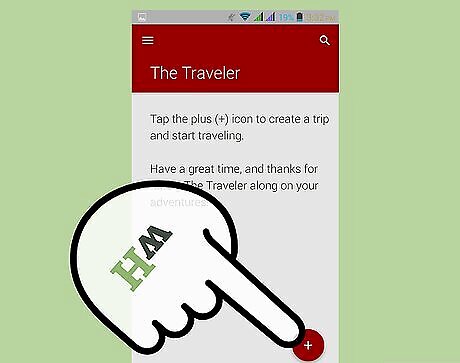
Add a new trip. Tap the plus (+) icon in the middle of the screen to create a trip and start your run. A new window will open where you will need to enter your trip name, description, start date, and end date. Tap “Save” after entering the required information to proceed.
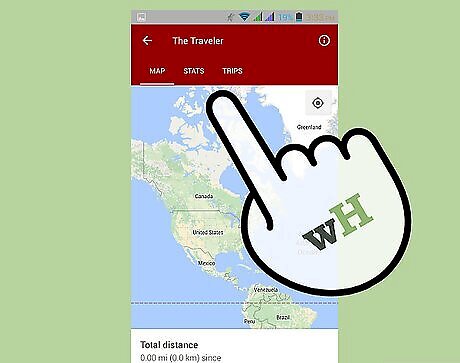
Open the menu. Tap the Tr logo to open the menu. The logo is in the top left corner of your screen. The menu allows you to view all your trips, which you can select by tapping on it. You are now ready to start tracking and recording paths.
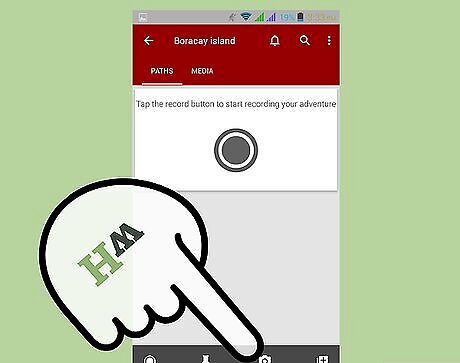
Add photos by tapping on the camera icon. The icon is at the bottom left corner of your page. Click on it to take pictures of your current location. By adding pictures, people whom you share your run with will be able to connect easily with the locations you passed.
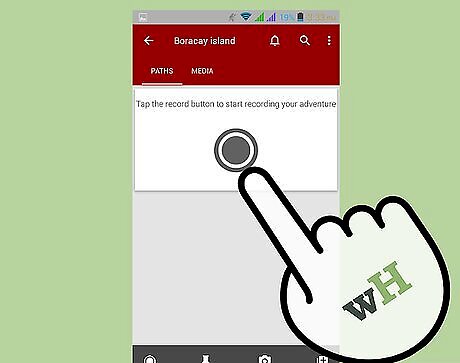
Begin tracking your run. Tap the record button along the bottom of the screen. Once you start recording your run, that button disappears and is replaced by a stop and pause button.
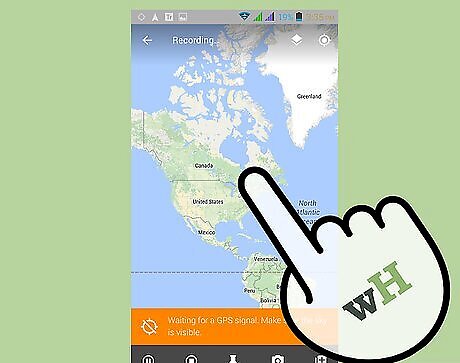
Go on your run. Once you start recording, you will automatically jump to Google Maps view. Your map will require a GPS location. A green “start” marker will appear on the map, and as you run, the path you took will be displayed.
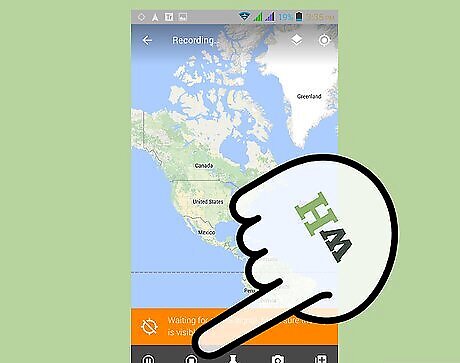
End the recording. When your run is finished, tap the stop button. You will jump to a screen where you can provide additional information regarding the run, such as the location of the run and the date and time of the run.
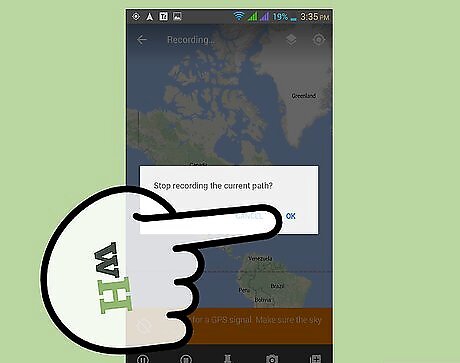
Tap “Save” to finish tracking your run. Your run will be saved on the map, and you can now view the path where you started to your destination.















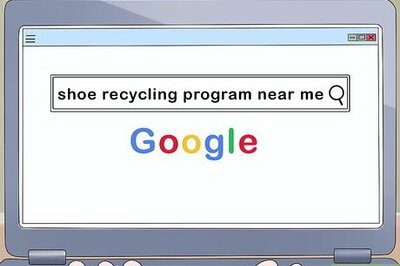

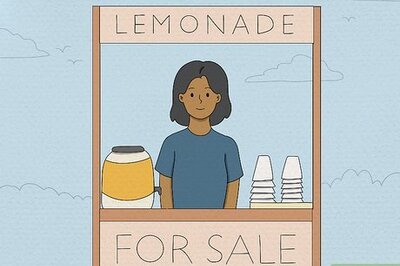

Comments
0 comment