
views
- Open Settings on your TV and go to "Accessibility" to turn off narration.
- Some TVs have multiple narration features, like Sony, which are called "Audio Description," "TalkBack," and "Screen Reader."
- Many smart TVs and remotes also have shortcuts you can use, like pressing the "Mic" or "Volume" buttons.
Samsung TV

Press the "Home" button on your remote. This will minimize any app you're currently in to show you your Home screen. If you're already on the Home screen, skip this step.
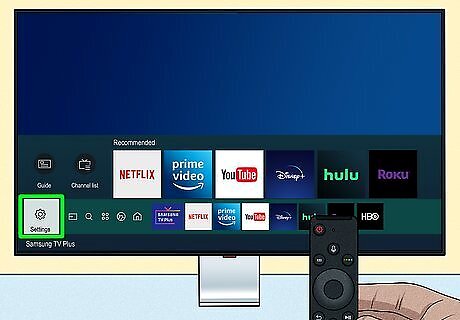
Navigate to Settings. Press the "Left Navigation" button on your remote until the Settings tile is highlighted, then press the "Select" button.
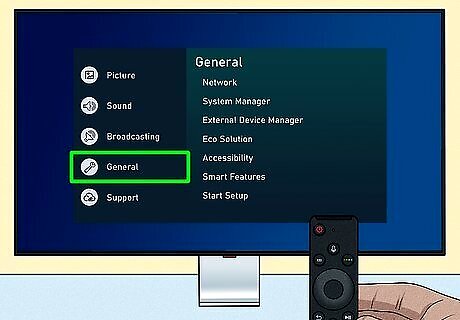
Select General. Press the "Down Navigation" button on your remote until "General" is highlighted, then press the "Select" button.
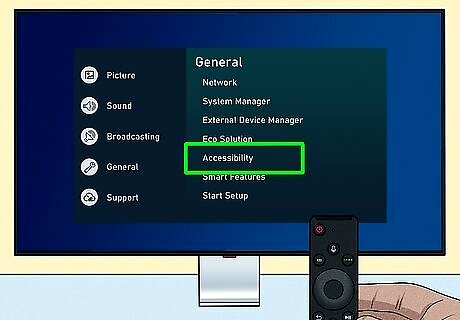
Select Accessibilty. It's the first option in the "General" menu, so just press the "Select" button again.
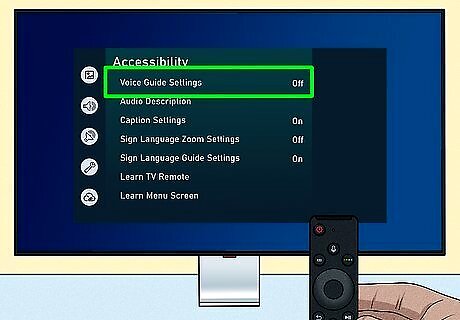
Select Voice Guide Settings and turn it off. Once you're in the "Voice Guide Settings" menu, press the "Select" button on your remote again to turn it off. The circle next to "Voice Guide Settings" will no longer be filled. If you have a Smart Remote, press and hold the "+/-" (Volume) button for 2 seconds to open the Accessibility Shortcuts, where you can quickly disable Voice Guide.
Vizio TV

Press the "Menu" button on your remote. It might also look like a gear icon on your remote if it doesn't say "Menu."
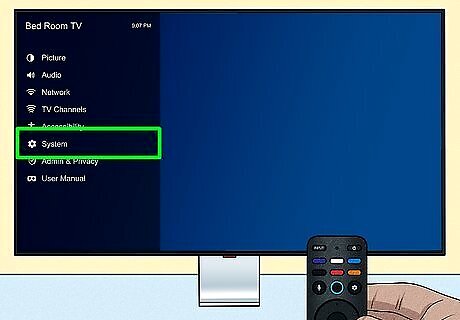
Go to System. You'll find "System" near the bottom of the menu that slides out from the left side of your screen. If you have a newer Vizio TV, "Accessibility" is on the general menu, so you can skip this step.
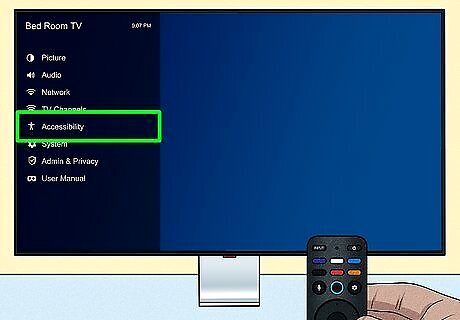
Select Accessibility. It's near the bottom of the menu.
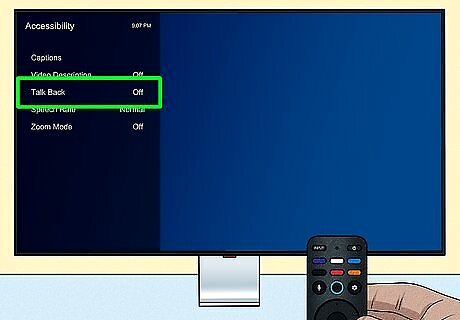
Select Talk Back and turn it off. Press the "Select" button when "Talk Back" is highlighted, and you'll be able to toggle the feature off and on. If you have a PIC-remote, press the "PIC" button for 5 seconds to enable or disable text-to-speech. Your TV will tell you when you enable/disable the feature. For a non-PIC-remote, press the "Mic" button (it's the button with the icon of a microphone on it) and say "Disable Talk Back" or open the Accessibility Menu so you can turn off narration by pressing the "CC" button for 5 seconds.
Sony TV
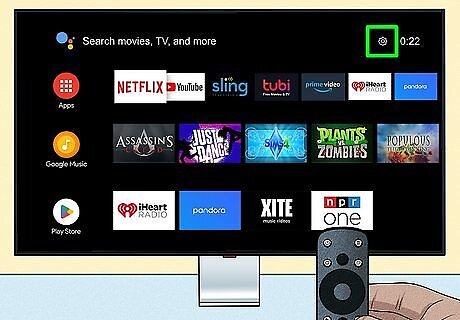
Click Android 7 Settings. Navigate to the gear icon on the right side of your screen to open the Settings menu. Press the "Home" button on your remote if you don't see the gear icon on your Home screen.
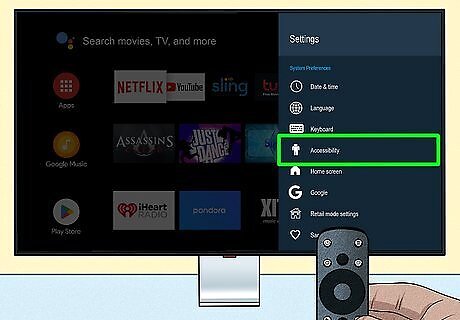
Go to Accessibility. If you don't see it immediately when you open the gear icon, go to Settings > System > Accessibility.
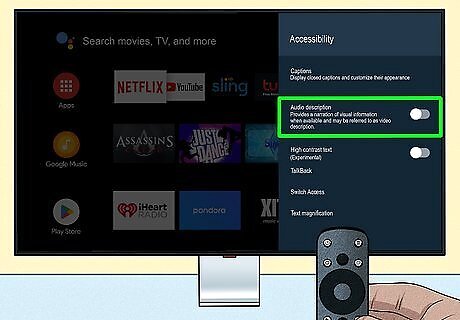
Click Audio Description and turn it off. Once it's off, go back to the "Accessibility" because another setting could be making your TV talk to you.
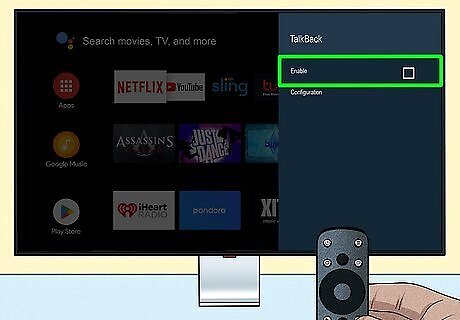
Turn off any other screen readers. Make sure "TalkBack" is OFF as well as "Screen Reader."
Other TVs
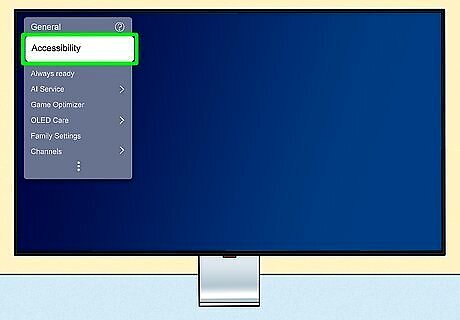
Navigate to your TV's Accessibility menu. Many TV manufacturers have different steps for getting to this menu, but you can generally find it in Settings. Use this method if your TV brand is not listed here. These general steps outline how you can turn off narration on most TVs. The menu items may not have the same wording as the menus on your TV, but they should be close. For further help, refer to the manual that came with your TV. These steps will work on a Roku as well.
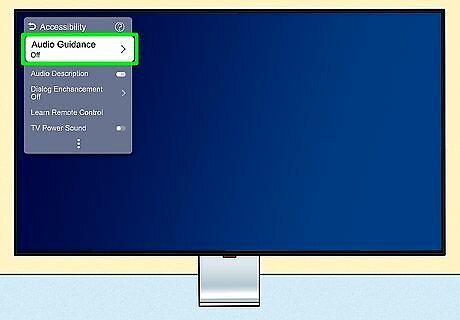
Find Narration or Audio Guidance. You can find it under the "Visibility" section header since it's a feature that helps with visibility.
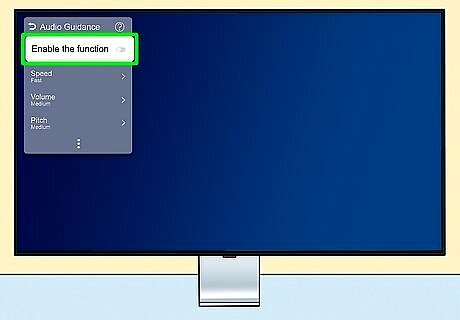
Turn it off and exit the menu. Click the option to turn it off, then click 'Save, if offered, and close the menu.











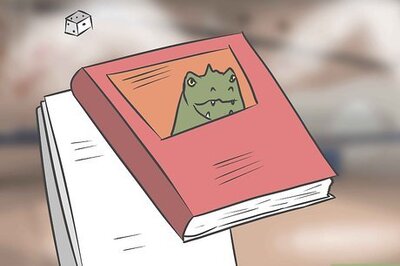







Comments
0 comment