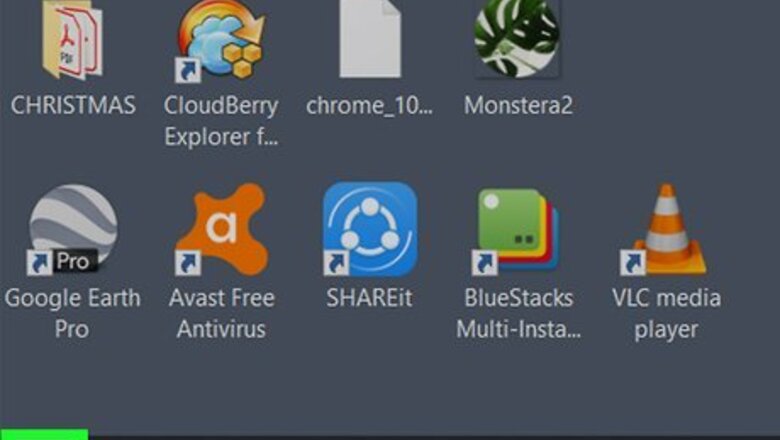
views
Using Windows
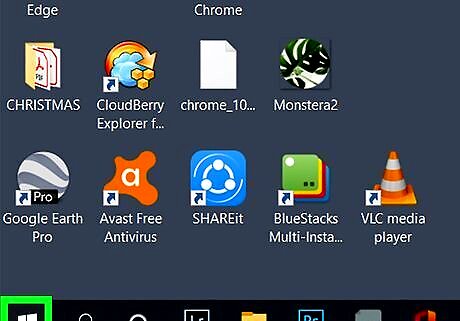
Open Start Windows Start. This is in the bottom-left or bottom-center of the screen.
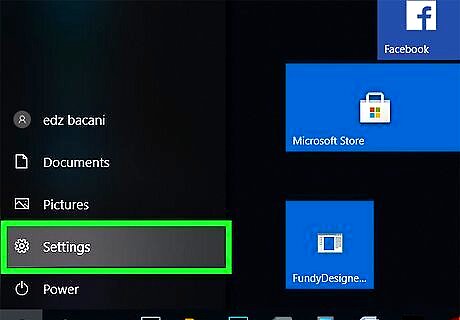
Click Windows Settings. This is the gear icon.
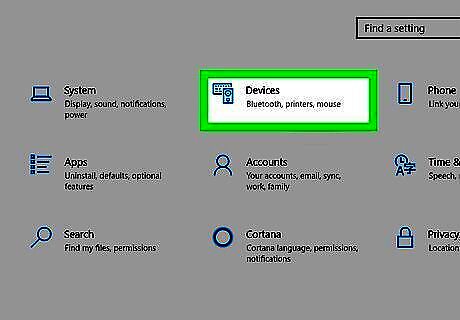
Click Devices. It's near the top of the menu next to the speaker and keyboard icon. On Windows 11, click Bluetooth & devices in the left column.
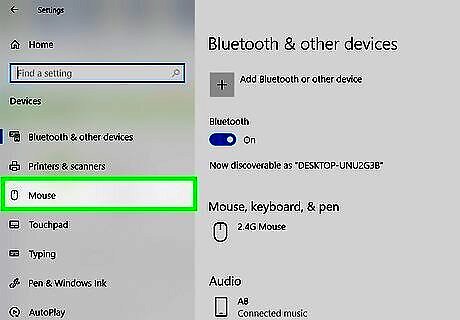
Click Mouse. It's the third option from the top on the left column under the "Devices" heading. This opens the Mouse settings on the right side of the window. On Windows 11, this will be in the right panel.

Click Additional mouse options. It's just under the "Related Settings" section of the Mouse options. This opens the Mouse Properties window. On Windows 11, this will look like Additional mouse settings. You can find it in the right panel, underneath Related settings.

Click Pointer Options. It's a tab at the top of the Mouse window.
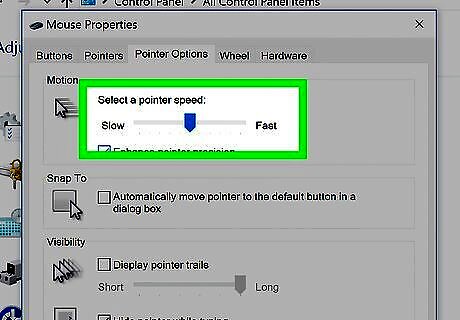
Adjust your mouse pointer's speed. A fast pointer speed has high mouse sensitivity, while a slow pointer speed has low mouse sensitivity. To increase your mouse sensitivity, click and drag the Motion slider to the right. To decrease your mouse sensitivity, click and drag the Motion slider to the left. Test out your pointer speed. If the mouse pointer moves too quickly, reduce the Motion slider; if it moves too slowly, increase the Motion slider. If you play FPS games, you may want to disable Enhance pointer precision for more consistent movement.
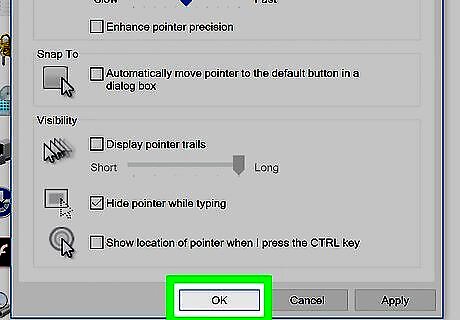
Click Apply, then click OK. Both options are at the bottom of the window. Doing so will save your settings and close the Mouse window. Your mouse pointer should now move at your determined speed.
Using Mac
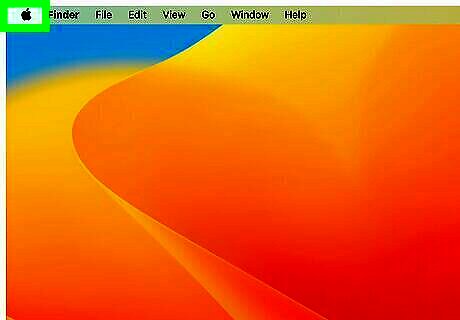
Open the Apple menu Mac Apple. Click the Apple logo in the top-left corner of the screen. A drop-down menu will appear.
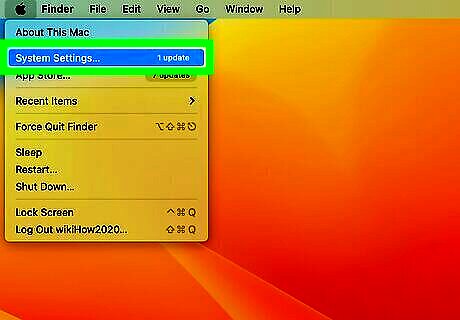
Click System Settings. It's near the top of the drop-down menu. On older devices, this will look like System Preferences.
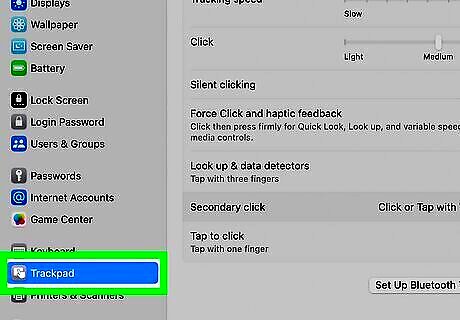
Click Trackpad or Mouse. If you're using a MacBook laptop, you'll click Trackpad, while desktop users will click Mouse.
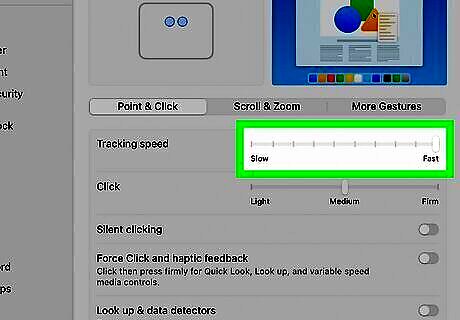
Click and drag the "Tracking speed" slider. This is on the right side. Test out your mouse. If it moves too quickly, drag the "Tracking speed" slider to the left; if it's too slow, drag the slider to the right. The setting will be saved automatically. Pointer acceleration makes the cursor move more quickly with fast movements. To turn this off, click Advanced and toggle it off. You can also change the scroll direction on your Mac.
Using Chromebook
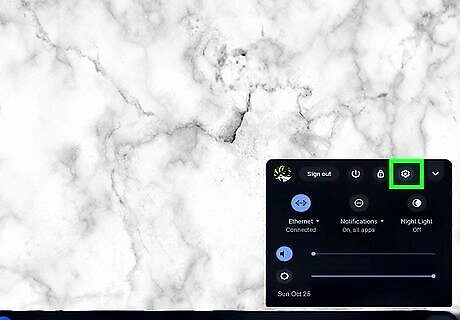
Open the Settings. Click the clock in the bottom-right corner, then click the cog icon.
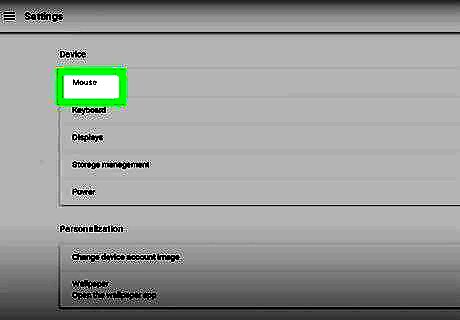
Click Touchpad. This may also look like Touchpad and mouse. You can find this in the Device section.
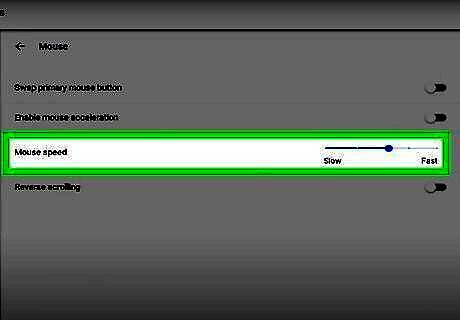
Drag the "Touchpad speed" slider. This may also look like Mouse speed. Your changes will save automatically. You can also change the size and color of your cursor.
Using a Gaming Mouse
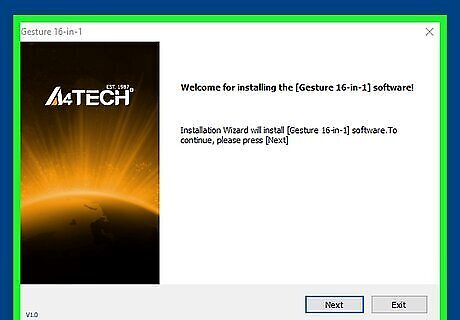
Install the mouse's program on your computer. With most gaming mouses, you'll need to download a separate application to fully customize settings like sensitivity. This can be found on the manufacturer's website. Some popular brands include: Logitech Razer Corsair HyperX
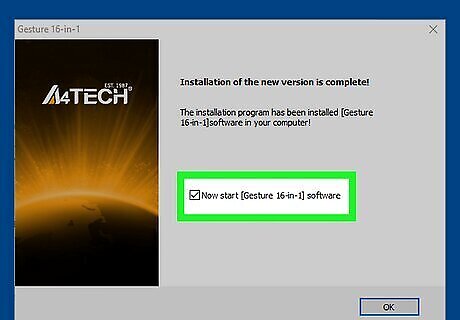
Open the program and sync your mouse. Some programs will automatically recognize your mouse, while others require the serial number to sync fully. Once it's added to your program, you can adjust the DPI to increase or decrease mouse sensitivity.
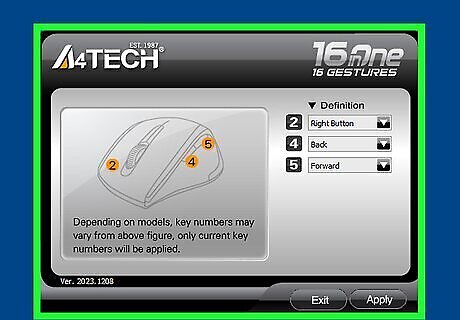
Change the mouse settings. This should be in a side panel or menu. You'll be able to change the DPI (dots per inch), colors (if you have an RBG model), and the actions of the physical buttons. If you have extra physical buttons on your mouse, you can set the buttons to lower or increase your mouse sensitivity.














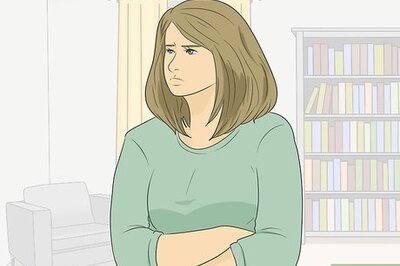


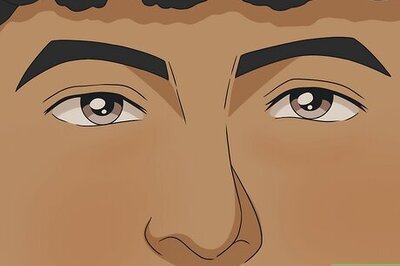
Comments
0 comment