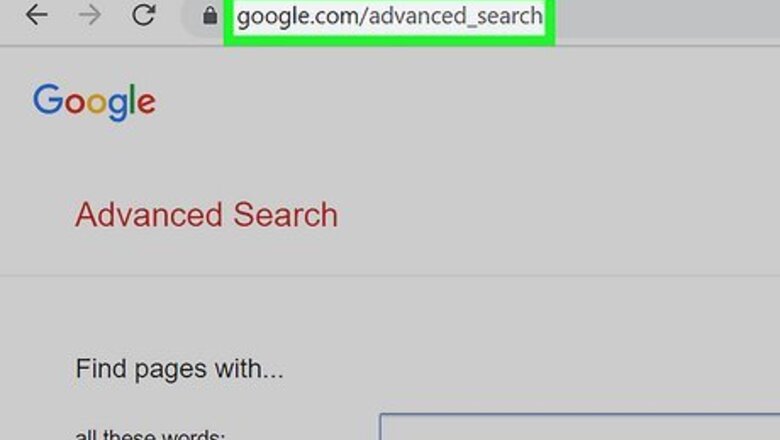
views
- Go to the Advanced Search page in a web browser.
- Fill in at least one field to make your search. Use the fields to include or exclude words, phrases, and/or numbers.
- Narrow your search by inputting a language, region, website/domain, and more. Click "Advanced Search" to view results.

Go to https://www.google.com/advanced_search in a web browser. You can use Google Chrome or another browser. You'll be taken to the Advanced Search page, where you can narrow down your results by filling in the fields. You don't have to fill every single field, but you must fill at least one. Your results will be narrower with more information.
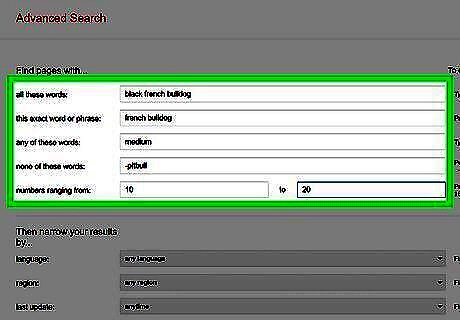
Fill in the fields underneath "Find pages with…". This is the first header on the page. Fill in at least one of these fields. Otherwise, you'll be redirected to a blank Google Search page. all these words: Searches will contain all words in this field. This is the filter used in normal Google searches with the Google homepage. this exact word or phrase: Searches will contain the word or phrase without anything in between. any of these words: Searches will contain any of the words provided, with and without anything in between. none of these words: Searches will exclude this word. numbers ranging from/to: Searches will include these numbers or number range.

Fill in the fields underneath "Then narrow your results by…". This is optional, though it provides more refined search results. Select the drop-down menu to view the options. language: Searches will contain this language. region: Searches will contain this location/region. last update: Searches will contain results in this time frame. site or domain: Enter a website to search within that website. terms appearing: Select a location for your terms to appear. SafeSearch: Turn off SafeSearch by selecting Show explicit results. file type: Select a format, if searching for a file. usage rights: Select the terms of use for files or photos in the search results.
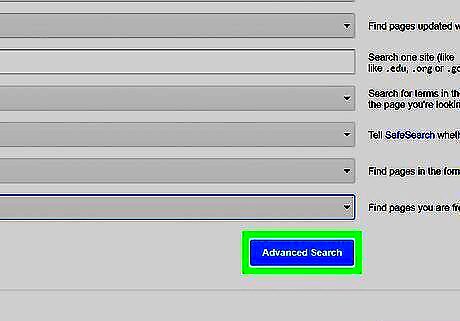
Click Advanced Search to view your results. This is the blue button at the bottom of the screen. If you want to reenter the information in the fields, you can click the back arrow on your browser. Edit the fields, and click Advanced Search again to view the results. You can also use search operators on the Google homepage. Depending on the tag, you can limit searches to exclude or contain words, exclude or contain websites, or even filter the date posted. These have the exact same function as the Advanced Search menu but without the user-friendly interface. EXPERT TIP Tyrone Showers Tyrone Showers Technologist Tyrone Showers is a Technologist and the Co-owner of Taliferro Group, an IT consulting company based in Seattle, Washington. With over 35 years of professional experience, he specializes in API Design, e-Commerce, Operational Efficiency, and website development. He has a B.S. in Computer Science from DeVry Institute of Technology. Tyrone Showers Tyrone Showers Technologist Refined search techniques yield targeted Google results. Here's a little Google search trick that can really help drill down to find what you want — use a minus sign (-) in front of words you want to leave out. So if you search for "pancakes -chocolate" you'll filter out results with chocolate. It's an easy way to cut through clutter and zoom in on more relevant stuff. Works like a charm!




















Comments
0 comment