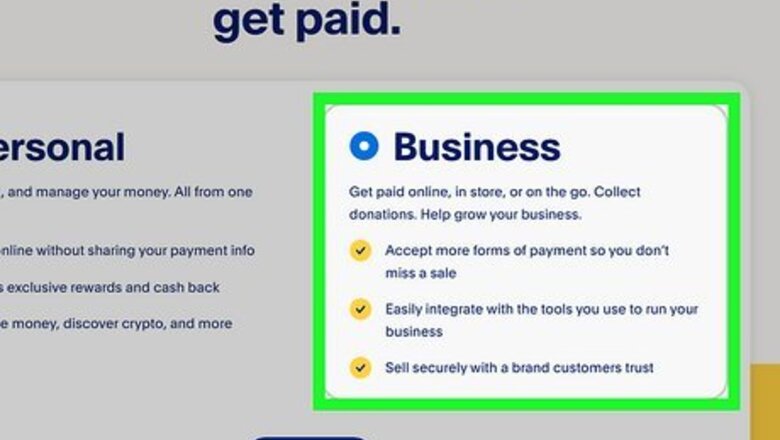
views
PayPal QR Code (In-Person)
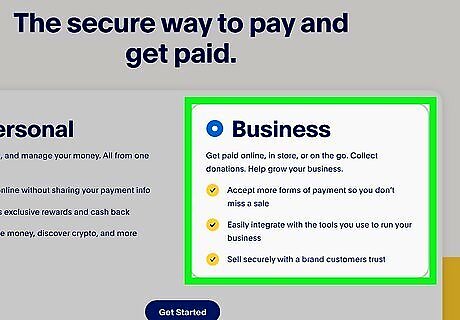
Sign up for a PayPal Business account. If you have a PayPal business account, you can use a PayPal QR code to accept credit card payments in person. If you already have a PayPal business account, just skip to the next step. Otherwise: If you don't have a PayPal account, head to https://www.paypal.com and click Sign Up to create one now. Select Business when prompted, and enter all requested information to verify. If you have a personal PayPal account, you can switch it to a business account. Sign in to your account at https://www.paypal.com, click Settings (the gear), and then Upgrade to a Business account.
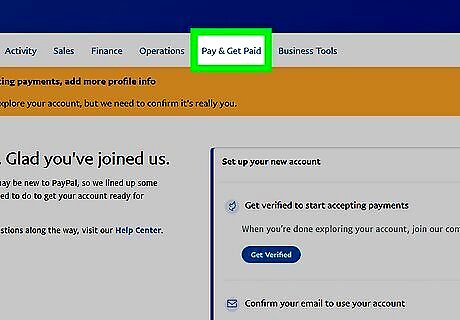
Click the Pay & Get Paid button. It should be at the top of your account when viewing it on a computer.
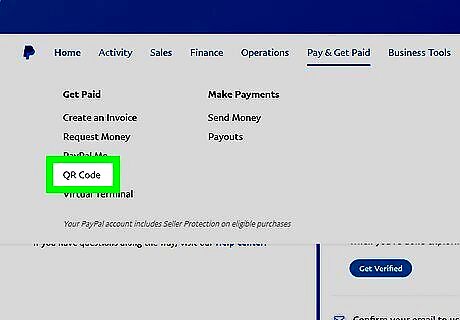
Click QR Code under "Accept Payments." A QR code is a link that is formatted as an image. Customers can scan this image with their smartphone camera to pay you with PayPal. Users can use any valid card connected to their PayPal to pay you, including both debit and credit cards.
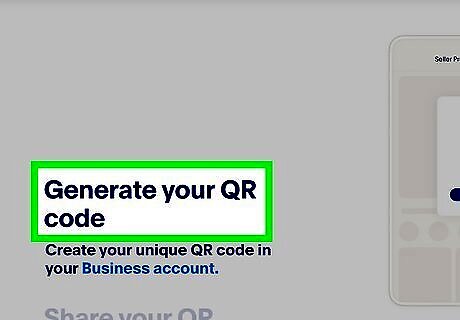
Click Generate your QR Code. Your custom QR code that links to your PayPal business account will be generated.
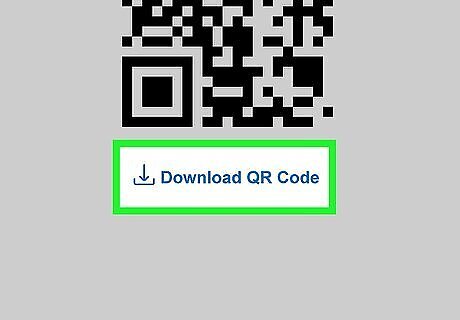
Click Download your QR Code. The QR code will be saved to your computer. You can now print this QR code or add it to flyers, posters, or other materials you use when you're selling. If you're on your phone, you can get your QR code by opening the PayPal Business app, tapping More and selecting Get paid with QR codes. You can save the QR code to your camera roll and print it.
PayPal Point of Sale System (In-Person)

Determine if a point of sale (POS) system is right for you. If you have a storefront but have been using PayPal QR codes to sell your products, you may want to consider getting a PayPal POS system. PayPal's POS system includes the PayPal Zettle app, which facilitates customer payments, a physical card reader, and an all-in-one terminal. You can learn more about these devices on PayPal's website. You can also use the PayPal Zettle app as a POS directly on your phone if you don't want or need a physical POS system.

Contact PayPal's Sales department to learn more and get started. Since you must get your POS system from PayPal, you'll need to contact their Sales team to get started. Call 1-855-456-1330 or chat online with a sales representative.
PayPal Buttons (Online)
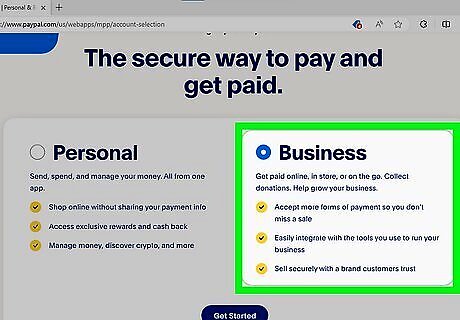
Sign up for a PayPal Business account. If you have a PayPal business account, you can create PayPal checkout buttons for your website. If you already have a PayPal business account, sign in at https://www.paypal.com. If not: If you don't have a PayPal account, head to https://www.paypal.com in your web browser and follow the on-screen instructions to sign up. Select Business when prompted to choose an account type, and make sure to link a bank account. If you have a personal account, switch it to a business account. Sign in at https://www.paypal.com, click Settings (the gear icon), and then Upgrade to a Business account.
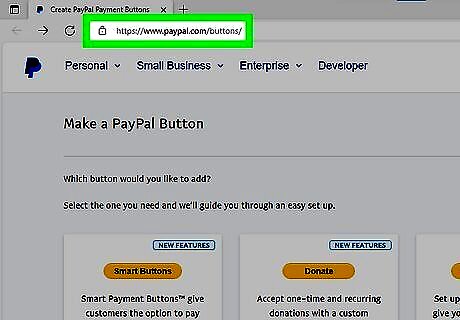
Go to https://www.paypal.com/buttons in a web browser. This displays a list of payment buttons you can add to your website.
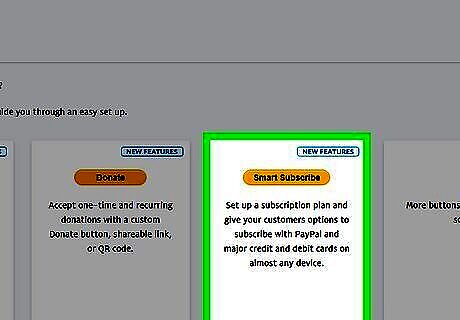
Select a checkout option. The option you select varies depending on how your website works: To add a Buy Now button to one or more individual items (no "shopping cart" involved), click Buy Now. If you sell multiple items and want customers to be able to add items to a cart before paying, click Add to Cart. The Subscribe and Smart Subscribe buttons allow people to subscribe to a service you offer and pay via credit card on a schedule. Smart Subscribe offers more subscription features. Sell on Social lets you create an ad for an item or service you want to sell that you can share anywhere, including on social media sites. Donate lets you raise money for a cause and allow people to pay with credit cards.

Create your button(s). Each button type has different customization options so the steps will vary. If you're selling different configurations of a product (such as different sizes of soap bars or different patterns on a shirt), check the box next to "Add drop-down menu with price/option," add each product type and price to the list, and then click Done. The buyer can now select the type of product they want from the list. Remember to enter your shipping rate for the product(s), tax percentage, and all other requested details. Some button types allow you to add your own button image. Most let you customize the button's size and look.
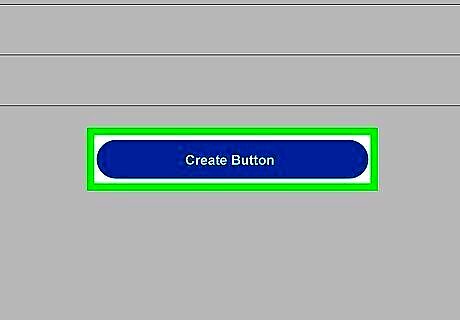
Click Create Button to generate your button. The new button is now saved to your My Saved Buttons page so you can edit it later. You will also see the HTML code for the button you'll need to add to your website. Point your browser to https://www.paypal.com/us/cgi-bin/webscr?cmd=_button-management to view your saved buttons. To edit a saved button, click the Action menu and select Edit button. If you made an Add to Cart button, scroll down and click Create a View Cart if you'd like people to be able to view the items in their cart (recommended). You'll only have to do this once, as you can paste the same code in multiple places on your website. Like the other buttons, it will be saved to My Saved Buttons.

Add the button to your HTML code. Click Select Code to highlight the button code, right-click the selected text, and then click Copy. You can then paste it anywhere you wish in your website's raw HTML code. Once you save the page with the button code on your web host, patrons can click the button(s) to make purchases. If you don't see your button's code on the page, go to the My Saved Buttons page, click the Action menu next to the button, and then select View code. Remember to add a View Cart button to each page if you created one.
PayPal Checkout (Online)
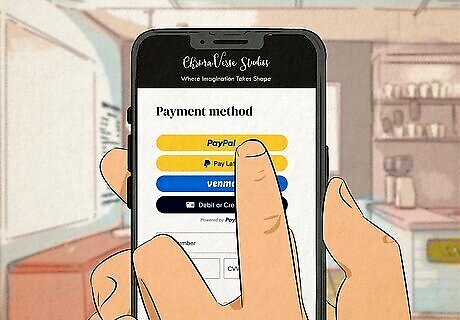
Determine if you need a custom PayPal checkout page for your website. If you have an e-commerce website and want to integrate PayPal into your checkout, you can do so with either your e-commerce platform's built-in tools or by working with PayPal to create a custom checkout. If you use WooCommerce, Wix, Shopify, OpenCart, or several other e-commerce providers, you already have access to tools from your provider to make a PayPal checkout. Each provider will have slightly different steps to add PayPal to your checkout, so refer to their documentation for help. To see the full list of e-commerce platforms with PayPal tools, you can check PayPal's website.

Contact PayPal's Sales department if you're interested in a custom checkout. PayPal's Sales team can help you determine what you'll need to create your own custom checkout. Call 1-855-456-1330 or chat online with a sales representative.
Troubleshooting
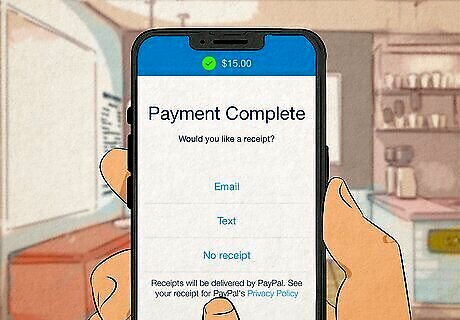
Can I still use the PayPal Here app? PayPal used to offer card readers that could be used with the PayPal Here app, but PayPal Here was discontinued on September 30, 2023. If you need a physical card reader, PayPal has POS systems available. Otherwise, you can accept payments in person on your phone with a QR code.
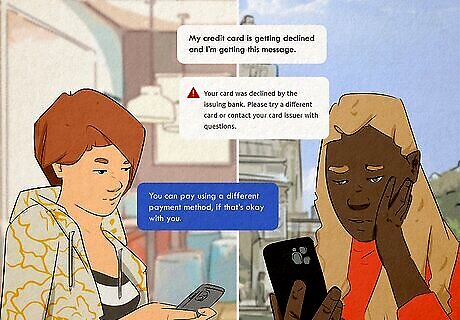
Why did my customer's credit card get declined when paying me via PayPal? The main reasons PayPal declines credit card payments are not having enough funds on the card or the card issuer wanting to make sure the purchase is legitimate. You can invoice the customer for payment if their card declines or ask them to pay using a different payment method. If the payment was declined because of the card issuer, the customer is responsible for contacting the card issuer for approval.



















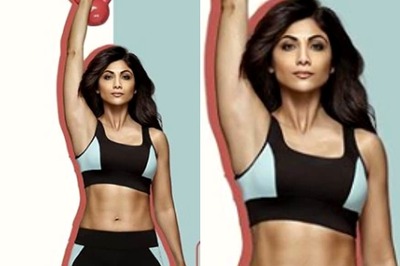
Comments
0 comment