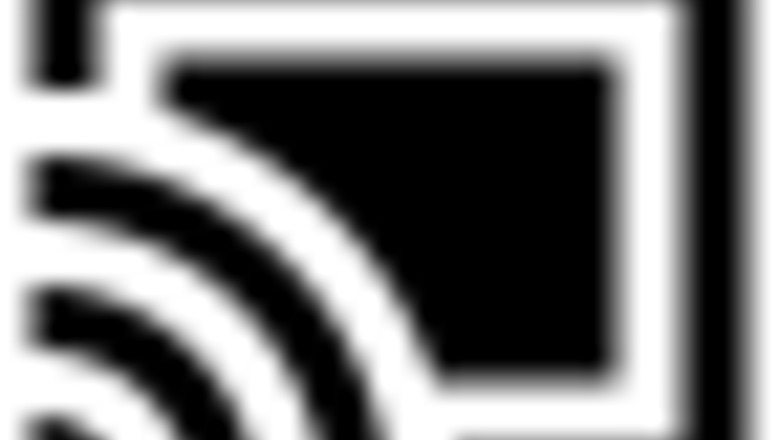
views
Casting to Your TV
Make sure your phone and TV are connected to the same Wi-Fi network. Casting allows you to play media from video and streaming services on from your phone on your TV. In order to cast from your phone to your TV, both devices need to be connected to the same Wi-Fi network. The way you connect your TV to Wi-Fi is different from one TV make and model to the next. You can usually connect your TV to Wi-Fi in the Settings menu under "Network" or "Internet" settings. Unlike screen mirroring, casting allows you to use the app on your phone to control the playback. It has a specific user interface made just for that app, and the video content is formatted specifically for your TV. This generally provides a better watching experience. If you do not have a smart TV that has internet capabilities, you can purchase a streaming devices, such as a Google Chromecast, Roku, Amazon Firestick, or Apple TV (if you're an iPhone user). If you don't have Wi-Fi, you can set up a mobile hotspot on your phone and connect your TV to your phone's mobile hotspot. Just be aware that there may be data charges with this method. Check with your mobile phone carrier to see how much mobile data your plan includes.
Open the app you want to cast from on your phone. Most popular video, streaming, and music apps support casting to your TV. This includes YouTube, Netflix, Hulu, Disney Plus, Amazon Prime, Spotify, Twitch, and more.
Start playing the content you want to cast. Use the app to browse the content selection. When you find the content you want to watch, tap it to start playing it.

Tap the cast icon Android 7 Cast. It's the icon that resembles a TV screen with Wi-Fi waves over it. It's usually in the upper-right corner of the video playback. If you don't see this icon, tap the center of the screen to display the playback controls.
Select your TV or streaming device. When you tap the cast icon, it will display a list of compatible devices connected to the same network. Tap the name of your TV or streaming device. Then wait for your phone to connect to your TV.
Use your phone to control the playback. You can use the user interface on your phone to pause the video, skip forward or backward, or use the slider bar at the bottom of the video to scroll through the video to a specific spot. You can even use the volume buttons on your phone or the slider bar in the user interface to control the volume on your TV.
Disconnect your phone. When you are finished watching TV and you want to disconnect your phone, tap the Cast icon once again. Then tap Disconnect.
Screen Mirroring to your TV
Make sure your phone and TV are connected to the same Wi-Fi network. You can use screen mirroring to display your phone's screen on your TV. This allows you to display photos, videos, charts, games, and other content on a large screen. To screen mirror to your TV, both your phone and TV must be connected to the same Wi-Fi network. The screen mirror feature has different names on different devices. On iPhone, this feature is called "AirPlay." On Samsung Galaxy, this feature is called "SmartView." On other Android devices, this may be called "Screen Mirroring," "Screen Share," "Miracast," or something similar. The way you connect your TV to Wi-Fi is different from one TV make and model to the next. You can usually connect your TV to Wi-Fi in the Settings menu under "Network" or "Internet" settings. If you do not have a smart TV that has internet capabilities, you can purchase a streaming devices, such as a Google Chromecast, Roku, Amazon Firestick, or Apple TV (if you're an iPhone user). If you don't have Wi-Fi, you can set up a mobile hotspot on your phone and connect your TV to your phone's mobile hotspot. Just be aware that there may be data charges with this method. Check with your mobile phone carrier to see how much mobile data your plan includes.
Make sure screen mirroring is enabled on your TV. Some smart TVs require you to select the screen mirroring option before you start. You can usually find this option on your TV's home menu or Settings menu. Locate this option and select it or make sure Screen Mirroring is enabled This will put your TV in a standby mode as it waits for you to start mirroring. Not all TVs support screen mirroring. Some TVs may only support certain screen mirroring protocols. For example, some TVs may support Apple's AirPlay protocol but not support Android's screen mirroring protocol or vise versa. If your TV does not support screen mirroring or does not support your phone's protocol, you can use a streaming device such as Google Chromecast, Apple TV, Roku, or Amazon Firestick to cast to your TV. You can also connect to your TV using a USB/HDMI cable. You can also download a third-party screen mirroring app to your phone. There are many such third-party apps in the Google Play Store on Android and in the App Store on iPhone and iPad. You may need to download a companion app to your smart TV. Each of these apps comes with different features. Some may be more useful than others.
Access the screen mirroring function on your phone. The way you do this is different depending on what phone model you have. Use one of the following steps to access the screen mirroring option. Android/Samsung Galaxy: Swipe down from the top of the screen with two fingers to display the Quick Access menu. Then tap the option that says "SmartView," "Screen Mirror," "Screen Cast," or something similar. iPhone: Swipe down from the upper-right corner of the screen to access the Control Center. Tap the icon that resembles two screens overlapping on top of each other.
Tap your TV. Once you tap the option to start screen mirroring on your TV, it should display a list of compatible devices on your Wi-Fi network. Tap the TV or streaming device you want to screen mirror to. Then tap the option to start screen mirroring. You should see your phone screen displayed on your TV. You may need to enter a passcode on your phone to start screen mirroring. Some TVs have different screen mirroring options. For example, you may be able to display your phone screen and TV screen in separate windows, or you may be able to select to view your phone in full-screen mode.
Disconnect your phone. When you are ready to stop screen mirroring, swipe down from the top of your phone screen with two fingers on Android, or swipe down from the upper-right corner on iPhone. Tap the screen mirroring option to stop screen mirroring. You can also disconnect on your TV or streaming device using the remote.
Using a Wired Connection
Determine what type of cable your phone and TV use. if you are not able to connect your phone to your TV wirelessly, you can use a wired connection. To use a wired connection, you will need to determine what type of connection your phone and TV use. Most newer phones use a USB-C port, although some older iPhone models use a Lightning cable. Some older Android phones may use a USB-mini port. Most modern TVs have an HDMI port you can connect to. Some TVs have USB ports as well. In most cases, you will need a USB-C-to-HDMI cable or a USB-C cable with an HDMI adapter to connect to your TV. If you are using an older iPhone model, you will need a Lightning-to-HDMI cable, or a Lightning cable with an HDMI adapter. If your TV has a USB port, you may be able to use that instead.
Connect your phone phone to your TV. Connect your USB or Lightning cable to the charging port on your phone. Then connect the other end of the cable to an HDMI or USB port on your TV. If you are using an adapter, connect the other end of the charging cable to your adapter and then plug the adapter into your TV.
Switch your TV to the source your phone is connected to. Press the source button on your TV remote or the button panel on your TV until it switches to the HDMI or USB source your phone is connected to. You should see your phone screen displayed on your TV.
Using Your Phone as a Remote
Make sure your phone and TV are connected to the same Wi-Fi network. In most cases, your phone and TV will need to be connect to the same Wi-Fi network in order to use your phone as a TV remote. You may also need to sign into an account on both your TV and the smartphone app. The way you connect your TV to Wi-Fi is different from one TV make and model to the next. You can usually connect your TV to Wi-Fi in the Settings menu under "Network" or "Internet" settings. If you don't have Wi-Fi, you can set up a mobile hotspot on your phone and connect your TV to your phone's mobile hotspot. Just be aware that there may be data charges with this method. Check with your mobile phone carrier to see how much mobile data your plan includes. If you do not have a smart TV that has internet capabilities, you can purchase a streaming device, such as a Google Chromecast, Roku, Amazon Firestick, or Apple TV (if you're an iPhone user).
Download the official app for your TV. In most cases, you will need to download an app for your TV brand or streaming device (i.e., Samsung SmartThings app, Roku app, Amazon Fire TV app, etc) to your phone. You can find these apps in the Google Play Store on Android devices or the App Store on iPhone and iPad. If your phone has an IR blaster, you can download a universal remote app instead. Some smartphones may come with remote capabilities built-in for the same brand of smart TVs. For example, SmartThings comes preinstalled on Samsung Galaxy devices, you can use that to control your Samsung TV. Likewise, you can use your iPhone to control Apple TV devices, and the Google TV app on Android devices to control Google TV devices.
Open the app on your smartphone. Once you download the app for your TV manufacturer or streaming device, tap the icon to open it on your TV.
Select the remote functionality. It usually has a button that resembles a remote. Tap the button to display the remote interface.
Use your phone as a remote. You can use the remote user interface on your phone to control your TV just like you can with your remote. You can power your TV on and off, control the volume, change channels, select different sources, access the Home menu, and more.














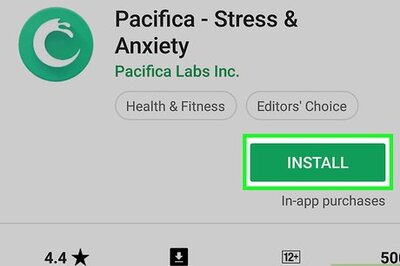



Comments
0 comment