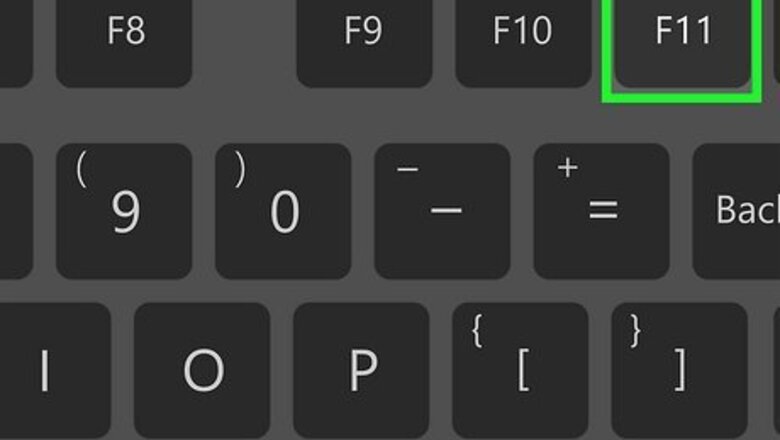
views
- Make sure you're not in Chrome's full-screen mode. Press "F11" on a PC, "F4" on a Chromebook, or "Ctrl + Cmd + F" on a Mac.
- Pin your enabled extensions to your toolbar by clicking the puzzle piece icon then clicking the pin icon next to the enabled extension.
- Enable your Bookmarks toolbar by pressing "Ctrl + Shift + B" (PC and Chromebook) or "Cmd + Shift + B" (Mac).
Toggle Full-Screen Mode

Press F11 (Windows), F4 (Chromebook) or Ctrl+⌘ Cmd+F (Mac). The most common issue when your entire Google Chrome toolbar is missing is full-screen mode. Pressing the keyboard shortcut will toggle you out of full-screen mode. If you're using a Mac, you can also click the small green circle in the top left corner of the browser page.
Enable the Extensions Toolbar
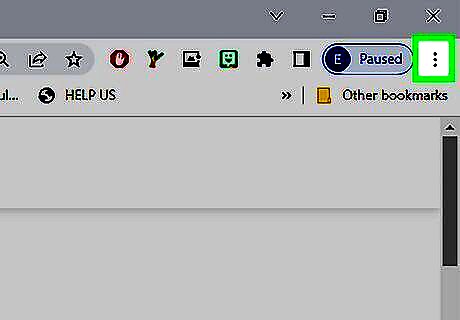
Click ⋮. You'll see this three-dot menu icon in the top right corner of the browser window.
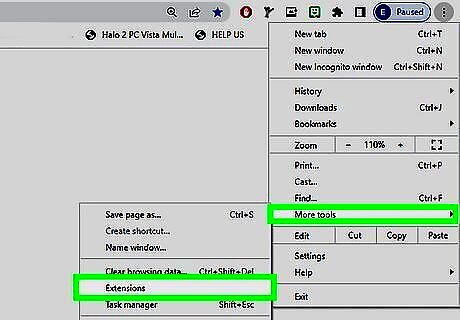
Hover your mouse over More Tools and select Extensions. This will open your Extensions Manager page that lists all the extensions for Chrome that you've installed.

Locate the extension you want to see in the toolbar and click the switch to toggle it on Android 7 Switch On. If the switch is blue and pointing to the right, it's enabled and you should see that extension's icon in the toolbar, to the right of the omnibar (the search and address bar). If you don't see the icon, click the puzzle piece icon. You'll see a drop-down of all the extensions that are enabled. Click the pin icon to pin it to your toolbar.
Enable Your Bookmark Bar
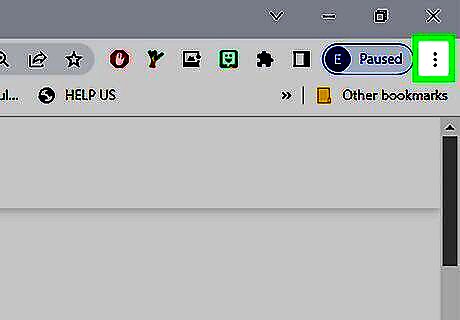
Click ⋮. You'll see this three-dot menu icon in the top right corner of the browser window.
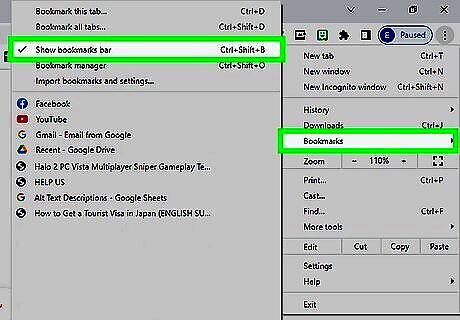
Hover your mouse over Bookmarks and select Show Bookmarks Bar. Doing this will display your bookmarks bar below the address bar. Alternatively, press Ctrl + Shift + B (PC and Chromebook) or Cmd + Shift + B (Mac).
Reinstall Chrome

Uninstall Chrome and reinstall it to get rid of any software issues. Only do this if the previous steps did not work to solve your problem! On Windows, you can uninstall Chrome in Settings > Apps > Chrome > Uninstall. On Mac, you can drag and drop the app from the Applications folder in Finder to the trash can. Once you've uninstalled it and emptied the trash can or deleted any associated files, go back to https://www.google.com/chrome/ and install a fresh version of the web browser.
Run a Virus Scan

Run a scan if the issue still persists even after you uninstall and reinstall another version of Chrome. Run a scan and remove any threats to get your Chrome toolbar back.












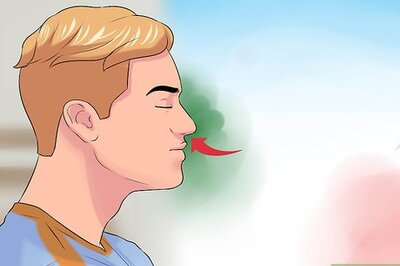






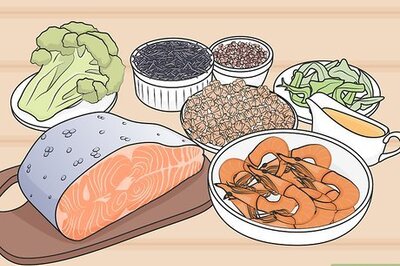
Comments
0 comment