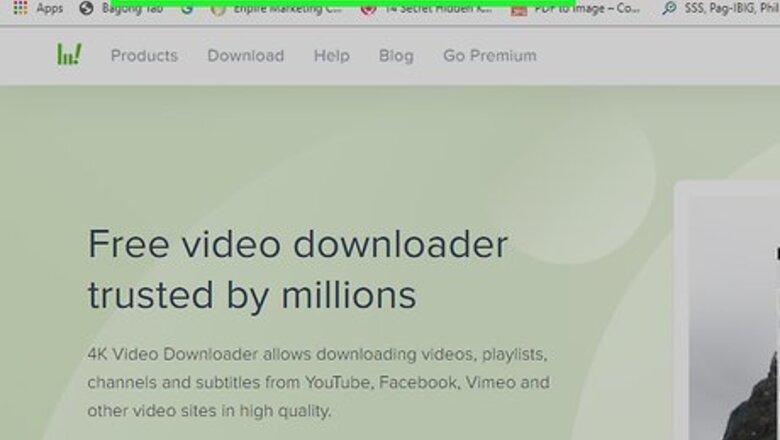
views
- You can use applications like 4k Downloader to download songs from YouTube for free.
- Download various songs from the Audio Archive on the Internet Archive site.
- If you want royalty-free music that isn't copyright protected, look for free music in the Free Music Archive or alternatives.
Downloading from YouTube
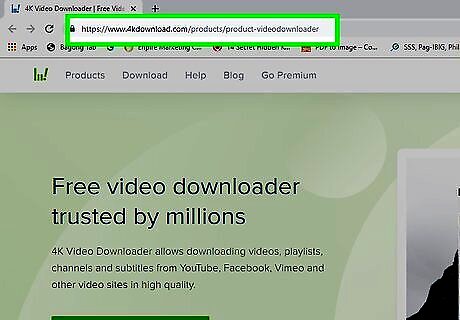
Install the 4K Video Downloader program on your computer. 4K Video Downloader is a free program for Windows and Mac computers; you can use it to download audio versions of any YouTube video, including ones that use music. To install it, do the following: Windows — Go to https://www.4kdownload.com/products/product-videodownloader, click Get 4K Video Downloader, double-click the downloaded setup file, click Yes when prompted, and follow the on-screen setup instructions. Mac — Go to https://www.4kdownload.com/products/product-videodownloader, click Get 4K Video Downloader, double-click the downloaded setup file, verify the installation if necessary, click and drag the 4K Video Downloader app icon onto the "Applications" folder, and follow any on-screen instructions.
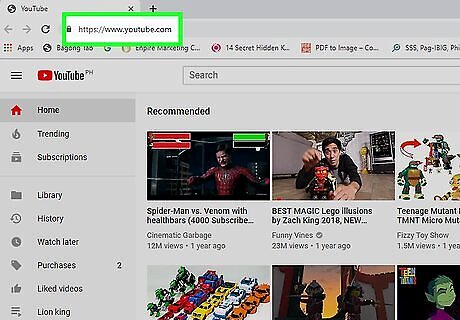
Open YouTube. Go to https://www.youtube.com/ in your computer's web browser. This will open the YouTube home page.
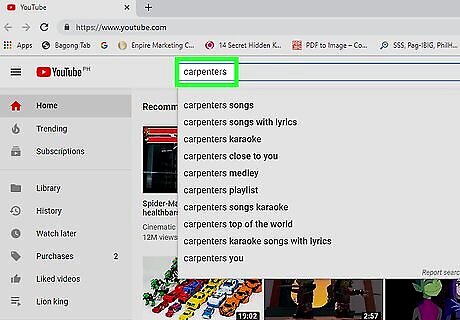
Search for a song. Click the search bar at the top of the YouTube page, then type in the name of the song you want to download and press ↵ Enter.
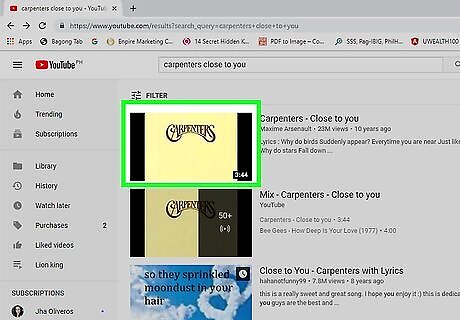
Select a video. Click the video that contains the audio you want to save. This will open the video.
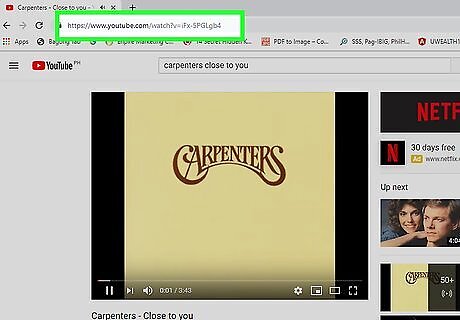
Copy the video's address. Select the entire address in the browser's address bar at the top of the window, then press either Ctrl+C (Windows) or ⌘ Command+C (Mac).
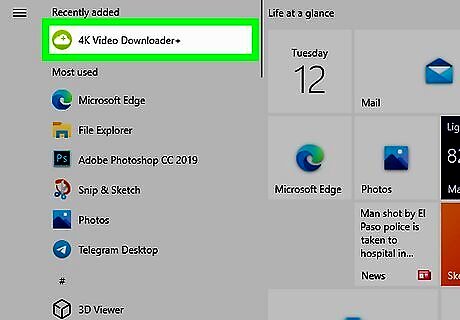
Open 4K Video Downloader. Click or double-click the green-and-white 4K Video Downloader app icon to do so. On a Mac, the 4K Video Downloader app icon is in the Applications folder.
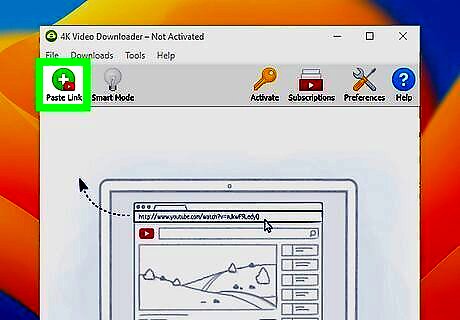
Click Paste Link. It's in the top-left corner of the window. Your copied link will be pasted in, and 4K Video Downloader will begin searching for your video.
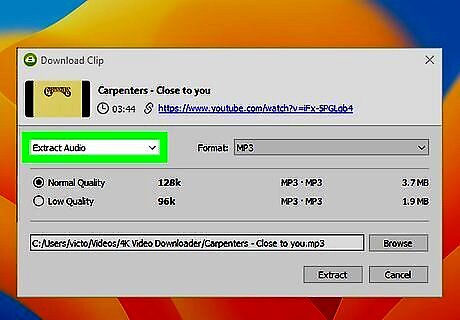
Switch the downloader category to audio. Click the "Download Video" drop-down box in the top-left corner of the window, then click Extract Audio in the resulting drop-down menu.
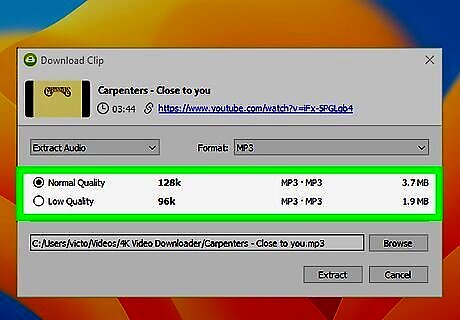
Select a quality. Click the checkbox next to a quality (e.g., "High Quality") in the middle of the page.
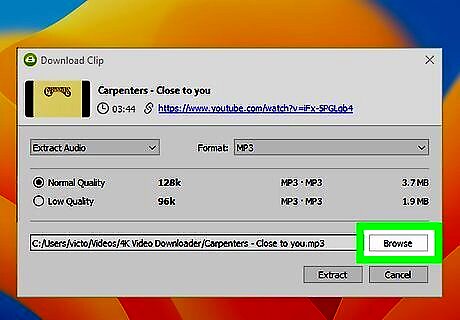
Choose a download location. Click Browse in the lower-right side of the window, then select the folder in which you want to save your downloaded MP3 and click Save. On a Mac, you'll click ⋯ instead of Browse here. In most cases, you'll want to choose something easy to access (e.g., the "Desktop" folder).
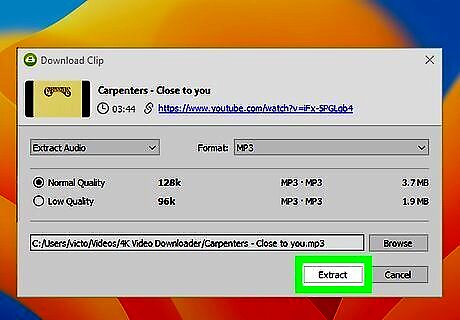
Click Extract. It's at the bottom of the window. Doing so will cause the video to begin downloading to an MP3 file in your selected location. While 4K Video Downloader usually bypasses copyright issues, you may encounter an error when downloading high-profile music (e.g., a recent release from a prolific artist). You can either wait for a day and try again, or try downloading another file without deleting the error file to see if the new download fixes the old one.
Downloading from Audio Archive
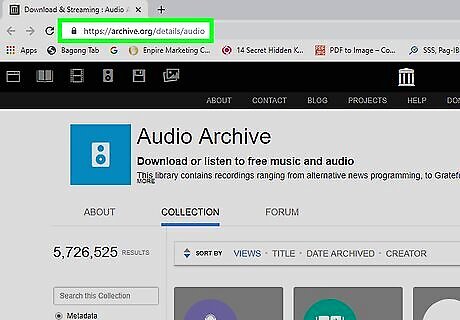
Open Audio Archive. Go to https://archive.org/details/audio in your computer's web browser.
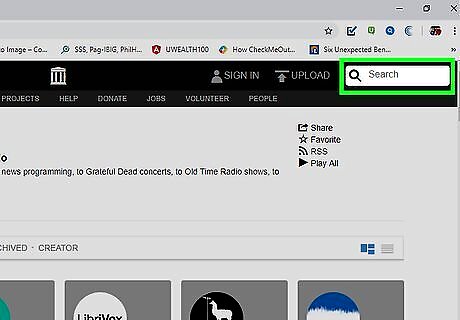
Click the search bar. It's on the left side of the page.
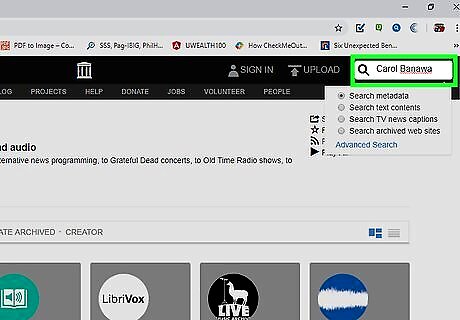
Search for music. Type in the name of a song or an artist, then press ↵ Enter.
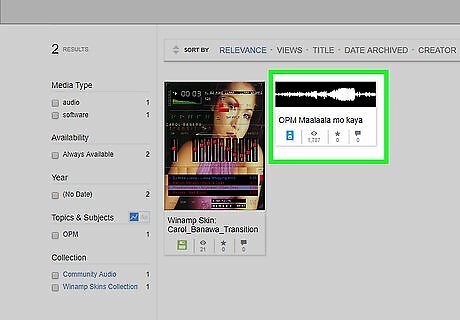
Select a song to download. Click the name of a song you want to download to open its page.
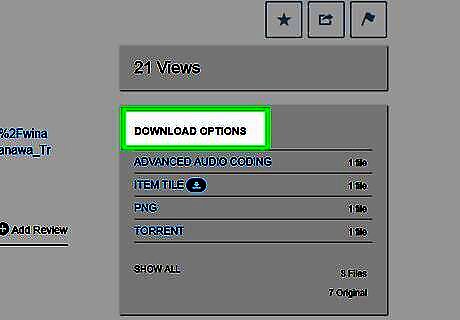
Scroll down to the "DOWNLOAD OPTIONS" heading. It's on the far right side of the page.
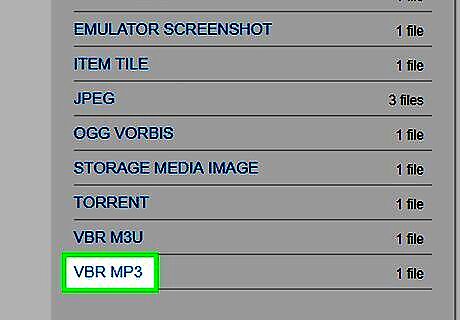
Click the VBR MP3 option. This is in the "DOWNLOAD OPTIONS" group of links. Doing so will prompt the song's MP3 file to begin downloading onto your computer. You may have to confirm the download or select a save location before downloading the file.
Other Free Options
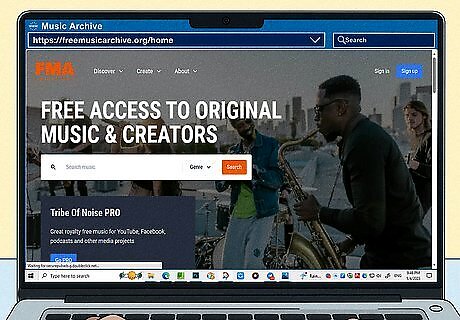
YouTube and Audio Archive are the easiest ways to get popular music for free. But what if you're looking for something else? There are plenty of options in that case! You can try websites like: YouTube Audio Library - This is a collection of mostly aesthetically pleasing music that is royalty-free. To get here, go to YouTube, sign in, click your profile picture, select YouTube Studio, and click Audio library. Free Music Archive - Most of the music in this collection is from lesser-known artists, so this is a great way to discover new music! Go to https://freemusicarchive.org/home and click under Discover to start browsing artists. Jamendo - This site is mostly intended so independent musicians can get their music to listeners. In that case, downloading music for personal use is free! Go to https://www.jamendo.com/ to get started. Bensound - You'll have a choice of a few free songs from this site, but you can pay to listen to more. Go to https://www.bensound.com/free-music-for-videos for a free account or enter your information for a paid account. Musopen - This is a great place to get royalty-free classical music instead of mainstream genres like rock, pop, and hip-hop. This site also hosts free sheet music for classical tracks as well! You'll find lots of music from classical artists like Bach, Beethoven, Tchaikovsky, and Holst. Go to https://musopen.org/music/ to browse music. Bandcamp - You'll be able to find some albums or tracks that say "name your price" instead of declaring a price upfront. In that case, you can enter "0" to download the music for free! Just go to https://bandcamp.com/ to start searching!
Adding Files to an MP3 Player
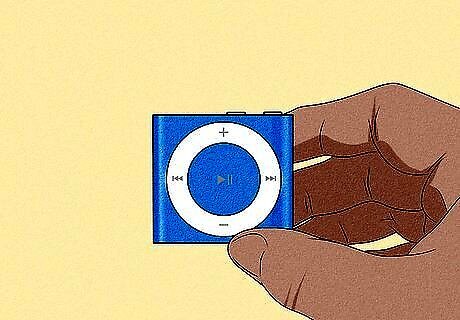
Make sure you have the right kind of MP3 player. You can add music to a traditional MP3 player on Windows and Mac computers. To add music to an iOS item such as an iPhone or iPod, you'll need to [[Get Free iTunes Music|add the music to iTunes or Finder] on your computer and then synchronize your iOS item with iTunes or Finder. If you want to add music to an Android smartphone or tablet, you'll need to use Google Play Music or a USB cable. If you're on a Windows computer that uses Windows Media Player, you can add your music via Windows Media Player instead (this won't work for Apple items like the iPhone).
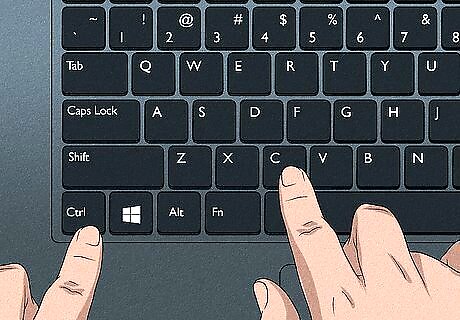
Copy the music you want to add. Select the music by dragging your mouse cursor over it, then press either Ctrl+C (Windows) or ⌘ Command+C (Mac).
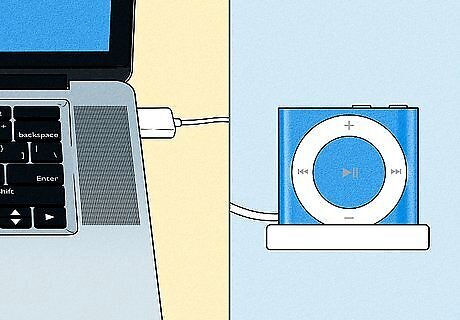
Attach the MP3 player to your computer. Plug one end of the MP3 player's USB cable into your computer, then plug the other end of the cable into your MP3 player. If you're using a computer with USB-C ports instead of USB 3.0 ports, you'll first need to buy a USB 3.0 to USB-C adapter and attach it to your computer.
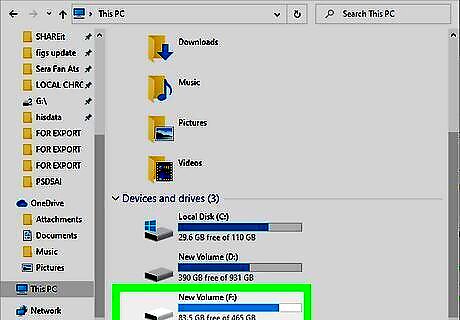
Open your MP3 player's folder. This process will vary depending on your computer: Windows — Open Windows File Explorer File Explorer, click This PC, and double-click your MP3 player's name in the "Devices and drives" section. If your MP3 player's window opens automatically, skip this step. Mac — Open Mac Finder Finder, then click your MP3 player's name on the left side of the window. You may also be able to double-click the MP3 player's name on the Desktop.
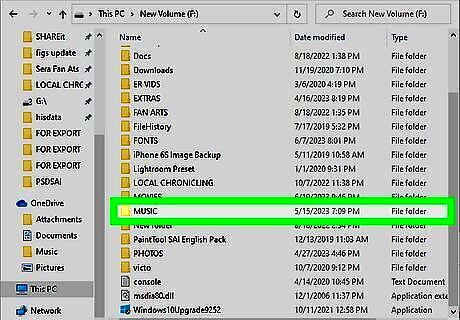
Find the "Music" folder. Depending on your MP3 player, you'll either find this folder inside the initial MP3 player's folder or open the "Internal" or "Storage" folder first. You may have to open a "Music storage" folder instead. You'll know that you have the correct folder when you find one that has all of your MP3 player's song files.
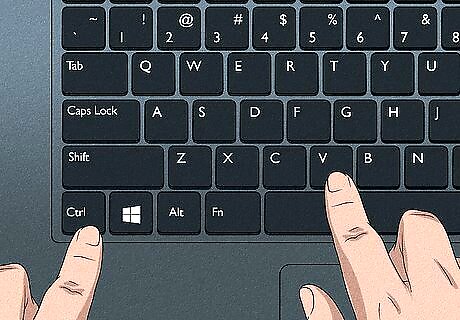
Paste in the copied music. Once you're in the "Music" folder, press Ctrl+V (Windows) or ⌘ Command+V (Mac) to paste in your copied music. It may take a few minutes for your music to finish copying into the "Music" folder.
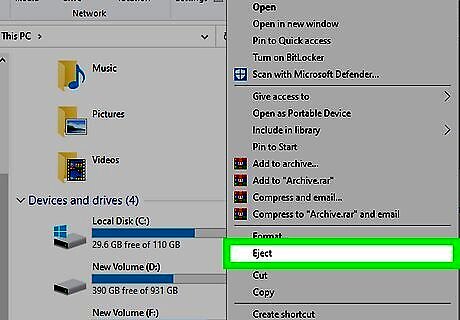
Eject and remove your MP3 player. Ejecting your MP3 player before disconnecting it from your computer will ensure that you don't accidentally corrupt its files: Windows — Click Android 7 Expand Less in the lower-right corner of the screen, right-click the flash drive icon, and click Eject. Mac — Click the "Eject" Mac Eject button to the right of the MP3 player's name in Finder.
Streaming Music with Digital Music Players
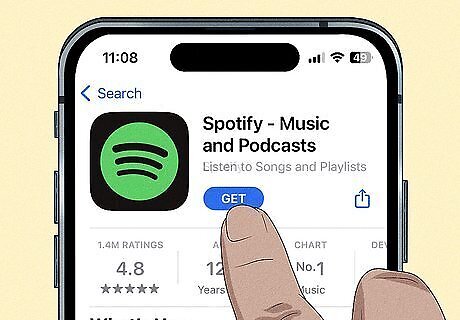
Download a music streaming app. Common streaming apps include Spotify and Pandora, but you can use any free streaming app in your smartphone's app store. Once you've decided on a streaming app, download it: iPhone — Open the iPhone App Store Icon, tap Search, tap the search bar, type in the name of your app and tap Search, tap GET to the right of your app's name, and enter your Apple ID or Touch ID when prompted. Android — Open the Android Google Play Play Store, type in the name of your streaming app and tap Search, select your app's name, tap INSTALL, and tap ACCEPT if prompted. Understand when you can use a music streaming app. Streaming apps such as Spotify and Pandora are available on smartphones and tablets like iPhones, iPads, and Zune. If you have a traditional MP3 player rather than a smartphone or iPod Touch, you'll need to use one of the above methods instead.
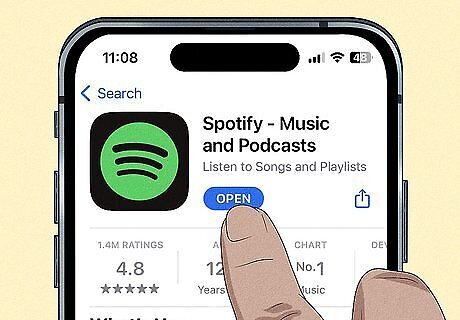
Open the app and sign up for the service. Tap OPEN in the App Store or Play Store, or tap the app's icon on the Home Screen. Many streaming services offer a free account with limited features. You can use that or sign up for a free trial if you're eligible. If you already have an account, sign in with your account credentials (e.g., email address and password), then skip the next step.
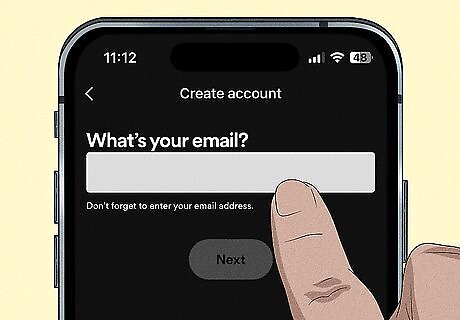
Navigate through the initial setup. This will vary depending on your selected app, but you'll usually have to select your preferred genre(s) and/or artist(s).
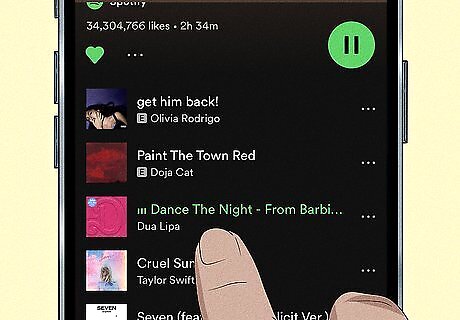
Select music to listen to. Once you've finished setting up your account, you can search for songs, artists, playlists, and more; selecting an item (e.g., a song) will usually prompt it to begin playing. Consider purchasing a subscription. Purchasing a monthly subscription to your streaming service will usually allow you to remove ads and listen to music how you want to.




















Comments
0 comment