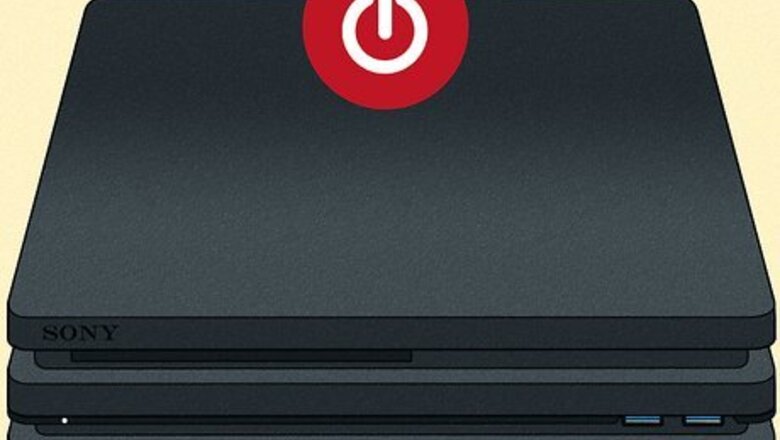
views
- Try power cycling the PS4 if your controller isn't charging. Also, make sure your console is set to charge the controllers in rest mode.
- Clean the charging port or switch to a new one, change the cable, or try charging your controller upside-down. If all else fails, reset the controller.
Power Cycle the PS4
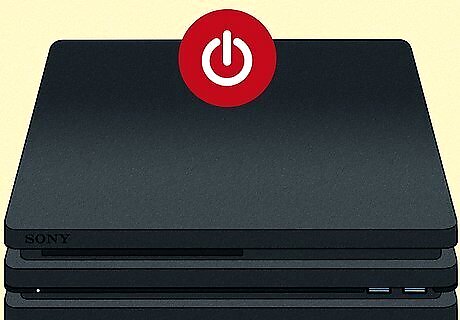
Turn off your PS4. If nothing else works, try power cycling your console. This may help resolve any stubborn technological issues. Press and hold the power button for a few seconds until the console switches off. Then unplug the console. Let the console sit unplugged for 20 minutes. Hold the power button down for 30 seconds. After the console has had time to rest, press and hold the power button down while the console is still unplugged. Then plug the console in and turn it on.
Check Power Save Settings
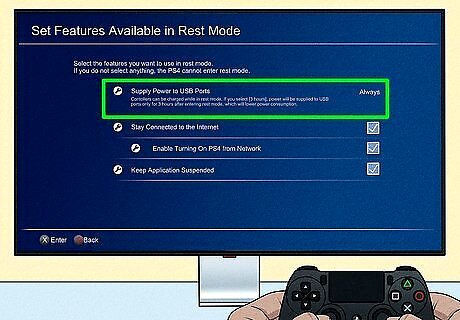
Edit your power save settings. Your console might not be set up to charge controllers while in rest mode (standby). Rest mode is when your console is asleep, but not completely shut off. Your controller should have a flashing orange light when it's charging; if you don't see that light when your controller is plugged into your sleeping console, you may need to adjust your console settings. Open your PS4 settings and navigate to Power Save Settings and select Set Features Available in Rest Mode. You should change Supply power to USB Ports to "Always."
Try Another Charging Port

Plug the controller into an alternate charging port. This can help you determine if there's something wrong with the USB port on your console. You can plug your controller into a PC, Mac, or standard USB wall charging unit.
Change the Cable

Look for wear and tear on the charging cable. Check for fraying wires, cracked or chipped plastic casings, or damage to the micro-USB or Type-A USB plugs. If your cable is old or you're not sure where it originally came from, consider replacing it with a stronger cable. A USB cable made for charging PS4 controllers would be the best replacement to ensure the controller can charge. Ensure the cable is the correct type. While they look the same, not every USB cable is made to do the same thing. Some cables are meant only for charging while some are meant for data transfer, and some charging cables can only transmit a certain amount of charge.
Examine the Charging Port
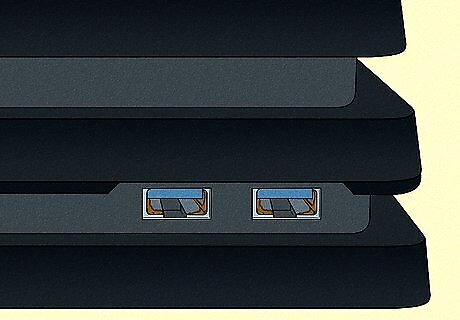
Look inside the charging port. A dirty charging port on the controller may lead to charging problems. It's easy for dust, crumbs, and dirt to get caught in the charging port of your controller, which may inhibit the micro-USB plug from getting a good connection. Clean the charging port using a can of compressed air. Carefully aim the air inside the controller's charging port and blow out any dirt or dust. Be sure to hold the can of compressed air straight up and down to avoid spraying any liquid into your controller, which could cause damage. You can also use a small brush to sweep away debris.
Charge the Controller Upside Down

Plug the controller in and turn it upside down. This may seem like a strange trick, but using gravity to your advantage may help pull debris out of the charging port or help the micro-USB plug seat inside the port better. Make sure you don't set the controller down in a position where the charging cable could get broken or bent. While this method may work, it should be regarded as a temporary fix since it's not as convenient to charge your controller while it's upside down, and it doesn't fix the root cause of the issue.
Reset the Controller
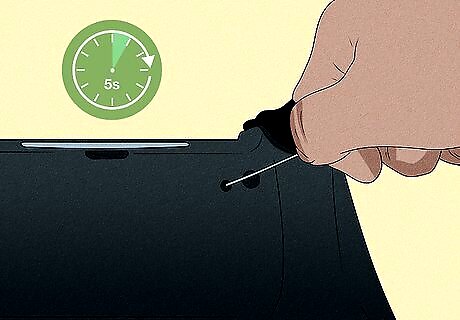
Hard reset your controller. Your controller's connection to the console might have been damaged. If you notice your controller is blinking a white light when you try to connect, there's a good chance the controller is not connected properly to your console anymore. Disconnect the problematic controller by going to your PS4 settings and navigating to Devices > Bluetooth Devices. Scroll to the controller you want to remove and press the Options button on your controller, then select Forget Device. On the back of the controller under the left trigger button, there is a small hole. Press a toothpick into the hole and hold for 5 seconds to reset the controller. Press the PS button on your controller to reconnect it to your PS4.











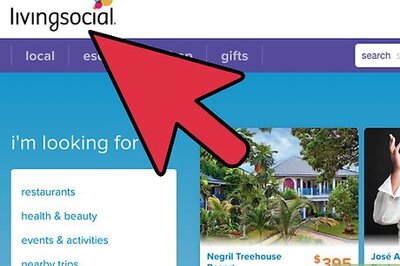
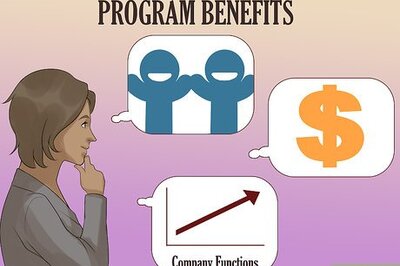

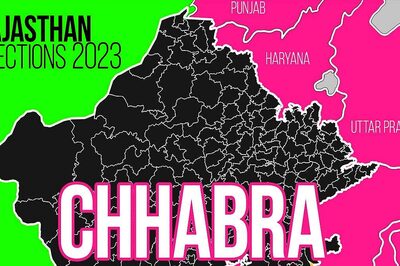
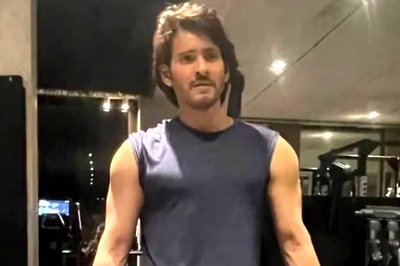




Comments
0 comment