
views
Using Adobe Online
Go to https://acrobat.adobe.com/link/home/ and sign in. You and anyone wanting to read your comments on the PDF must make a free Adobe account. With your free account, you can upload and annotate as many PDFs as you need. This is the easiest free solution that everyone can use, whether you have a Mac, Chromebook, or Windows computer. It's only text-based, so if you want to circle, highlight, or draw on PDFs, use another method. This is the best Chromebook option since you don't need to download anything and can simply use your browser. This method also works for Android, iPhone, and iPad.
Click Upload Files. It's next to a cloud with an arrow pointing up, then double-click a file in your file explorer to select it.
Highlight text to comment on it. Click and drag your mouse over text to select it.
Add your annotation. If you want to strikethrough the text and suggest different wording, begin typing immediately. Click your strikethrough to change the color of the line. To highlight the text and add a comment, click the chat bubble icon in the menu that appears above your cursor. Click the highlighted text again to change the highlight color. When you select text, you can also underline or copy it. To reply to a comment, you can click the highlighted text or enter your text in the "Reply" text field in the panel on the right.
Share the document. Click the circled profile icon at the top of the window (next to a pair of headphones). You can share the document directly to someone's email or you can grab the link to share with others. Make sure this area says "Anyone with the link can comment" and click Copy link. You'll see a green box appear at the bottom of your screen that says "Link copied." Once you share the document either through email or link, viewers can also comment using the same steps.L You can also grab an extension for your Chrome or Edge web browser.
Using Smallpdf
Go to https://smallpdf.com/pdf-annotator in a web browser. You don't need an account to use this service.
Click Choose Files. Use the drop-down arrow to change the location of the files you're looking through, like "From device" or "From Google Drive". Using "From Google Drive" is a good option for Chromebooks that can't download anything.
Use the tools in the toolbar to annotate. You can add text or comments with the Text tool (or by pressing "T" on your keyboard), draw on the PDF with the Draw tool (click the drop-down arrow to change between drawing to erasing or highlighting). You can also highlight, underline, strikethrough, or add a squiggle to text. Use the last two icons to add shapes or images to annotate the PDF.
Finalize and share your PDF. Click Finish in the top-right corner, then download a copy of the annotated PDF for yourself or share it with others. To share the file from Smallpdf, you need to create a free online account. Once you are logged in, you can share the annotated PDF with a link so others can view and further annotate your document.
Using Edge
Open a PDF in Microsoft Edge. You can drag and drop a PDF that you want to annotate into an Edge window to open it in the browser.
Use the tools in the toolbar to annotate the PDF. You can draw, erase, highlight, add text as well as underline, and strikethrough existing text.
Press Ctrl+S to save your annotated file. Your existing file will be overwritten unless you click the floppy-disc icon with the pencil over it to select "Save as." With "Save as," you can save a file of the annotated PDF as well as the original.
Using Preview on Mac
Open the PDF in Preview. You can open Preview and go to File > Open or you can right-click a file in Finder and select Open with > Preview.
Use the Markup Toolbar to annotate the PDF. If you don't see the toolbar above your document, click the marker tip icon. You can sketch, draw, add shapes and text, and more with markup tools in Preview.
Save your file. Go to File > Save so you can edit your annotations later. If you want to save your annotations so they can't be edited, go to File > Print > Save as PDF.
Using Markup with iPad
Open the PDF you want to annotate in Notes. You can either drag an email or text attachment (that's a PDF) to a note or touch and hold the file, then tap Share > Notes.
Tap the down arrow and select View as Medium/Large. With the image in Medium or Large view, you can edit the PDF with your Apple Pencil or finger.

Tap Mac Preview Markup. This will open the Markup toolbar so you can annotate the PDF. Use your Apple Pencil or finger to draw, add shapes, and mark up, or annotate the PDF.
Tap Done to close the markup toolbar. All your annotations are saved automatically, so you can close the file whenever you want to.

















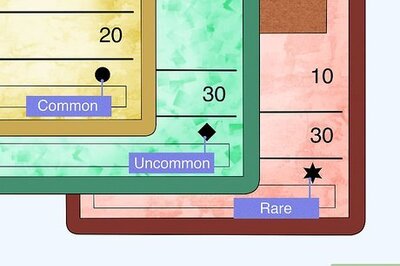
Comments
0 comment