
views
- If your mouse comes with a wireless dongle, plug it into a USB port and turn your mouse on. Make sure it has plenty of battery life.
- On Windows, turn your Bluetooth mouse on and pair. Then go to Settings > Bluetooth & devices > Add device > Bluetooth > and click your mouse.
- On Mac, turn your Bluetooth mouse on and start pairing. Go to System Settings > Bluetooth > and click your mouse.
Using a Wireless Receiver

Turn on the Logitech mouse. The On/Off switch is usually located on the bottom of the Mouse. If your wireless mouse needs batteries, open the battery compartment on the bottom and check if it takes AA or AAA batteries. Insert the batteries the way the diagram in the battery compartment indicates. Some wireless mice may charge using a USB cable. Check to see if your mouse has a USB slot. If so, plug a compatible USB cable into the mouse and then plug it into a free USB port on your computer. Allow it to charge for a few hours.
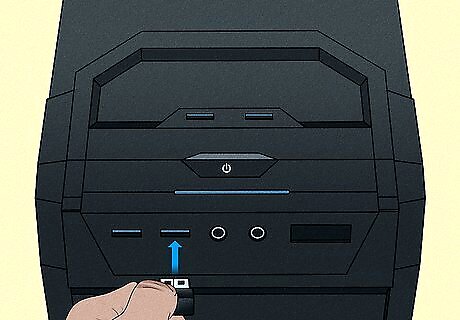
Plug in the wireless receiver. The wireless receiver is a small USB device you can plug into any open USB port on your PC or Mac. On a desktop computer, the USB ports are usually on the back of the computer tower, while on a laptop computer, the USB ports are usually on the sides.

Press the Connect button (if needed). The Connect button is generally on the bottom of the wireless mouse. You may need a paperclip or thin instrument to press the connect button. When the wireless mouse connects to the receiver, you can use it on your PC, Mac, or Chromebook. Not all wireless mouses have a connect button. Some will connect automatically. If you cannot locate the Connect button, consult the user's manual or manufacturer's website for the mouse model. Some Logitech wireless mouse models have a Channel button on the bottom. If your wireless mouse has a Channel button, press the Channel button to select a channel before pairing with the wireless receiver.
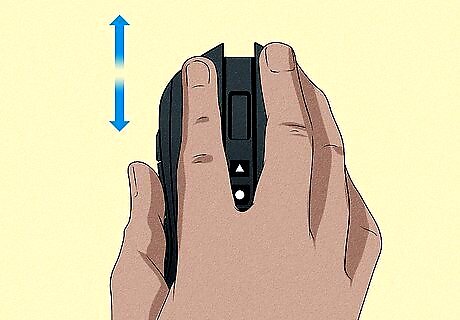
Move the mouse back and forth. Once the wireless receiver picks up the mouse, you should see the mouse cursor move on the screen. It may take a few seconds.
Using Bluetooth on Windows

Make sure your mouse has a full battery. Some wireless mice take AA or AAA batteries. Other wireless mice charge using a USB connection. If your mouse takes AA or AAA batteries, open the compartment on the bottom of the mouse and insert a fresh set of batteries as indicated by the diagram in the compartment. If your mouse charges using a USB connection, insert the micro USB or USB-C connection into the USB port on the front or back of the mouse. Then, connect the other end of the USB cable to a free USB port on your computer or a phone charger. Allow a few hours for the mouse to charge fully. On most laptops, the USB ports are on the side of the keyboard. On desktop PCs, the USB port is usually on the front of the tower.

Turn on the Logitech mouse. The On/Off switch is located on the bottom of the Mouse.

Put the mouse in pairing mode. How you put a mouse in pairing mode varies depending on the model of the mouse. Generally, there is a button you press and hold on the bottom of the mouse. Consult the user's manual or manufacturer's website if you need help putting the mouse in pairing mode. Generally, the mouse will have a light that flashes, indicating it is in pairing mode. Some Logitech wireless mouse models have a Channel button on the bottom. If your wireless mouse has a Channel button, press the Channel button to select a channel before pairing via Bluetooth.
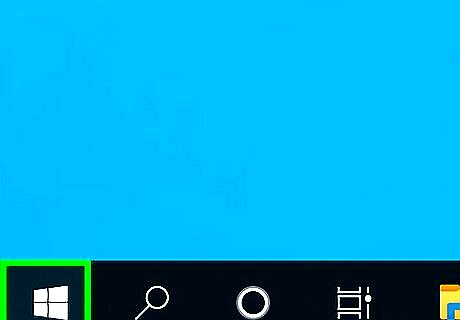
Click the Windows Start menu Windows Start. The Start menu is in the taskbar at the bottom of the screen. It has the Windows logo on it. If you don't have a mouse connected to your PC, there are ways you can use your PC without a mouse.
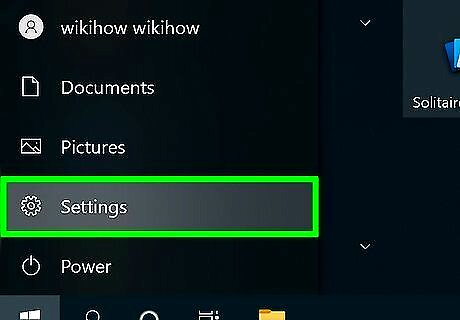
Click the Settings icon Windows Settings. It's the icon that looks like a gear in the Start menu. Alternatively, you can press Windows Key + i to open the Settings menu.
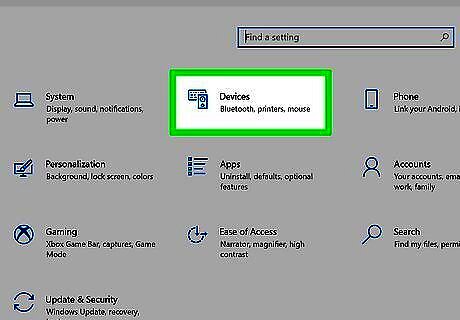
Click Devices (Windows 10) or {{MacButton|Bluetooth & Devices}] (Windows 11). On Windows 10, it's the second option in the Settings menu. It's the icon that resembles an iPod and a keyboard. On Windows 11, it's the second option in the menu panel to the left.
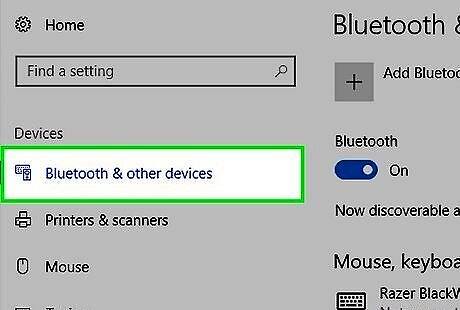
Click Bluetooth & other devices (Windows 10 only). It's the first option in the menu bar on the left. This displays the Bluetooth menu.
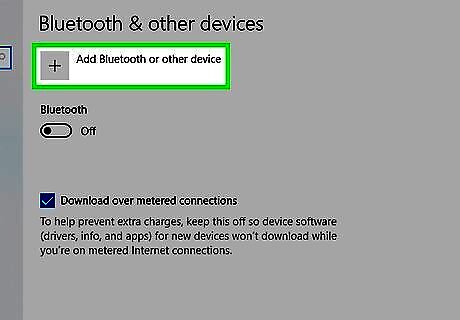
Click + Add Bluetooth or other devices (Windows 10) or Add Device (Windows 11). On Windows 10, it's at the top of the Devices menu in the Settings menu. On Windows 11, it's next to "Devices" and the top of the Bluetooth & Settings menu.
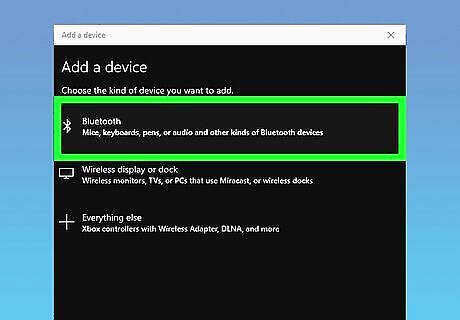
Click Bluetooth. It's at the top of the "Add a device" pop-up window.
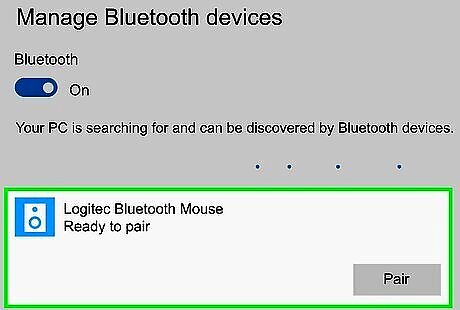
Click the wireless mouse on your computer screen. The name of your Logitech wireless mouse will appear in the Bluetooth or Other Device menu on your PC when it discovers your Wireless mouse. Click it when you see it. Your wireless mouse will be listed in the Bluetooth or Other Device menu. If you don't see the mouse listed, make sure it is still in pairing mode and has good battery life.
Using Bluetooth on Mac
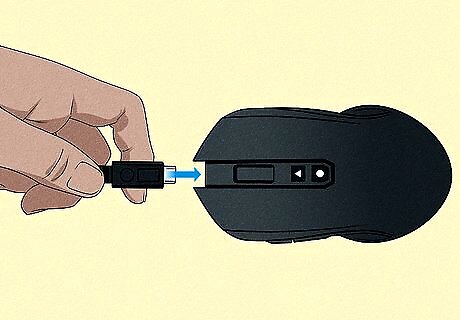
Make sure your mouse has a full battery. Some wireless mice take AA or AAA batteries. Other wireless mice charge using a USB connection. If your mouse takes AA or AAA batteries, open the compartment on the bottom of the mouse and insert a fresh set of batteries as indicated by the diagram in the compartment. If your mouse charges using a USB connection, insert the micro USB or USB-C connection into the USB port on the front or back of the mouse. Then, connect the other end of the USB cable to a free USB port on your computer or a phone charger. Allow a few hours for the mouse to charge fully. On MacBooks, the USB ports are usually on the side of the keyboard. On iMacs, the USB ports are usually on the back of the monitor.
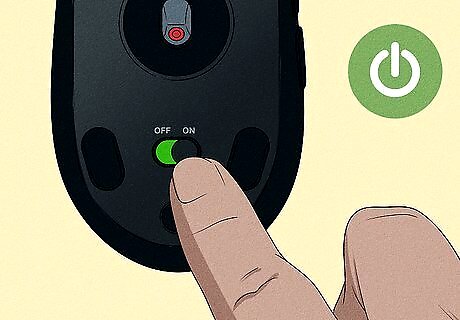
Turn on the Logitech mouse. The On/Off switch is located on the bottom of the mouse. If the mouse needs batteries, open the battery compartment on the bottom and check if it takes AA or AAA batteries. Insert the batteries the way the diagram in the battery compartment indicates.
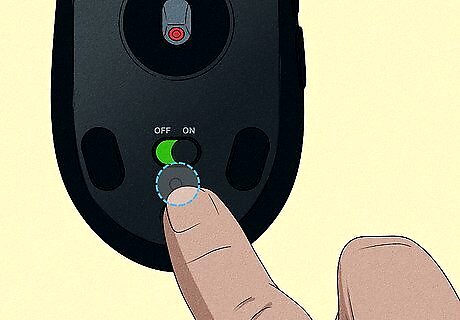
Put the mouse in pairing mode. How you put a mouse in pairing mode varies depending on the model of the mouse. Generally, there is a button you press and hold on the bottom of the mouse. Consult the user's manual or manufacturer's website if you need help putting the mouse in pairing mode. The mouse usually has a light that flashes to indicate it's in pairing mode. Some Logitech wireless mouse models have a Channel button on the bottom. If your wireless mouse has a Channel button, press the Channel button to select a channel before pairing via Bluetooth.

Click the Apple icon Mac Apple. It's the icon that resembles an apple in the upper-left corner. This displays the Apple menu. If you don't have a mouse connected to your Mac, there are ways you can use your computer without a mouse.
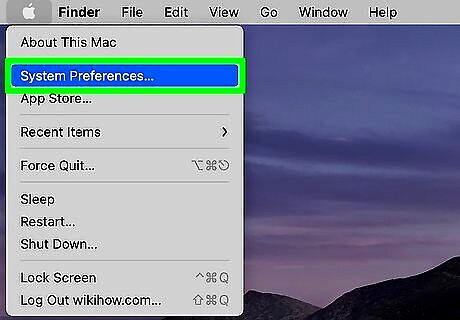
Click System Settings… or System Preferences… on older Mac models . It's in the Apple drop-down menu. This opens the System Settings (or System Preferences) menu.
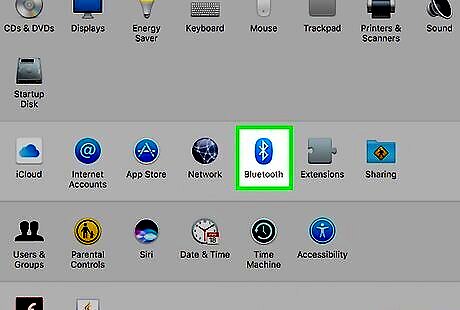
Click Bluetooth Mac Bluetooth. On newer macOS versions, it's in the menu bar to the left. You may need to scroll down to see it. On older macOS versions, it has a blue icon resembling a jagged "B" with a tail. Click the Bluetooth option in the menu. Alternatively, if you see the Bluetooth icon in the upper-right corner of the menu bar at the top, you can click that icon and then click Open Bluetooth Preferences….
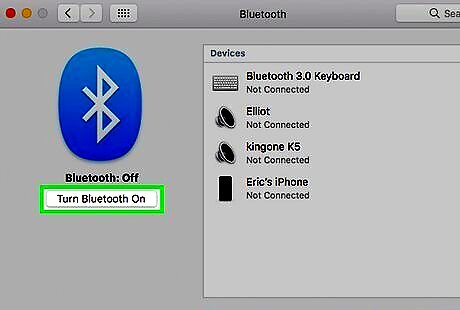
Ensure Bluetooth is turned on. If it says "Bluetooth:Off" below the Bluetooth icon on the left, click Turn Bluetooth On to ensure Bluetooth is turned on. Your Mac will start scanning for nearby Bluetooth devices.
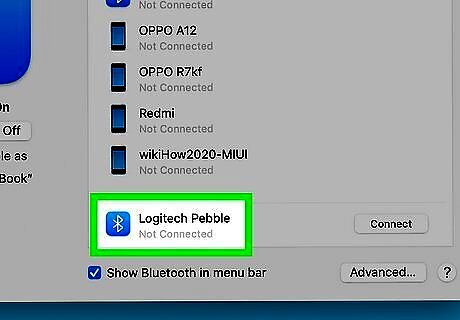
Hold the mouse cursor over your Logitech mouse. When your Mac discovers your Logitech mouse, it will appear in the Bluetooth menu.
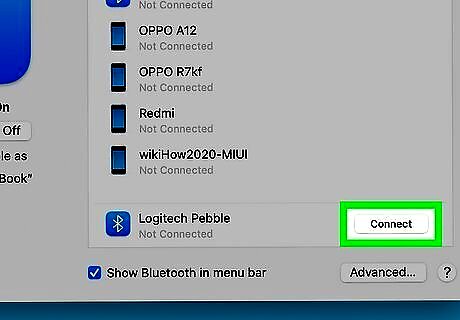
Click Connect. It appears next to your Logitech mouse when you hover the mouse cursor over it. This connects the Bluetooth mouse to your Mac. When you move the mouse cursor back and forth, you should see the cursor on your screen move.
Using Bluetooth on Chromebook

Make sure your mouse has a full battery. Some wireless mice take AA or AAA batteries. Other wireless mice charge using a USB connection. If your mouse takes AA or AAA batteries, open the compartment on the bottom of the mouse and insert a fresh set of batteries as indicated by the diagram in the compartment. If your mouse charges using a USB connection, insert the micro USB or USB-C connection into the USB port on the front or back of the mouse. Then, connect the other end of the USB cable to a free USB port on your Chromebook or a phone charger. Allow a few hours for the mouse to charge fully.

Turn on the Logitech mouse. The On/Off switch is located on the bottom of the mouse. If the mouse needs batteries, open the battery compartment on the bottom and check if it takes AA or AAA batteries. Insert the batteries the way the diagram in the battery compartment indicates.
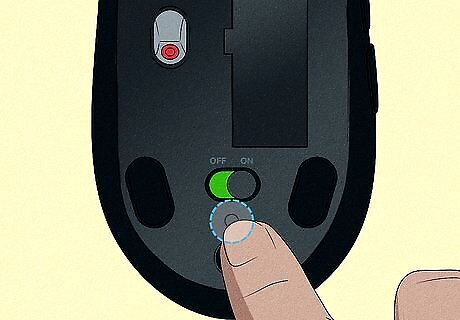
Put the mouse in pairing mode. How you put a mouse in pairing mode varies depending on the model of the mouse. Generally, there is a button you press and hold on the bottom of the mouse. Consult the user's manual or manufacturer's website if you need help putting the mouse in pairing mode. The mouse usually has a light that flashes to indicate it's in pairing mode. Some Logitech wireless mouse models have a Channel button on the bottom. If your wireless mouse has a Channel button, press the Channel button to select a channel before pairing via Bluetooth.
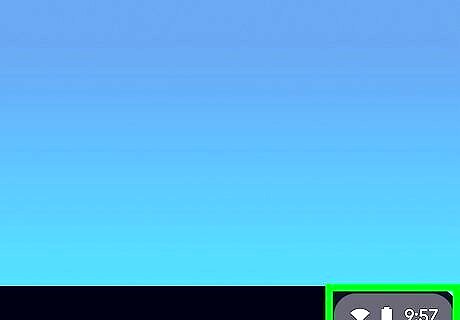
Click the Quick Setup Panel. It's the icon that displays the time, Wi-Fi strength, and battery life. It's in the lower-right corner. Clicking this icon opens a pop-up that displays the Quick Setup Panel.
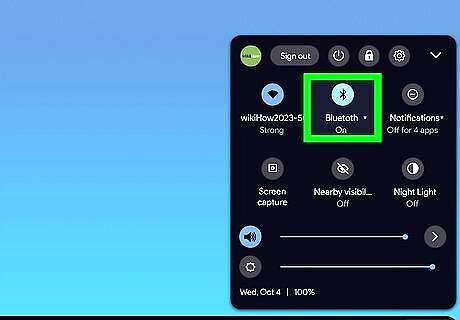
Click the Bluetooth icon Mac Bluetooth. It's the icon that resembles a jagged B with a tail behind it. Click the Bluetooth icon in the Quick Setup Panel to open the Bluetooth menu.
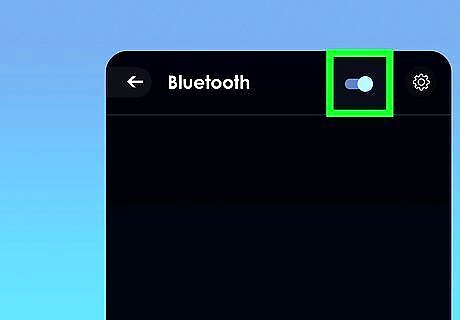
Make sure Bluetooth is turned on Android 7 Switch On. If the toggle switch next to Bluetooth is turned off, click it to turn it on. The toggle switch should be blue instead of gray.
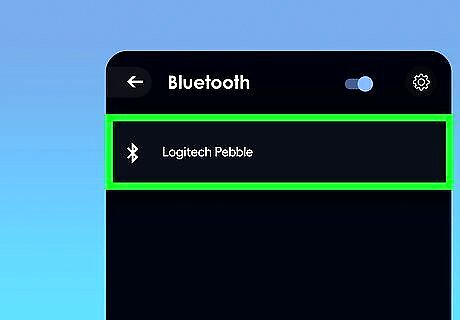
Click your Logitech wireless mouse. When your Chromebook detects your Logitech mouse, it will be displayed in the Bluetooth menu. Click it to connect your Bluetooth mouse to your Chromebook. When you move the mouse back and forth, you should see the cursor on the screen move back and forth.
Troubleshooting

Check the surface you are using your mouse on. If you are having intermittent trouble with your mouse, check to ensure it is placed on a smooth, flat surface. The surface you use your mouse on shouldn't be too shiny or reflective. If need be, you can purchase a mouse pad for your mouse.
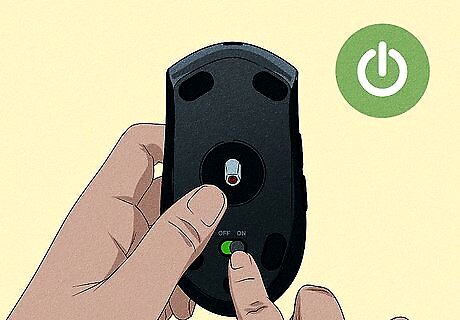
Make sure your mouse is turned on. If your mouse is not working properly, the first thing to check is to make sure it is turned on. The on/off switch is generally on the bottom of the mouse. Turn it over and make sure the mouse is turned on.

Check to make sure your mouse battery is good. If your wireless mouse is not functioning properly, check to make sure it has fresh batteries. If it takes AA or AAA batteries, insert a fresh set and ensure it powers on. If it charges via a USB cord, connect it to a USB port on your computer or a wall charger and allow it to charge for a few hours.
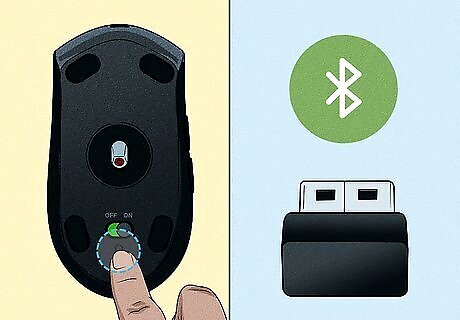
Reconnect to your wireless dongle. If your mouse comes with a wireless dongle, check for a "Connect" button. If it does, you can press this button and try to reconnect your wireless mouse to the wireless dongle. If it does not have a "Connect" button, consult the user's manual that came with your mouse for instructions on how to reconnect your mouse to your wireless dongle.
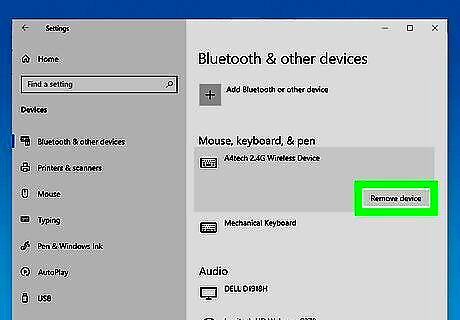
Re-pair your mouse with your computer. If your mouse is not working properly or your computer is not picking it up, you can go into your Bluetooth settings, remove the wireless mouse from your Bluetooth devices, and re-pair it using one of the methods above.

Make sure you are within the range of your wireless receiver. If your mouse is some distance from the wireless dongle or your computer's Bluetooth receiver, try moving it closer to your computer to see if it performs better.

Make sure your USB port works. If you are using a mouse with a wireless dongle, make sure you are connecting it to a USB port that works. Try connecting to a different USB port and see if it works. You can also try connecting it to a different computer to see if it works.
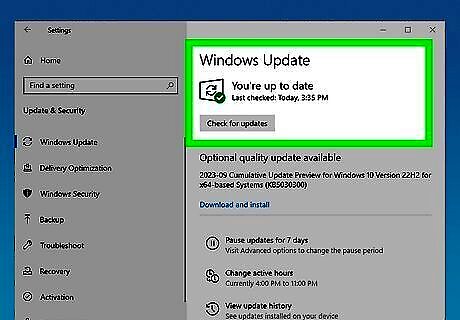
Make sure your USB and Bluetooth drivers are up-to-date. If a wireless mouse is not working on your computer, your USB or Bluetooth drivers may be outdated. Check your computer operating system for updates.
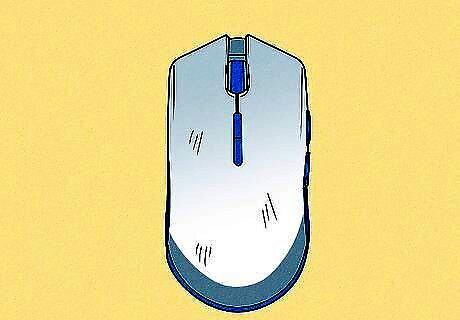
Check if your mouse is getting old. If your mouse is over a few years old, it may not perform as well as it used to. It may be time to get a new one.











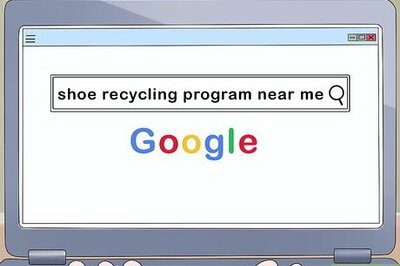




Comments
0 comment