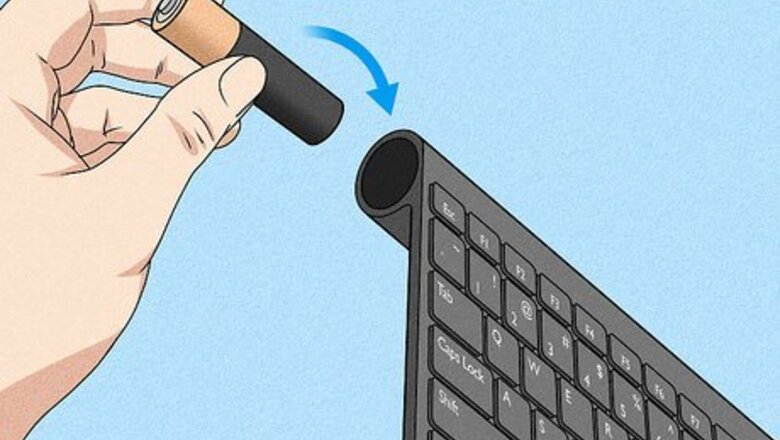
views
Connecting the Keyboard

Insert fresh batteries or charge your keyboard. If your keyboard has a battery slot, insert the batteries as indicated in the keyboard's packaging. Some keyboards use built-in rechargeable batteries instead of AAs or AAAs. If your keyboard came with a charger, charge it for a while before turning it on.

Plug in the keyboard's receiver. If your wireless keyboard came with a small USB receiver/dongle, plug it into an available USB port. USB ports are the thin, rectangular slots found on the sides of laptops and on the front or back of desktop towers. Some keyboards let you choose between using the manufacturer's default radio frequency or Bluetooth. If you plan to use Bluetooth, you may have to move a switch on the keyboard to the Bluetooth position—look for a symbol that looks like a sideways bowtie. If you just purchased the keyboard and can't find the receiver, check inside the battery compartment. If your keyboard came with a wireless mouse, the receiver is usually in the mouse's battery compartment. It may also be in the keyboard's original packaging.
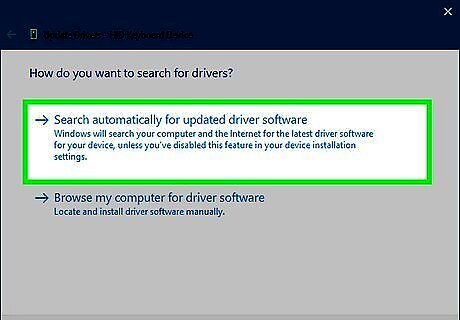
Install drivers if prompted to do so. Depending on your keyboard, Windows may automatically install drivers (or prompt you to download them from the manufacturer's website) as soon as you plug in the receiver. This is common if your keyboard doesn't use Bluetooth. If drivers are automatically installed, you can usually start using your wireless keyboard right away. If Windows installed drivers and your keyboard is already working, you're all done! However, if your keyboard has extra features, such as programmable media keys, you may need to install software from the manufacturer's website to use them. Check your manual to be sure—if you don't have the manual, search for your keyboard model online to find out what's required. If you're setting up a Bluetooth keyboard, keep reading!
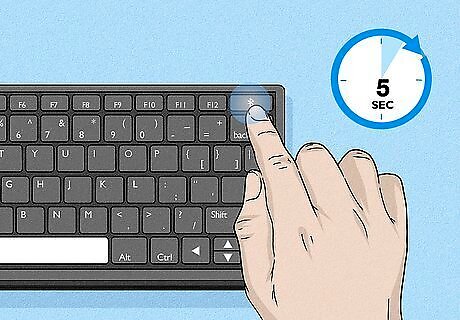
Turn on the keyboard and place it into pairing mode (if using Bluetooth). If your keyboard has an On/Off switch, switch it to the On position. If you are using Bluetooth, you'll generally see a button labeled "Connect," "Pairing," or "Bluetooth." You may have to hold the key down for 5 seconds or so to enter pairing mode. Most keyboards display a blinking LED light when they are ready to pair with another Bluetooth device. The light typically turns solid once the keyboard is connected to the PC. The button might be on the side or bottom of the keyboard. If you don't have a separate pairing button, press and hold the Power button for 5 or more seconds instead.
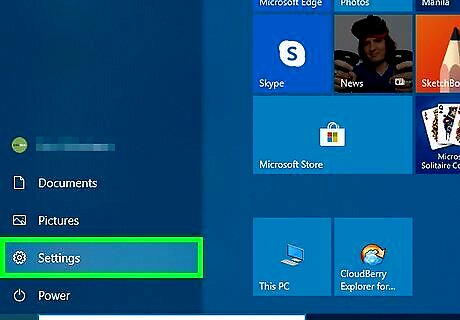
Open your Windows Settings Windows Settings. You’ll need to turn on your computer’s Bluetooth before you can connect the keyboard. You'll find your Bluetooth settings in Windows Settings. To open the Settings menu, click the Windows Start menu and select the gear icon.
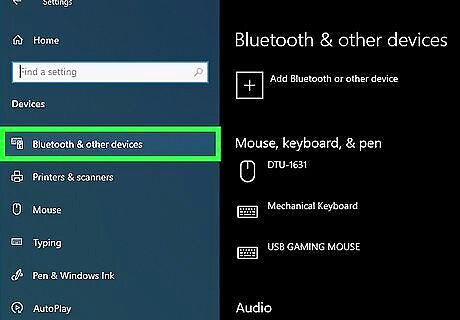
Open your Bluetooth settings. The steps are a little different depending on whether you're using Windows 10 or Windows 11: Windows 10: Go to Settings > Devices and click Bluetooth and other devices. Windows 11: Go to Settings and click Bluetooth & devices in the left panel.

Slide the "Bluetooth" switch to the On position Windows Switch On. Skip this step if you already see "On" next to the switch. If your keyboard supports Swift Pair technology, you may see a notification that asks if you'd like to get notifications for Swift Pair. Click Yes if so, and then click Connect on the proceeding window to connect your keyboard. If you can use the keyboard to type at this point, you're all done!
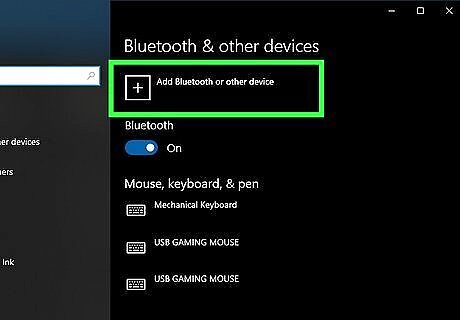
Click + Add Bluetooth or other devices (Windows 10) or Add device (Windows 11). You'll see this at the top of the right panel.
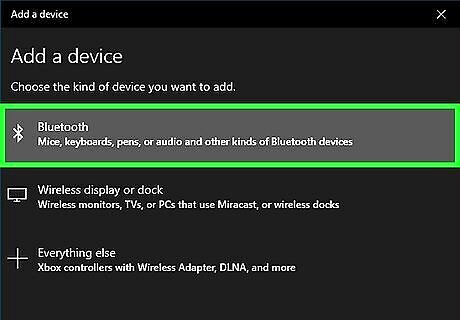
Click Bluetooth. Your PC will scan for Bluetooth devices and display them in a list.
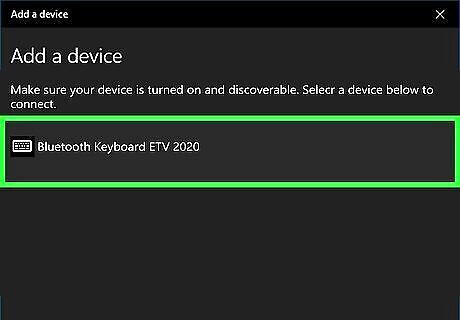
Click your keyboard to pair it. The keyboard may take a few moments to appear in the Bluetooth search results. Once it does, further instructions will appear. If the keyboard doesn't show up, try turning it off and back on. You'll also want to make sure it's close to the computer. If there's a pairing button, try pressing it again. If you're prompted to enter a PIN to pair, see the Troubleshooting method. Once the keyboard is paired, click Done or Close to close the window and start using your wireless keyboard. If your keyboard has a pairing/connect light that blinks when in pairing mode, the light will usually turn solid once pairing is complete.
Troubleshooting
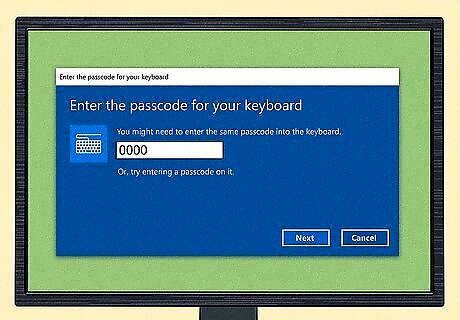
You're asked for a PIN when connecting (Windows). If you're asked to enter a PIN when connecting your keyboard via Bluetooth, try entering 0000. If that doesn't work, enter 1234. Usually, one of these two generic PINs will work for most keyboards. If neither works, try this: Type control panel into the Windows search bar and click Control Panel. Click Devices and Printers. If you don't see this, click View devices and printers instead. If you're using Windows 11, this will open the Settings panel. To get to the right place, click View more devices below the device list, scroll down to the "Related settings" section, and then click More devices and printer settings. Now you'll see the Devices and Printers area of Control Panel. On both Windows 10 and 11, click Add a device at the top of the Control Panel window. Select your keyboard and click Next. Click Or, try entering a passcode on it. You will then see a passcode on the screen. Type the passcode using your wireless keyboard. Your keyboard should now be connected.

You're losing signal. If you lose signal between the wireless keyboard and the computer, try removing and reinserting the USB receiver. If a dropped signal remains a problem and your keyboard supports Bluetooth and another radio frequency, switch to the other wireless technology to see if that helps. You also may need to insert new batteries (if battery-powered) or charge your keyboard.

Certain keys aren't working. Some wireless Logitech keyboards that work on both PCs and Macs have a key combination you can press to switch between Windows and macOS layouts. These keyboards are in the Windows layout by default, but if the keyboard was previously used on a Mac, press and hold the Fn+P keys for three seconds to switch to Windows.










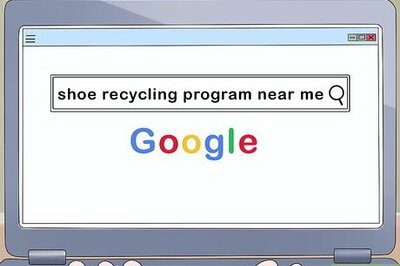
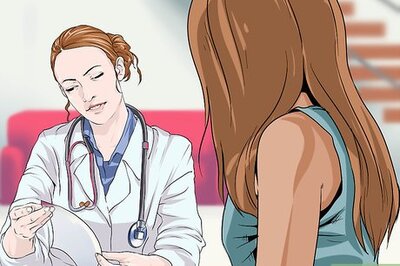



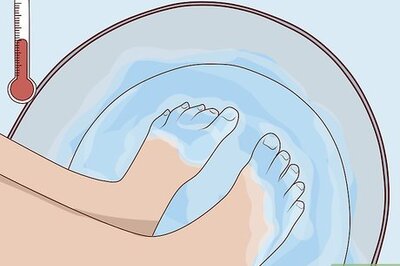


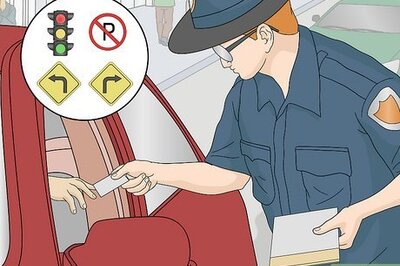

Comments
0 comment