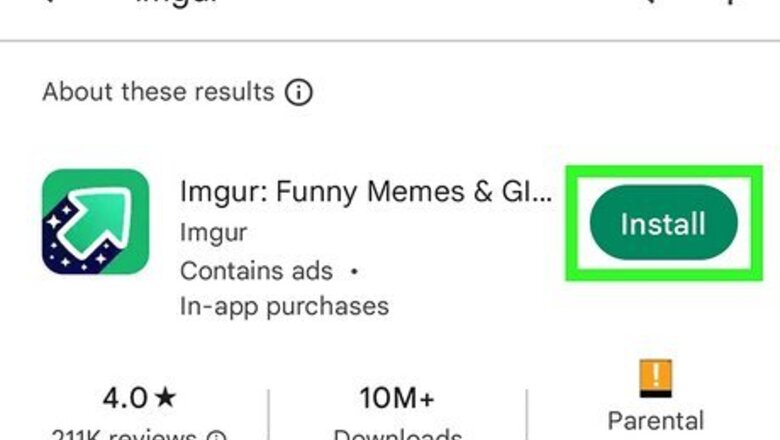
views
- To upload images in the Android or iOS app, tap the + button in the toolbar at the bottom of the screen.
- Visit the Imgur home page and click the green New Post button at the top of the page to upload images in a browser.
- You can either upload images privately and save the image link or post them publicly to the Imgur community.
- You don’t need to create an account to upload images to Imgur.
Using the Android App
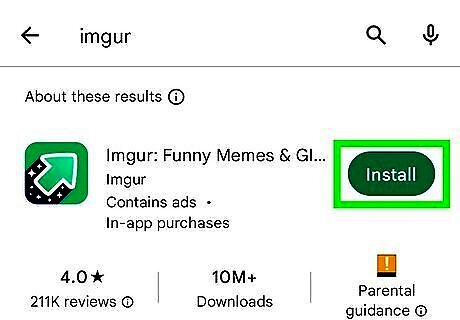
Install the Imgur App on your Android device. If you don’t already have the Imgur app, download it from the Google Play Store. The app icon looks like a green arrow with a sparkly black trail behind it on a green background. Tap the app icon to open Imgur on your Android phone or tablet. If you want, you can sign in or create a new account once you open the app. However, you’re not required to create an account in order to start uploading images.
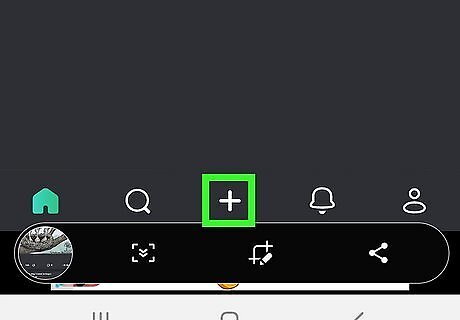
Tap the + icon on the home screen. Once Imgur opens, you’ll see a + button in the middle of the toolbar at the bottom of the home screen. Tap on it to start creating a new post. On the next screen, you’ll see the option to take a new picture or video with your camera or upload an image from your device’s camera roll. You can also tap the Memes button to create a meme using your own images or the ones in Imgur’s library.
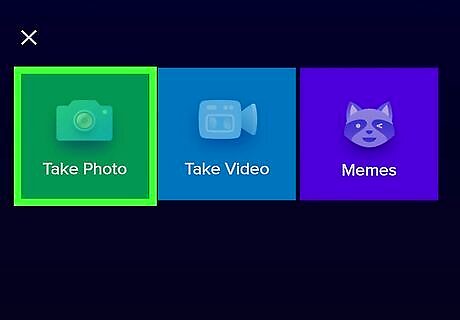
Select the Take Photo button to take a new photo. This will open your phone or tablet’s camera. Once you take your picture, select OK to use it or Retry to snap a new photo. To record a video, tap the Take Video button instead.
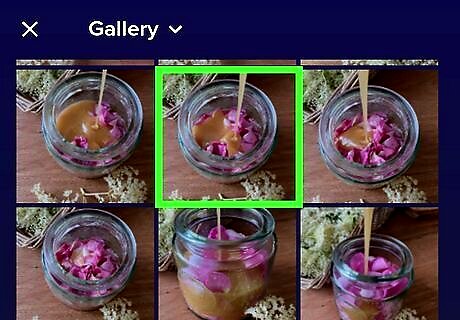
Tap a thumbnail to use an image from your camera roll. Underneath the buttons at the top of the new post screen, you should see a series of tiled thumbnails of images and videos from your camera roll. If you’d like to use one of those instead of taking a new picture, simply tap the thumbnail(s) of the image(s) you’d like to upload. You can also select the Gallery dropdown menu at the top of the screen to browse the different albums on your tablet or phone, including your camera roll, downloads, files, and posts you’ve shared on social media.
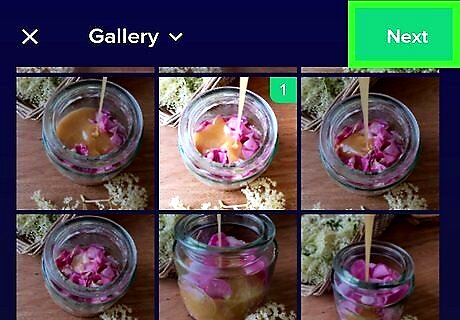
Select Next to start editing your post. After you select one or more pictures to upload, tap the green Next button in the top right corner of the screen. This will take you to a new screen where you can edit your photo before you upload it. If you snapped a new photo with your camera instead of selecting one from the camera roll, tap OK to go to the edit screen.
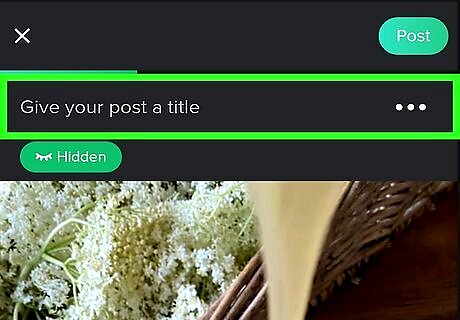
Add a title and tags to your image. On the next screen, you can give your image a title by tapping on the Give your post a unique title… field at the top of the image. Add a description and tags by using the field at the bottom of the image that says Add a description. To tag other users, write their username after the @ symbol. To add tags, type # followed by a keyword. You can also add more images to the post by tapping the Add Images and Videos button at the bottom of the screen. Tap the ••• button next to the title field to rearrange your images in a multi-image post.
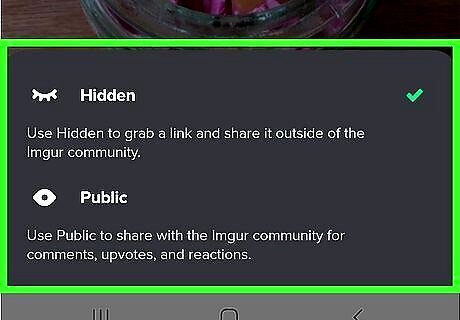
Change the privacy settings if you want your post to be public. Under the title field, you’ll see a line of text saying Your post will upload as Hidden. Tap it to change the privacy settings if you want your post to be public instead.
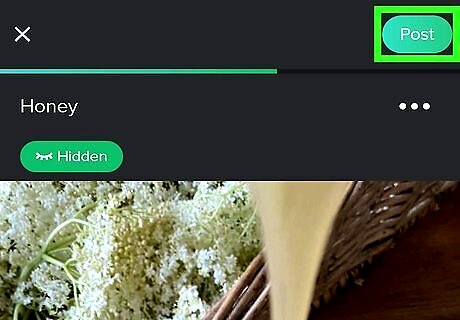
Select Post to upload your image. Once you’re happy with your image post, tap the green Post button at the top of the screen. Your image will be posted to Imgur! If you post the image privately, you may need to copy the link to your post in order to find it again after you close it.
Using the iOS App
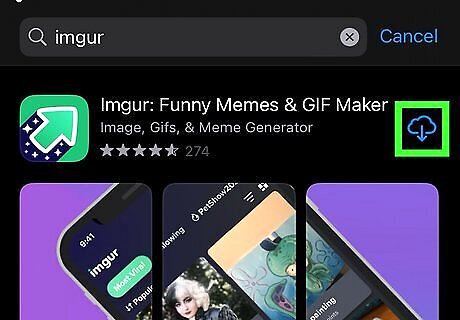
Install and open the Imgur app on your iPhone or iPad. If you don’t already have the Imgur app, you’ll need to download it from the App Store. The icon looks like green arrow with a sparkly black trail behind it on a green background. Once it’s installed, locate the app on your home screen or in your App Library and tap on it to launch the app. You can use Imgur without creating an account or logging in. When you open the app, you’ll be taken directly to the home screen and you can start uploading right away.
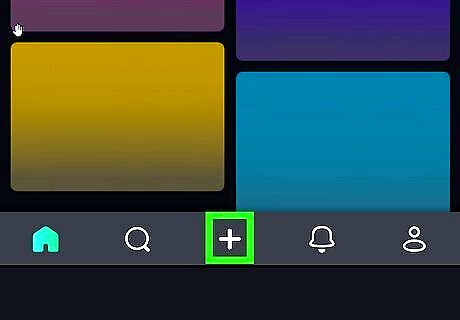
Select +. This button is located in the middle of the toolbar at the bottom of the home screen. If you tap the + button and you aren’t signed in, you’ll be prompted to log in or sign up for an account. Tap Later to start uploading images right away, or select Sign In or Sign Up to log in or create a new account. You’ll see several options on the post creation page, including Camera, Link, Memes, Files, Reactions, and Add Photos.
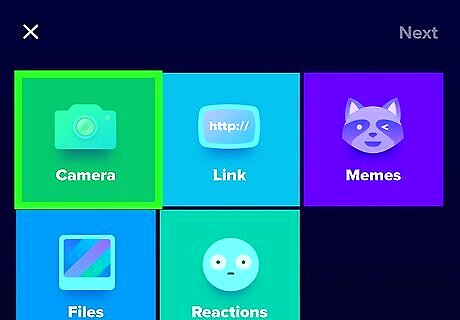
Tap the Camera button to take a new picture. On the next screen, you’ll see several different options for the kinds of content you can post. If you want to take a new picture to share, tap the Camera button. A message will pop up asking for your permission to let Imgur access the camera. Select OK to allow it. When your camera opens, you can snap a photo or capture a video to upload.
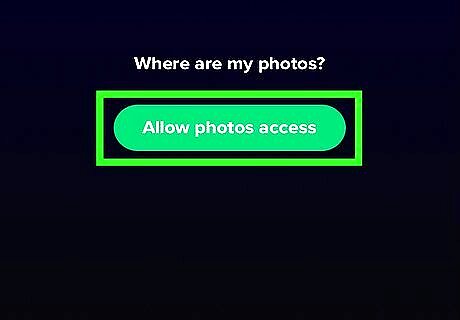
Select Allow photos access to grab an image from your camera roll. To upload a file from your camera roll instead, tap the Allow photos access button at the bottom of the screen. Choose either Select Photos… or Allow Access to All Photos to decide which photos Imgur can access. Once you’ve done that, you’ll see your camera roll photos displayed as tiles under the buttons at the top of the screen. Tap a thumbnail from your camera roll to select it. You can select multiple photos and upload them all in a single post. You can also tap the Add Photos button to access your iPhone or iPad’s photo library.
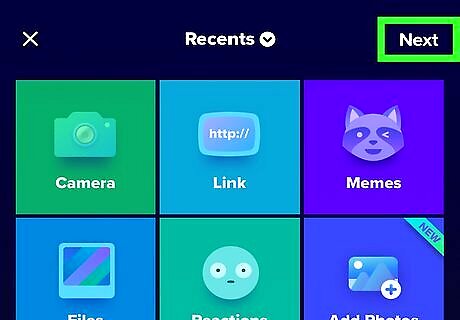
Tap Next once you’ve selected your image(s). It's in the top-right corner of the screen. If you used the camera option to take a new photo or video, select Use Photo at the bottom right corner of the screen instead.
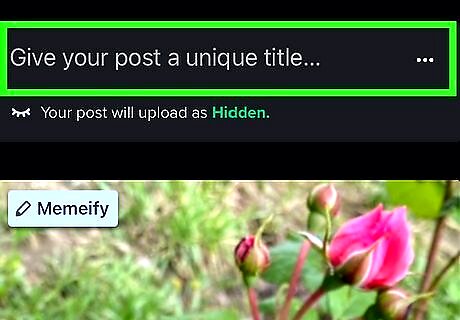
Enter your post's title. At the top of the screen, you’ll see a field that says Give your post a unique title…. Tap it and use your keyboard to type in a title, then press Done.
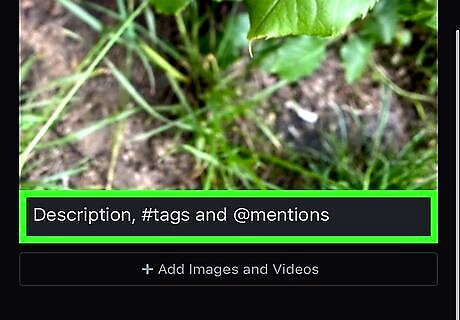
Add a description and tags if you like. You can add a description or tags in the grey field at the bottom of the screen. In the description and tags field, type @ followed by an Imgur username to tag other users, or # followed by a keyword to add keyword tags. You can also tap Add Images below your photo to select more photos to add to the post.
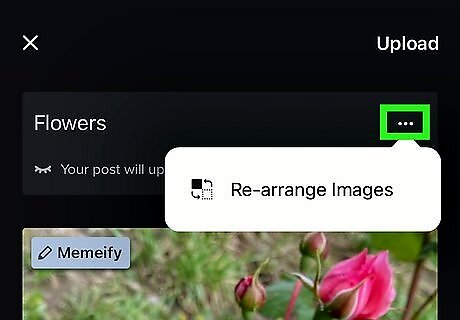
Re-arrange multiple photos with the ••• button. This menu button is located in the top right corner of the screen, next to the post title field. Tap it and select Re-arrange images if you want to change the layout of a multi-image post.

Change the privacy options to make your image public. By default, new Imgur posts are set to Hidden. If you want to change this, tap the field that says Your post will upload as Hidden underneath the post title field. Select the box next to Public to make your post visible to everyone, or leave Hidden selected if you want to keep it private.
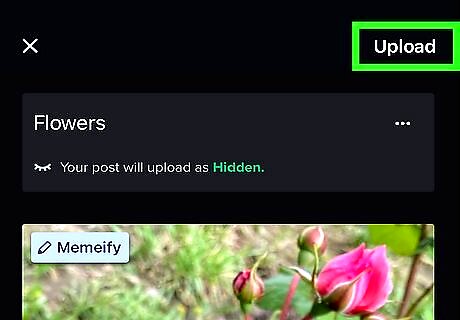
Tap Upload. This is in the top-right corner of the screen. Your image will be uploaded to Imgur. If you uploaded your image privately and you aren’t signed in, you won’t be able to find the post again once you close it. Select Share from the buttons at the bottom of the image to share it or copy the link before you close the post.
Using a Desktop Browser
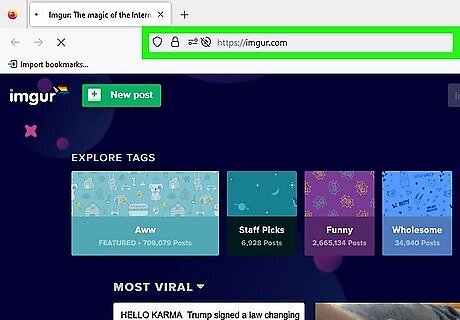
Go to Imgur's website. It's located at https://imgur.com/. Open the page in your favorite browser to start uploading images from your computer.
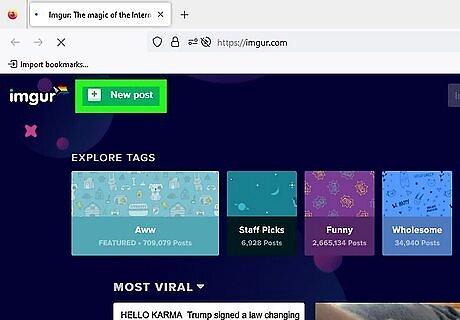
Click New post. This is a green button at the top left side of the Imgur home page. Clicking it will take you to the upload page. You can also go directly to the upload page: https://imgur.com/upload You don’t have to log in or sign up for a new account to upload images to Imgur, but if you want to do so, click Sign In or Sign up at the top of any Imgur page to get started.
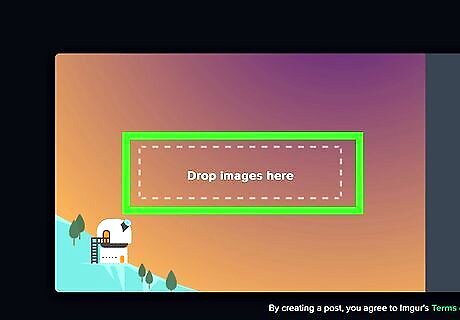
Drag and drop an image into the Drop images here field. This is a quick and easy way to upload a new image. Just select the image you want to upload from your desktop and drag it over the Drop images here field on the left side of the upload screen.
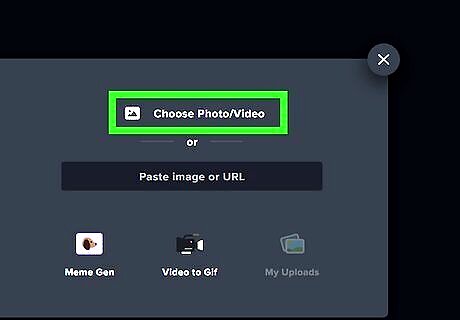
Click Choose Photo/Video to browse your computer. If you don’t want to drag and drop an image, select Choose Photo/Video from the right side of the window instead. This will open a Finder window (on a Mac) or a File Explorer window (on a PC) so you can browse your computer’s files and find the image(s) you’d like to upload. You can select multiple images at once to upload if you want to make a multi-image post. Click Open once you’ve chosen the image(s) you want. You can also paste an image URL into the Paste image or URL field if you want to use an image that’s located online. Other options on the upload page include Meme Gen (which will take you to Imgur’s meme creation page), Video to Gif (which allows you to turn a video file into an animated GIF), and My Uploads (which lets you choose from images and videos you’ve already uploaded to Imgur).
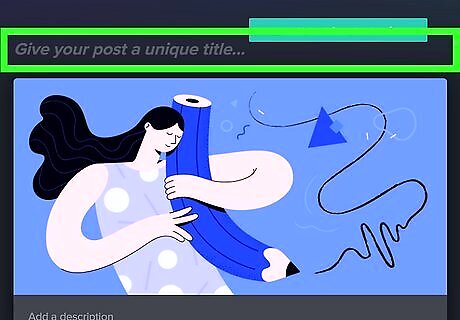
Edit your post. Once you’ve uploaded your image, you may need to wait for an ad to play. Next, you’ll be taken to a screen where you can edit your post. On this screen, you can: Add a title to your post. Type it into the Give your post a unique title… field above your image. You won’t be able to post your image to the public Imgur community until you add a title. Type a description and tags into the gray box under the image. Use @ before an Imgur user’s name to tag them, or # before a keyword to add a hashtag. You can also click the + Tag button on the right to browse and add tags. Edit or download the image. To do this, click the ••• button that appears when you hover your mouse over the image. You’ll see options like Edit image, Get share links, Download image, and Delete image. Additional options are located in the toolbar on the right side of the page. For example, you can add more images to your post, label your post as “Mature,” or grab an embed link to add your image to a blog post.

Click To Community to make your upload public. By default, your upload will be hidden. If you want to find it again, click the Grab Link button on the right side of the page to copy the link and paste it someplace where you won’t lose it. To post your upload publicly, click the green To Community to the left of Grab Link.




















Comments
0 comment