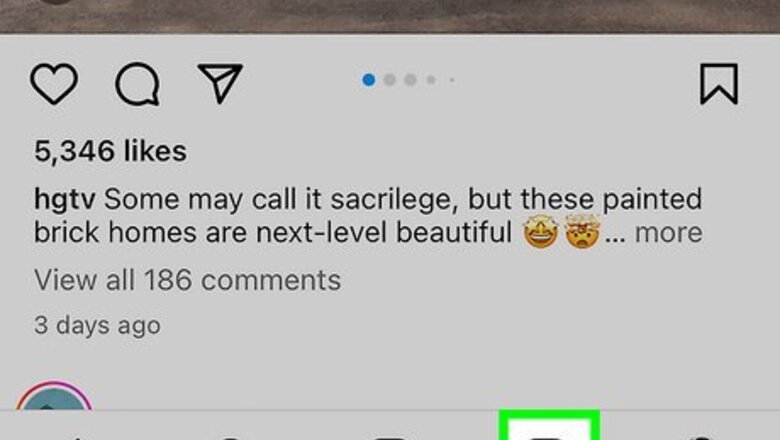
views
- Change the duration of the text on your Reels by opening a video in Reels.
- Tap the "Aa" icon to add text.
- Tap the text phrase in the bottom left corner of your screen and drag and drop the timeline edges to change how long it appears on-screen.
Adding Text
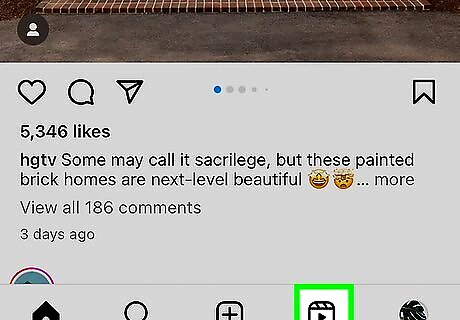
Tap the Reels icon in the Instagram app. You can navigate to Reels by tapping on the clapboard icon at the bottom, and then tapping on the camera icon in the top right corner.

Create a Reel. You can record your Reel or tap the thumbnail in the bottom left corner to select a previously recorded video.
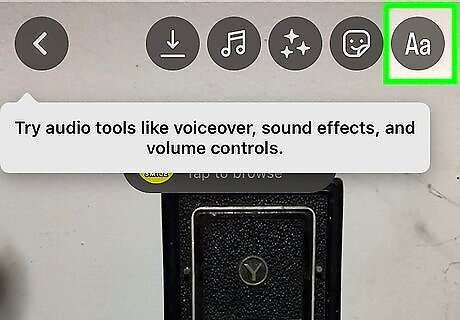
Tap Aa on the preview. This will allow you to add text to your Reel. Alternatively, tap your screen and the keyboard will open like you tapped the "Aa" icon.
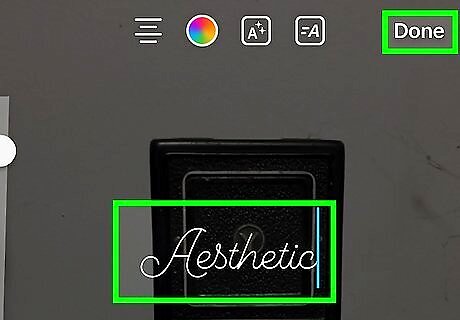
Type some text. Using your phone or tablet's keyboard, add the text you want to appear on your Reel. After adding your first bit of text, tap Done. If you want to make text appear and disappear at certain times, type words and phrases that you want to appear together at the same time. For example, you can group "Hey guys" if you want that phrase to appear together on the screen, or you can type "Hey," tap Done, and then enter "Guys" if you want those words to appear at different times.

Position your text on the Reel. You can drag the text around to make it appear anywhere, like the top of the screen instead of the middle. If you plan to make your text appear at different parts of the video, continue typing words and phrases until you have all of the text you need. Each time you add a new phrase, you'll see it appear at the bottom of the editing screen.
Changing Text Timing

Tap a phrase at the bottom of your screen. As you type to add phrases and text groups, you'll see them at the bottom of your screen. You can make each word or phrase appear in different places and for different amounts of time on your Reel. A timeline will appear for the selected text.
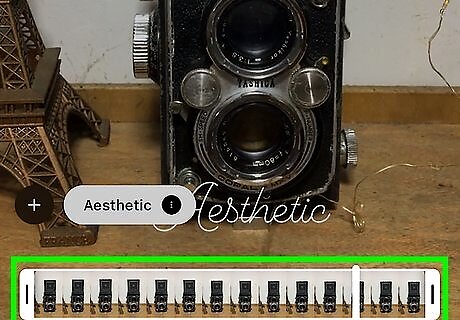
Drag and drop the timeline's edges to change when the text appears. You can drag the beginning, end, or both edges to customize where the text appears and for how long it remains on screen. If you want to add a Filter or other features, do so before publishing your Reel.
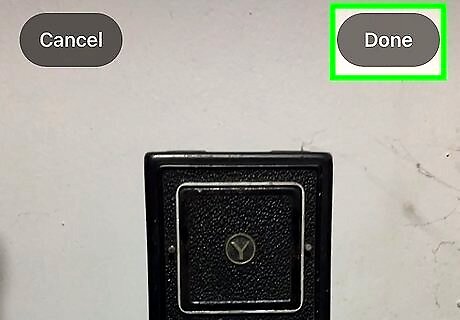
Publish your Reel. Tap Done, Next, and share your video. You can also have the text on your screen narrated. When you tap the text phrase to edit its duration, note that there is also a three-dot menu icon on that text phrase. Tap that, then tap Text-to-speech and select the voice that you want to read your text. You can also delete the text phrase by tapping Delete.













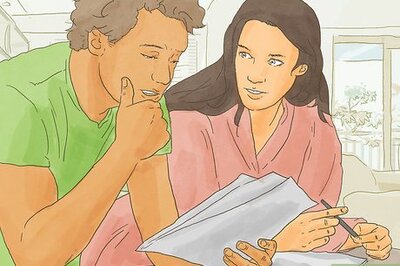


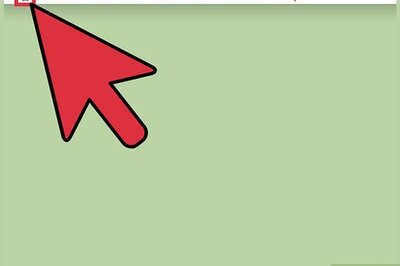


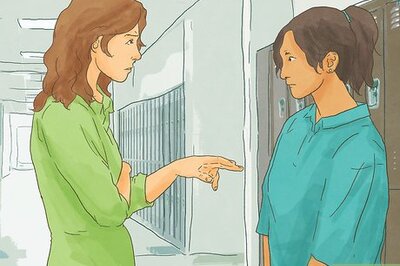
Comments
0 comment