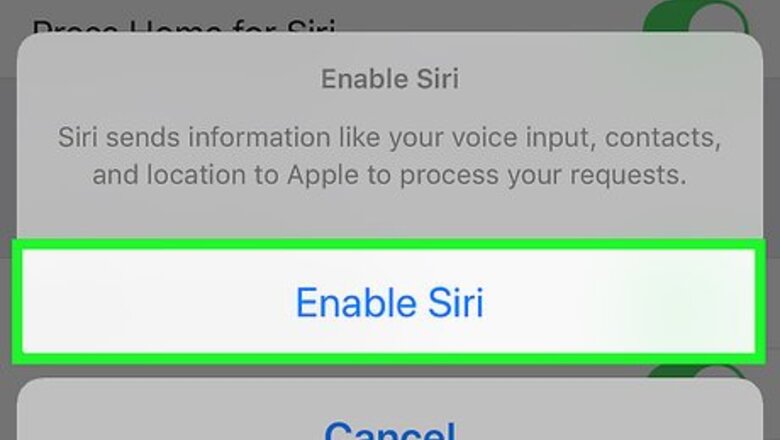
views
On Mobile
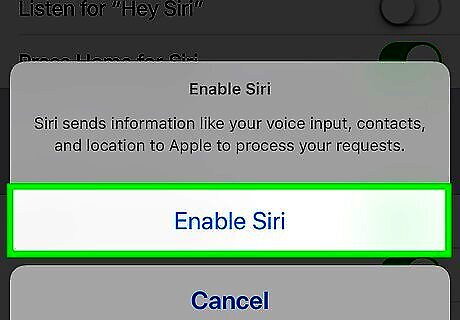
Make sure you set up Siri before proceeding. If you haven't yet enabled Siri on your iPhone or iPad, do so before you continue.
Hold down the Home button. This is the circular button below the bottom of the screen. On an iPhone X, you'll hold down the Power button on the right side of the housing instead.
Release the Home button when Siri appears. Once the screen displays the multicolored Siri logo, you can release the Home button.

Say aloud your request or question. You should see the words you're saying appear on-screen as you speak.
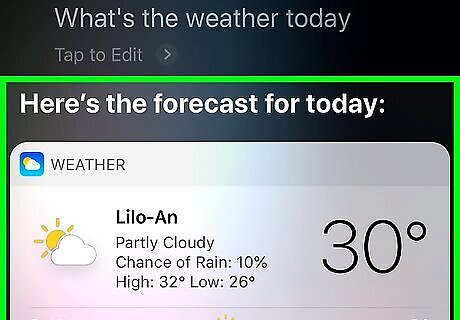
Wait for a response. Siri will analyze your request or question and then follow up with an answer. You can tap the Siri logo at the bottom of the screen to open Siri again when she's done talking.
On Desktop
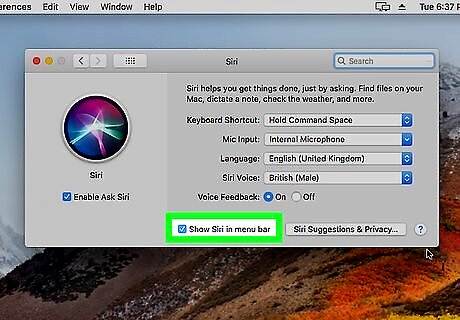
Make sure you set up Siri before proceeding. If you haven't yet enabled Siri on your Mac, do so before you continue. Siri is available on any Mac running macOS Sierra and up.
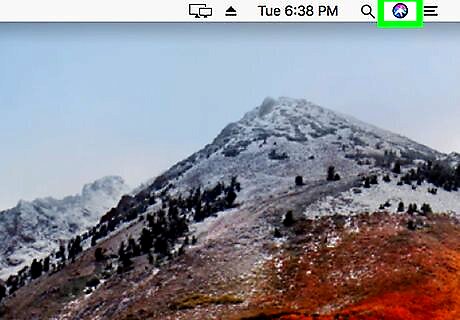
Find Siri in the menu bar. Look for the multicolored Siri circle in the upper-right side of the screen. If you don't see Siri there, skip this step and the next one.
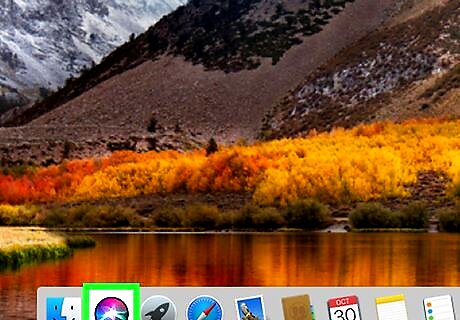
Click iPhone Settings Siri Siri. This icon should be in the menu bar. Doing so will prompt the Siri menu to appear in the upper-right corner of the screen. You can also click this icon in the Dock if it's there.
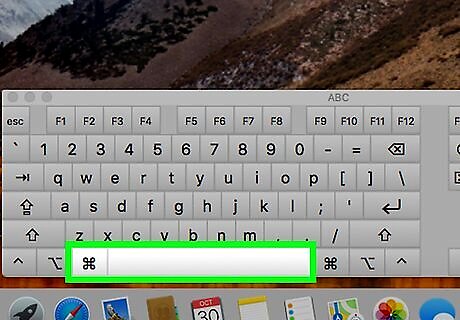
Use the keyboard shortcut instead. If you couldn't find the Siri logo, press and hold ⌘ Command+Space until Siri appears in the upper-right corner of the screen. You can view the current keyboard shortcut (if it's different than ⌘ Command+Space) by opening System Preferences, clicking Siri, and reviewing the "Keyboard Shortcut" field. On MacBooks with Touch Bars, you can access Siri by tapping the Siri icon in the Touch Bar.
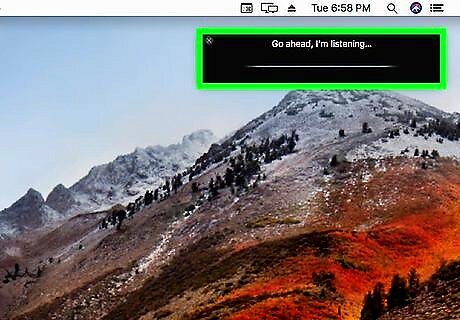
Wait for Siri to appear. The Siri menu should appear in the upper-right side of the screen.
Say aloud your request or question. Siri will begin processing your request when you finish speaking.
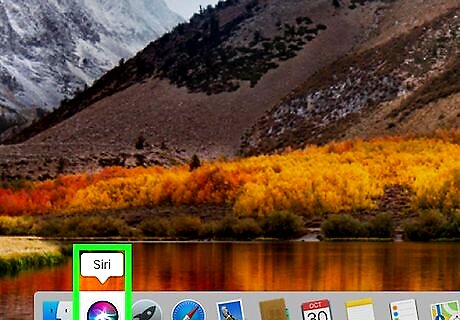
Activate Siri for further questions. If Siri stops asking for additional input, you can re-activate her by clicking the multicolored Siri icon at the bottom of the Siri window.
Using Hey Siri
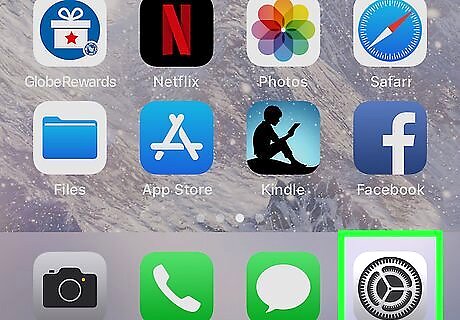
Open your iPhone's iPhone Settings App Icon Settings. Tap the Settings app icon, which resembles a grey box with gears on it.

Scroll down and tap iPhone Settings Siri Siri & Search. You'll find this near the middle of the Settings page.
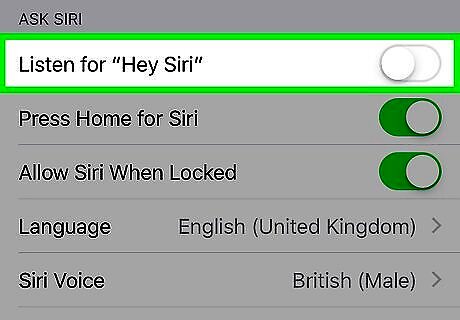
Tap the white "Listen for 'Hey Siri'" switch iPhone Switch Off Icon. This switch, which is near the middle of the page, will turn green iPhone Switch On Icon. You should see the setup prompt appear.
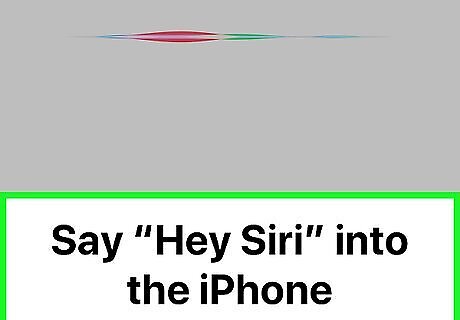
Follow the setup prompts. On the screen that appears, do the following: Tap Continue at the bottom of the screen. Say aloud the on-screen text. Tap Done when prompted.
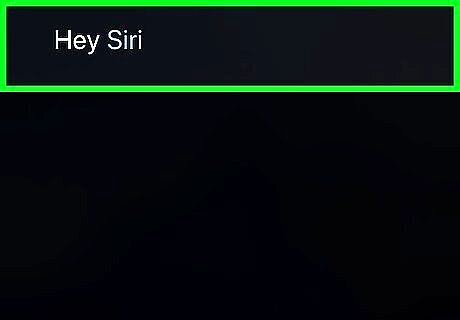
Say "Hey Siri" near your iPhone. Doing so will cause Siri to appear, at which point you can talk to her like usual.
Use "Hey Siri" on a Mac. If you have a 2018 MacBook Pro model, you can access Siri via the "Hey Siri" feature by saying "Hey Siri" when the lid is open.












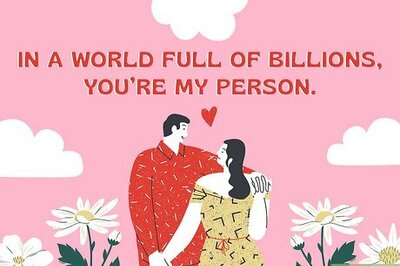




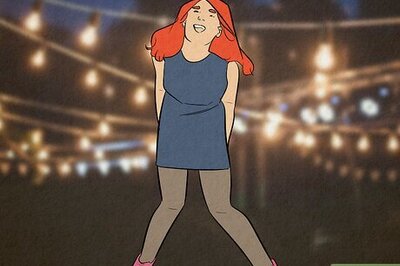


Comments
0 comment