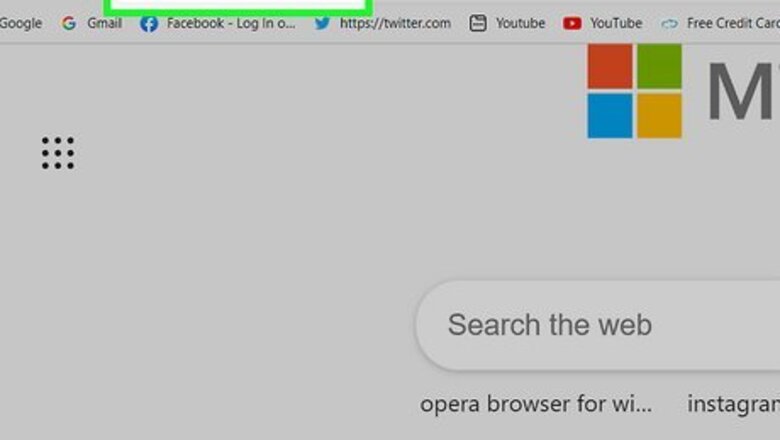
views
Creating a Hyperlink on Outlook.com and the Outlook 365
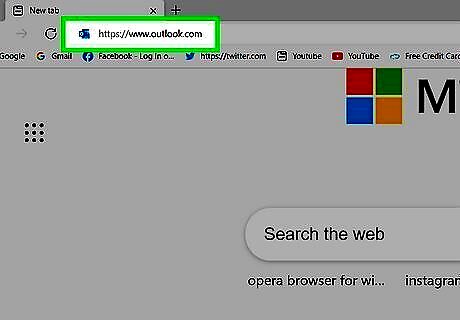
Go to https://www.outlook.com in your computer's web browser or open the desktop app. If you're already logged into Outlook, this will open your Outlook inbox. If you're not signed in, you'll be prompted to do so now. If you just want to add a clickable URL to your message and don't care about making it a hyperlink with specific text, copy the URL (press Ctrl + C on Windows or Command + C on a Mac), click the mouse where you want to insert the link, and then press Ctrl + V (Windows) or Command + V (Mac) to paste.
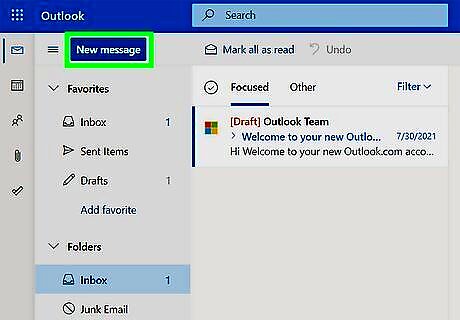
Click New message. This rectangular button is in the upper-left corner of the page. If you'd rather reply to an existing message, open that message and click Reply at the bottom instead.
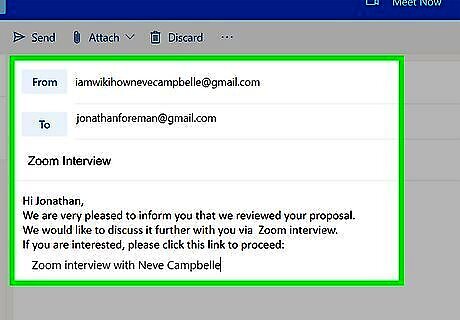
Enter the contents of your email. If you're composing a new email, you'll want to enter the email address of the person you're writing, a subject line, and the body of your message. If you're just replying to a message, type your response into the largest typing area since all the other information (subject, to address) is already filled in.
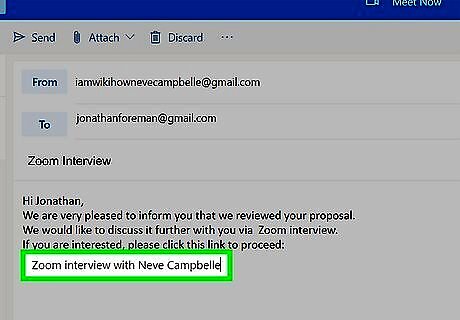
Select the hyperlink text. Click and drag your mouse cursor across the text in the body that you want to turn into a link.
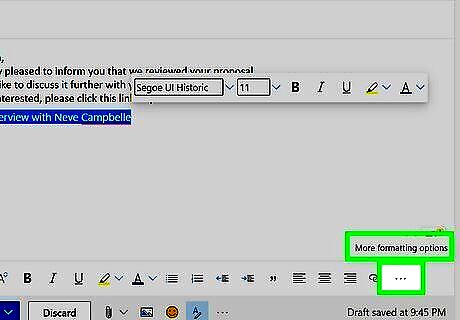
Click ••• in the formatting bar. At the bottom of your message, you'll see this three-dot icon in the row of formatting icons. It'll say "More formatting options" when you hover your mouse over it.
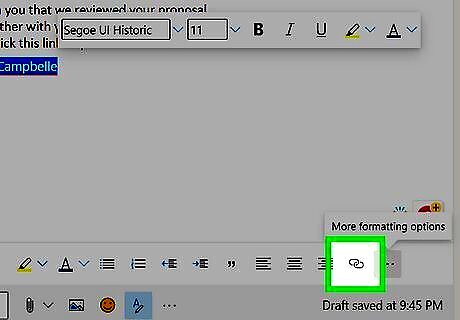
Click the chain link icon. It's in the pop-up icon menu and looks like two overlapping circles. You can also press Ctrl + K (Windows) or Command + K (Mac) to open the link window.
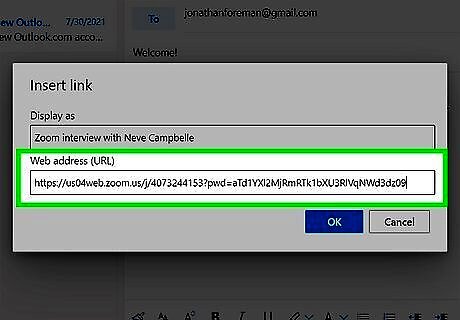
Enter the URL. In the "Insert link" window, you'll see the text you highlighted in the "Display as" field. To create the hyperlink, type or paste the URL you're linking to in the field beneath it labeled "Web address (URL)." Here's how you can easily copy and paste the link into the field when you're using Outlook.com: Press Ctrl + T (Windows) or Command + T (Mac) to open a new browser tab. Go to the exact site you want to link to. For example, if you want to link to a YouTube video, you'd go to youtube.com, search for the video, and then click it. Highlight the address in the bar at the top of your browser—you can usually do this by clicking once in the address bar. Right-click the highlighted address and select Copy. Click the Outlook.com browser tab to return to your new message. Right-click the "Web address (URL) field and select Paste. If you're using the desktop app, you can use the Alt key to move between a browser window and your desktop window.
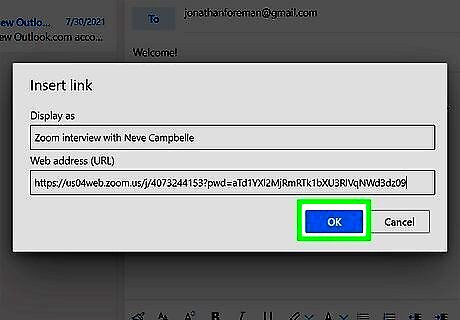
Click OK. It's at the bottom of the URL window. Your hyperlink now appears in the email message. When you send the email and your recipient opens it, they'll be able to click the linked text to open the website.
Creating a Hyperlink in the Outlook Mobile App
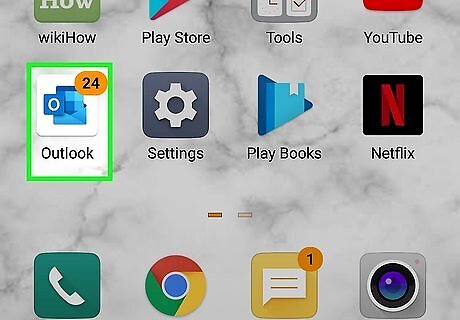
Open the Outlook app on your phone or tablet. It's the blue letter and envelope icon with an "O" in your app list.
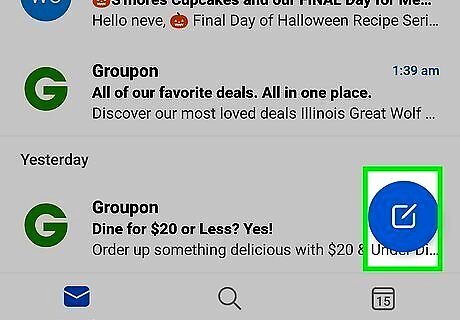
Tap the New Message icon. It's a blue circle with a square and pencil inside. This creates a new email message. If you'd rather respond to an existing message, tap to open that message and tap Reply at the bottom.
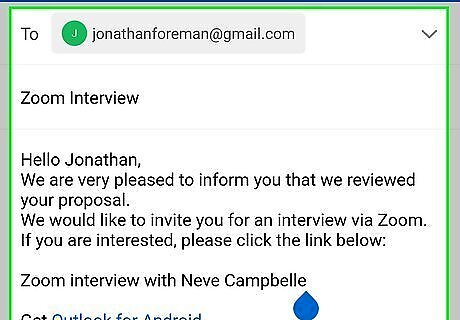
Enter the contents of your email message. If you're composing a new message, enter the email address of the recipient, as well as a subject line and the message body. If you're replying to an existing email, just type your message into the largest typing area.
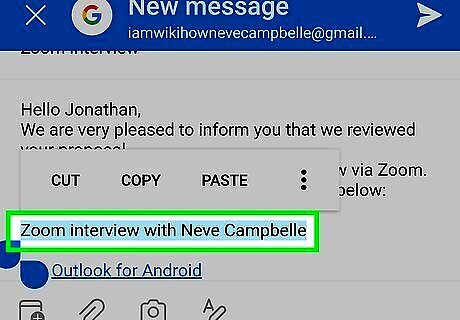
Highlight the text you want to turn into a hyperlink. To do this, double-tap any of the words in the text, which will bring up selection bars on either side. Then, drag both selection bars until all of the words you want to select are highlighted. Once highlighted, a horizontal bar with options like "Cut" and "Copy" will appear.
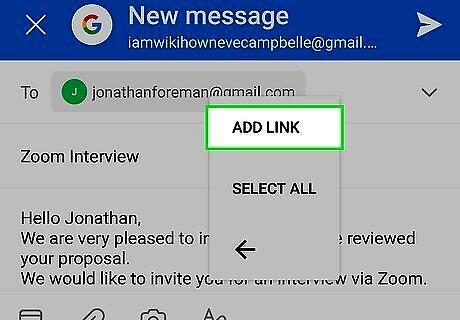
Select Add Link. If you don't see it on the horizontal menu bar, tap the arrow on the right side to move to the next set of options.
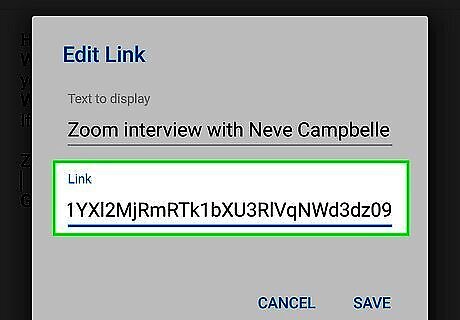
Enter the URL. You'll see the text you selected in the "Text" field at the top of the "Add link" window. You'll want to type or paste the URL of the site you're linking to in the field beneath that, which is labeled "Link." The easiest way to do this is to copy and paste the URL. Here's how: Open your web browser and navigate to the site you want to link to. Tap the address in the address bar to highlight it. If you don't see a horizontal menu bar with the option to Copy, tap the highlighted text to bring it up. Tap Copy. Return to Outlook and tap the "Link" field. Select Paste.
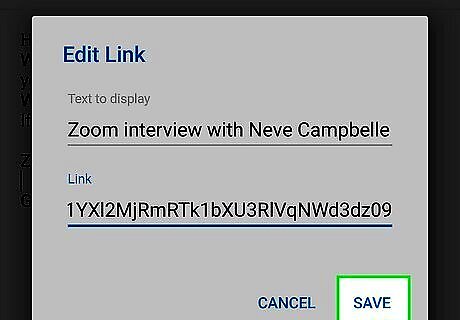
Tap the checkmark to save. It's at the top-right corner. This adds the hyperlink to your message. When you send the message, the recipient will be able to click or tap the text you selected to visit the linked website.




















Comments
0 comment