
views
Changing Your Fortnite Name Online
Log into the Epic Games site and view your Account Settings. Your Fortnite name is the same as your Epic Games username, which means you’ll need access to your Epic Games account (on the Epic Games website) to change it. On the website, look at the top right corner of the screen and hover over the image or initials for your account. Then, use the dropdown menu that appears to click Account. Clicking the Account option will automatically bring you to your Account Settings, the page you’ll need to change your Fortnite name. You can also follow this link to go right to your Epic Games account. Once you log in, you’ll be on the Account Settings page.
Enter a new display name on the Account Information page. Find your current username under Account Information in a box labeled Display Name. Then, click on the blue box with a pen and pad (to the right of your display name), and you’ll be prompted to enter a new display name. Type in the new name and then hit Confirm at the bottom of the box. You’ll also be asked to check a box confirming that you understand you won’t be able to change your display name again for two weeks. If you ever try to change your Fortnite name and see a lock icon, it means you’ve already changed your name within the last two weeks and can’t do it again until the cooldown period ends.
Click the “Save Changes” button at the bottom of the page. After entering and confirming your username, scroll to the bottom of your main account page until you see a Save Changes button. Click on that button, and your new username will officially be saved and used the next time you play Fortnite! Changing your Epic Games username won’t cost any V-Bucks (in-game currency) or real money. You can change it as many times as you want this way—as long as you wait two weeks between changes, per Epic Games’ rules. Your Epic Games username doubles as your Fortnite name on PC, Mac, Nintendo Switch, and all mobile platforms. However, Xbox and PlayStation consoles work differently. To change your Fortnite name on either console, see the instructions below!
Changing Your Fortnite Name on Xbox
Create a new Xbox gamertag online. On an Xbox, your Fortnite name isn’t your Epic Games username—it’s your Xbox gamertag instead. To change your gamertag, go to the Xbox website and sign into the account associated with your Xbox profile. Then, follow these steps: 1) Enter a new gamertag into the box when prompted and hit the Check Availability button. 2) Review your choice on the next page if it’s approved. 3) Click Claim It to confirm the change. If your new gamertag has already been taken, you must think of a different one. It'll be accepted once you pick a name that isn’t already in use. Remember that both Xbox and PlayStation will charge you to change your Fortnite name—so expect to pay a fee if you go ahead with the change.
Or, set a new Xbox gamertag on your console. You can also change your gamertag on an Xbox console by pressing the center Xbox button on your controller and selecting Profile & System. Then, choose the Xbox profile you want to change, and follow the steps below: 1) Select My Profile > Customize Profile. 2) Select your current gamertag. 3) Enter your new gamertag in the box under Choose your new gamertag. 4) Select Check availability. 5) Review your gamertag on the next page. 6) Select Change gamertag to finalize the new name. After that, your new Xbox gamertag will appear as your name in Fortnite!
Changing Your Fortnite Name on PlayStation
Set a new PSN online ID using a computer. Like Xbox, your PlayStation ID will appear as your Fortnite name when you play—so you’ll need to change your PSN ID. Sign into your Account Management page on the PlayStation website and click Profile in the sidebar. Then, complete the following steps: 1) Click the Edit option next to your current PSN ID. 2) Type a new ID name where prompted, then click Check Availability. 3) If your new ID is available, click Continue. 4) Choose whether to display your old ID name next to your new one for 30 days. 5) Finally, confirm your purchase of a new PSN ID. Once you change your PSN ID, you’ll automatically be signed out of all devices.
Or, change your PSN online ID with your console. If you’d rather change your ID while using a PS5 console, navigate to Settings > Users and Accounts > Account > Profile > Online ID. Or, if you’re on a PS4, go to Settings > Account Management > Account Information > Profile > Online ID. Then, follow the steps below: 1) Enter a new PSN online ID; your console will automatically check its availability. 2) If your new ID is available, select Confirm. 3) Decide whether you want your old ID displayed next to your new one for 30 days. 4) Select Order & Pay to buy the new ID and finalize the change process. After that, you’ll be signed out of all devices.
Changing Your Epic Games Name & Address
Log into your Epic Games account to view your account settings. If you need to change your Epic Games account's full name (or address), you can do that too! In Account Settings, scroll down to the Personal Details section to enter a new first and last name and address. When you're done, simply click Save Changes at the bottom of the page.
Fortnite Display Name Guidelines
Epic Games usernames must be between 3 and 16 characters. Your username also can’t contain direct references to an Epic Games employee, product, or character, private personal information (like phone numbers or real names), hate speech, or offensive language. Beyond that, you’re free to make up any username you like! Xbox gamertags can be up to 12 characters long, including spaces, and cannot start with a number. PSN online IDs must be 3 to 16 characters long and can contain letters, numbers, hyphens (-), and underscores (_). The first character must be a letter.
















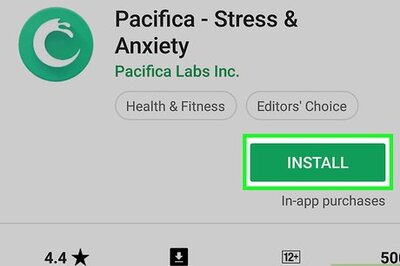


Comments
0 comment