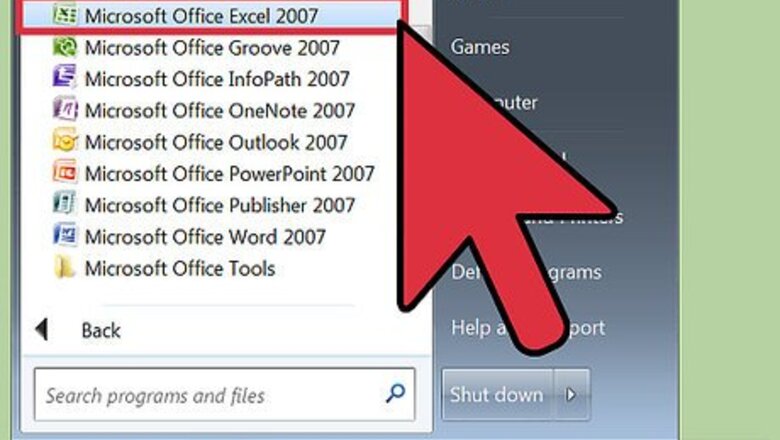
views
Creating the Spreadsheet
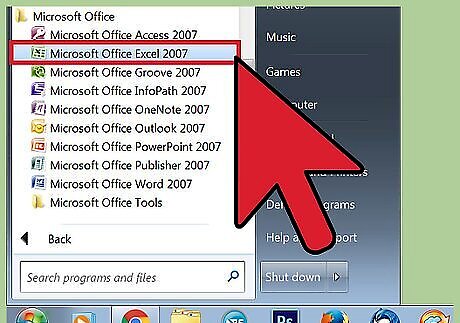
Open the spreadsheet program of your choice. To create a spreadsheet, you will need to use a spreadsheet program. Many different programs are available for free online if you don't already have a program like Microsoft Excel or Numbers installed on your computer. For example, Google Drive, Apache OpenOffice, Zoho Sheet, and Excel Online are just a few of the many free options available to you. Once you've found a program to use, install it and open the program up to a blank sheet in a new workbook (a collection of sheets).
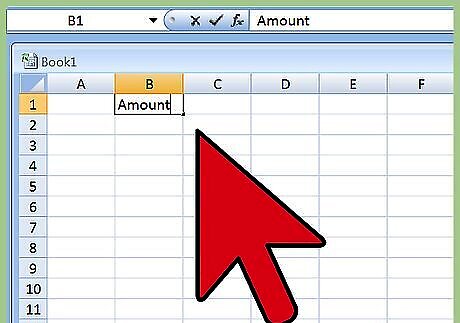
Put in column headings. Skip the first cell and put "Amount" in cell B1. This column will record the value of every other item on the sheet. Go to the next cell to the right, C1, and write in "Due Date." This column will record due dates of various bills or payments, where necessary. Go another cell to the right, to D1, and write in "Paid?" or something similar. This is an optional column that allows you to track whether or not the bills due at the dates in the C column have been paid.
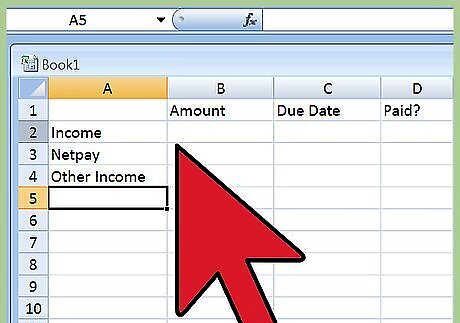
Create cells for recording monthly income. Start in cell A2 by typing in "Income." This simply serves as a heading for the rest of your income items. Then, go to the next cell down, A3, and type "Net Pay." Then, type "Other Income" in the next cell down, A4. For most people, this will be all the income line items you will need. However, if you receive a substantial amount of income from another source (investment income, royalty income, etc.), you may want to include additional line items for those types of income.
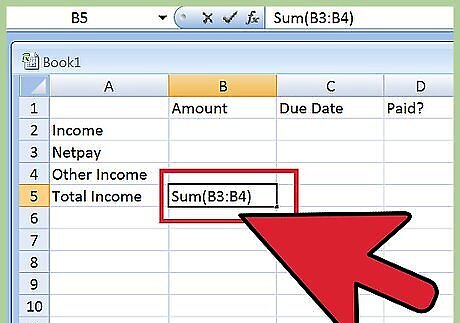
Make a cell that calculates total monthly income. When you've created cells for all of your types of income, you'll need one that totals up your monthly income. Create this cell in the next available cell underneath your last income line items (so, if you only have "Net Pay" and "Other Income," this will be cell A5). Write "Total Income" in this cell. In the cell directly to the right of that cell (B5 in the example), you need to create a formula to calculate total income. This formula is the SUM formula. Start by typing "=SUM(" in that cell. Then, click the cell to the right of "Net Pay" and drag down to the cell to right of your last income line item cell. In the example, this would be cells B3 to B4. Alternately, you can type in the cell range by typing the first and last cells, separated by a colon, into the SUM function. The whole formula should look something like this: =SUM(B3:B4). The SUM function in excel adds up the value contained within the specific cells, which can either be input individually (B2, B3, B4) or in a range (B2:B4). Excel has many other functions that can be used to simplify calculations. If you receive an error message when entering the formula, this means that you have made an error in writing your formula. Recheck it to make sure that it matches the formula above.
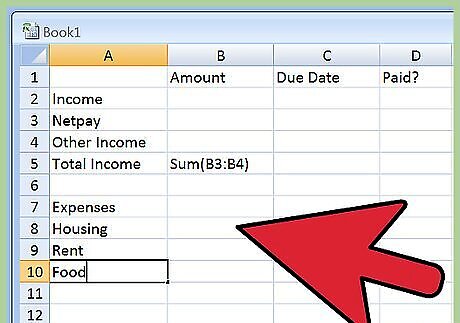
Fill in expense titles. Next, you need to input expense in the same way that you put in income. Odds are that there will be considerably more individual line item expenses than there are income items. Because of this, it's easiest to split your expenses up into general categories. Start by skipping a line after your "Total Income" cell in column A and write in "Expenses." In the next cell down, write in "Housing." This is the largest expense for most people, so create space for this category of expenses first. In the cells below this one, fill in different housing expenses that you have each month, like mortgage or rent payments, utilities, and insurance, using one cell for each expense. Skip a line after this category and move on to Food, following the same pattern. Here are some ideas for expense line items and categories, in case you miss any: Housing: mortgage or rent; Utilities (power, gas, water); Internet, cable, satellite; Insurance; Other (taxes, HELOC payments, etc.) Food: Groceries; Eating out; Other food expenses. Transportation: Car loan payments; car insurance; car maintenance; public transit costs; gas; parking/tolls; Other transportation expenses. Health: Health Insurance; Co-pays; Medicine; Other health expenses. Personal/Family Expenses; Money sent to family; Child support; Daycare; Clothing/Shoes; Laundry; Charitable giving; Entertainment; Other personal expenses. Financing expenses: Credit card fees; check cashing fees; Bank fees; Other fees. Other: School loans; School expenses; Credit card payments; money put into savings; Miscellaneous.
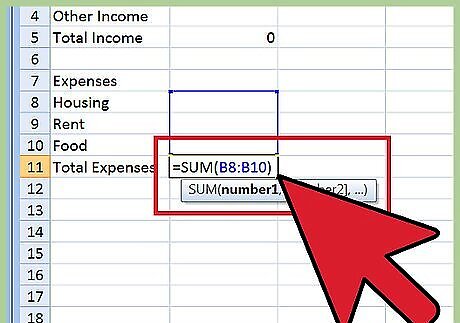
Sum up expenses. After writing in all of your expense categories, you need to create a cell that will automatically total them up for you. Just like you did for income, create a new cell underneath the last expense line item and write in "Total Expenses." In the cell directly to the right of this one, input your sum formula. Again, you just need to type "=SUM(" and then click and drag down from the cell to the right of your first expense line item and drag down to the one to the right of your last. It doesn't matter if you've left blank spaces anywhere, as the program will ignore them. For example, your sum equation here may look like this: =SUM(B9:B30). Make sure to always close the parentheses in your equation by adding a closing parenthesis mark.
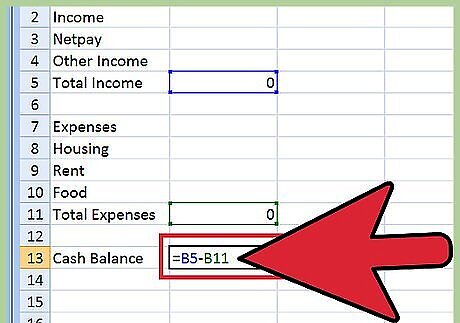
Write in an equation for finding total monthly cash balance. Skip another line under your cell in column A where you wrote "Total Expenses" and write in "Cash Balance." This cell will be used to calculate the difference between your income and expenses. In the cell directly to the right of this one, you need to enter the formula to find the difference between those two values. Start by typing "=" and then click on the cell in column B that contains your total income formula. Then type a "-" and click on the cell in column B that contains your total expense formula. This cell will now calculate the difference between the two. For example, your equation might look something like "=B5-B31". Note that no parentheses are required for this equation.
Filling in Your Information
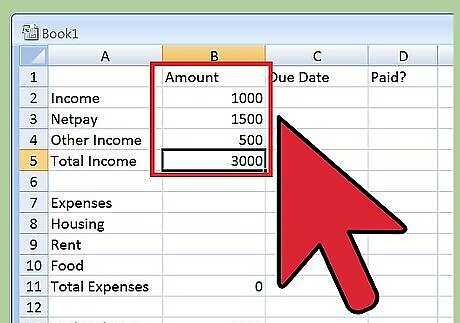
Input your income sources. Fill in the amount of your monthly pay, after taxes, benefits, and any other alterations to your pay in the cell to the right of the "Net Pay" cell. Then, input other income (like child support or other payments) in the appropriate cell next to that label. Fill in other appropriate incomes in the B-column cells next to their labels.
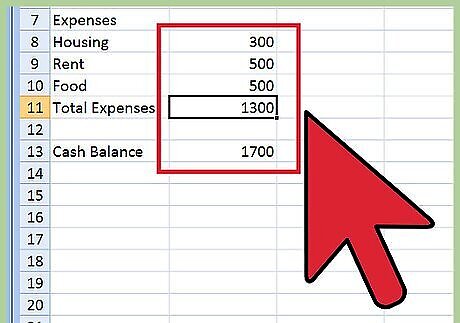
Include all of your expenses. Fill in the amount of the various expenses you have in the appropriate B-column cells next to their labels. Be sure to include the total amount of those expenses in the month you are budgeting, not just the current amount to that point.
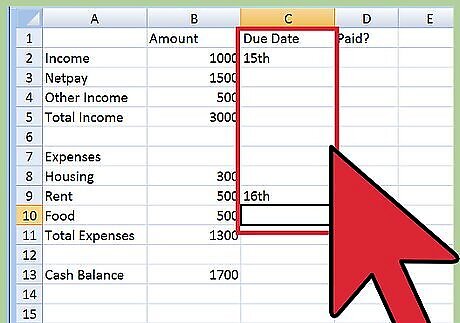
Input due dates where applicable. Next to expenses that relate to bills or payments (like utilities, cable, mortgage, or car loans) write in the day of the month that the bill or payment is due in the C column. This doesn't have to be in a specific format, but make sure you can read it easily. If you've already paid it this month, be sure to mark it so in the appropriate D column cell by placing a Y or X there, depending on your marking system.

Check that your sum calculations are working. Look at your total income, total expense, and cash balance cells after entering your information to see if they are functioning correctly. If the formula is broken, the spreadsheet should let you know with some sort of demarcation within the formula cell. To be extra sure, you can add or subtract the formula yourself using a calculator to check whether or not it is being calculated correctly. A common error message is a circular reference error. This means that the range being used within an equation includes the cell in which the equation is contained. A message box will pop up saying, "Excel cannot calculate a formula." Check your equation's cell range and make sure you have entered it correctly (that it includes only inputs and not the equation cell).
Planning Savings
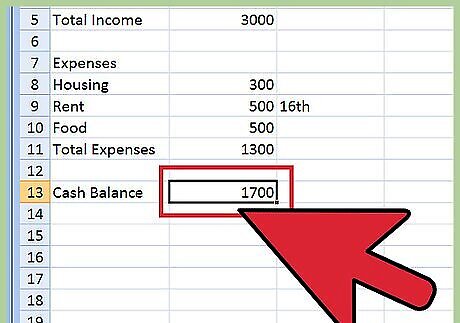
Analyze your monthly cash balance. Your monthly cash balance measures how much money you have left over each month after your expenses have been taken out. If this number is positive, you may consider allocating more money to savings. If it is negative, however, you should look through your expenses and try to find areas where you can cut them down.
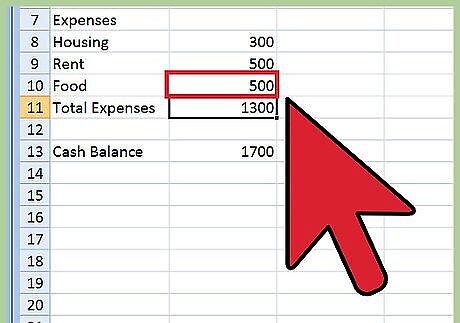
Look for areas where you are overspending. Totaling up your expenses in this way may help you realize areas where you are spending more than you thought. For example, you may think nothing of spending $8 or $10 each day on lunch, but over a month this adds up to several hundred dollars. In this case, you could consider packing a lunch or seeking cheaper options. Look for cases like this where you could reduce your spending, if necessary.
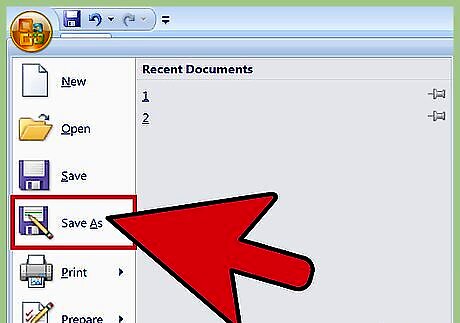
Analyze spending over time. After completing several of these monthly budgets, you can use them to track how spending on some expenses change over time. For example, maybe you've been spending increasing amounts of money on entertainment over time, or maybe your cable bill increased without your noticing. Compare expenses between months to see if they remain more or less constant. If they don't, look into the problem further.

Make room for new savings. Once you've cut some expenses and made room for more savings, increase the line item expense for "savings" or "savings account deposits" or any other area where you have allocated money for savings. Increase this value using your newfound positive cash balance and then restart the process. This will help you make your life cheaper over time and also put more money into savings.
Copying Your Spreadsheet
Click on "Format" and select "Copy" to duplicate a page in Excel. You'll find the "Format" option under the Excel home screen. You can add your copy to your current workbook or a different one. This allows you to reuse your budget spreadsheet each month. As another option, you can follow this same process by right clicking on the spreadsheet tab and selecting "Copy." To copy your spreadsheet within the same workbook, click "Copy," then select "Create a Copy" and click "OK." If you want to create your copy in a different workbook, click "Copy," then change the workbook listed in the "To Book" section to the correct workbook. Finally, select "Create a Copy" and hit "OK."
Press “control," left click the tab, and drag to the right for an easy option. This will create a duplicate of your budget spreadsheet in Excel, which you can update month-to-month. You may find this option easier, as you don’t have to click on any menus. This technique only works if you're copying your budget into the same workbook. If you want to copy it to a different workbook, use the menu. It’s best to copy your budget spreadsheet before you fill it in every month, unless you want to reuse your numbers. Otherwise, you’ll need to delete all of your old data at the beginning of every month.
Make a copy of a Google Sheet by right clicking and selecting “duplicate.” The copy will appear on the toolbar at the bottom of your screen, to the right of your existing spreadsheet. To change the title of the copy, right click on the tab, then click on “rename” to title the tab appropriately. If you want to copy your budget spreadsheet into a new spreadsheet, right click and then select “copy to…” Then, you can choose the name of your new spreadsheet. It's best to copy your budget spreadsheet before you put in any information that changes month-to-month.

















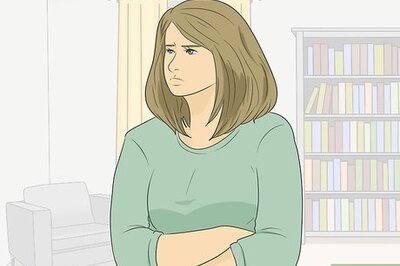
Comments
0 comment