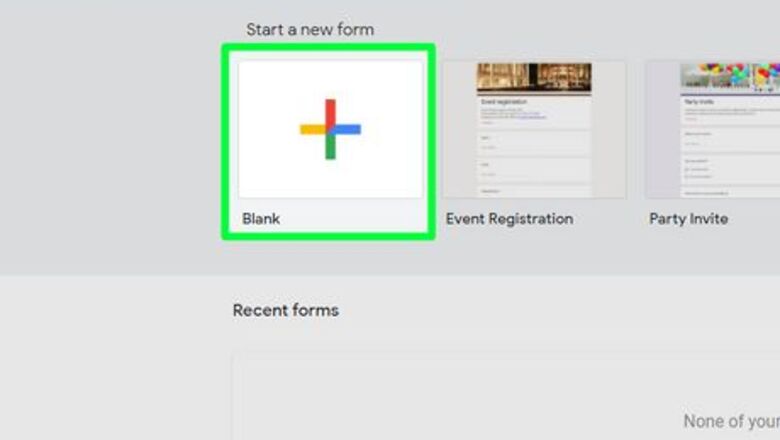
views
Creating the Form
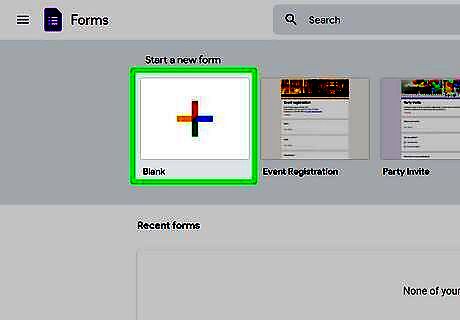
Create a blank Google Form. To do this, navigate to https://docs.google.com/forms on your preferred browser. Make sure you sign in to your Google account. Click the blank + option to open a blank form.
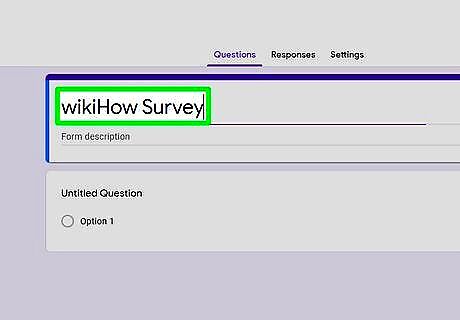
Give your form a title. This option is at the top of the screen. You’ll need to click “Untitled Form” or “Form Title” to type in this field.

Add a form description. You can add what the form is about here, and you might like to mention that the form is password-protected, too. Remember to mention how people can contact you to get the password! You might want to share your email address or contact number here.
Designing the Form
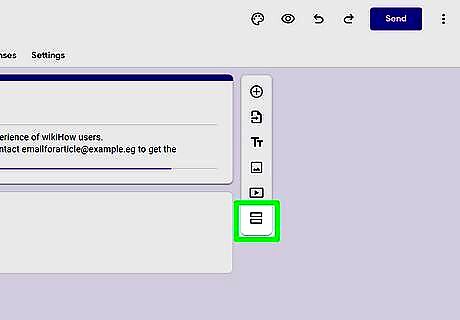
Create a section. On the right-hand side, there will be a floating menu with options: “Add question”, “Import Questions”, “Add title and description”, “Add image”, “Add video” and “Add section”. Click the last button to add a section. This step is optional, but generally recommended. Add a section name. It could be something like “Enter password to proceed.” You might also like to add a section description restating how to contact you.
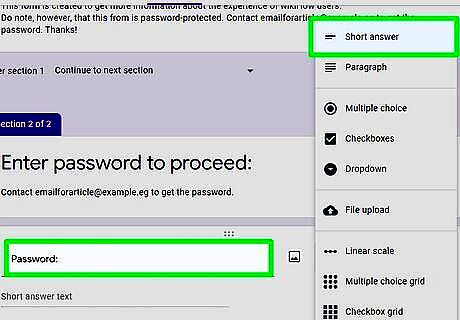
Enter the question. It could be “Password” “Enter Password” or something similar. Be sure to change the answer type to Short answer. In most cases, it will happen automatically, but you can also manually change it by clicking the dropdown button Android 7 Dropdown and choosing Short answer.
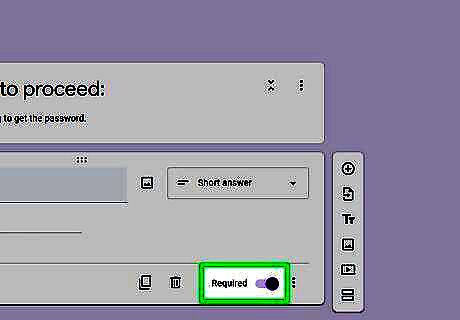
Toggle Android 7 Switch On the “Required” option on. You will find it on the right-hand bottom of the question. This is one of the most important steps.
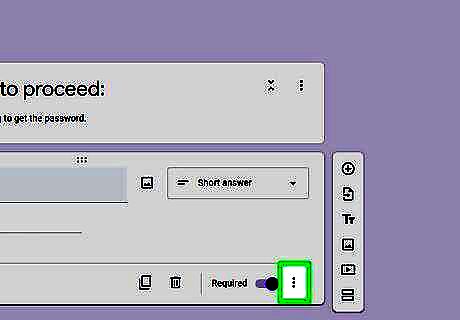
Click the ⁝ button to the right of “Required”. A floating menu will appear after clicking.
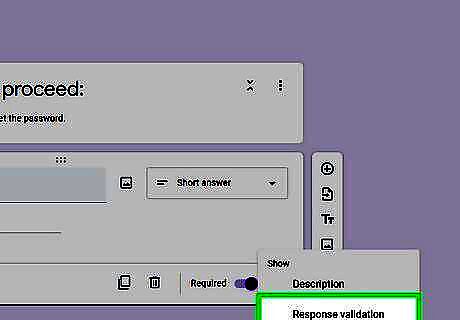
Choose Response validation. It will be the second option in the floating menu.
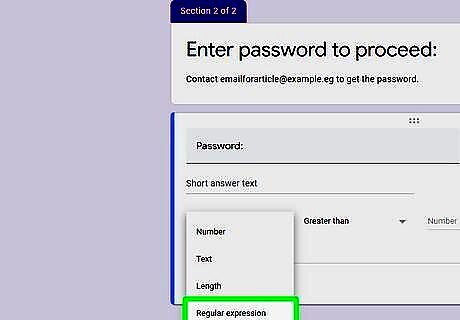
Click the dropdown button Android 7 Dropdown beside Number and choose Regular expression. It will be the last option on the list.
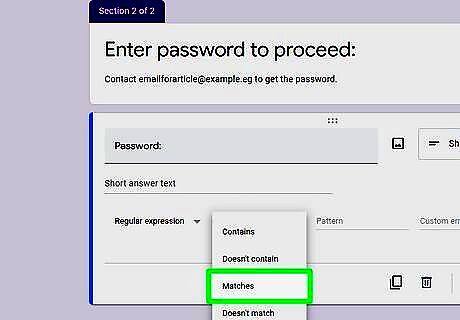
Click the dropdown button Android 7 Dropdown beside Contains and choose Matches. It will be the third option on the list.
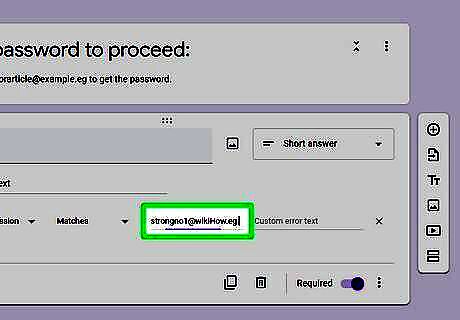
Type your password where it says “Pattern”. Make sure the password is a strong one. Strong passwords contain both uppercase and lowercase letters, numbers, and symbols.
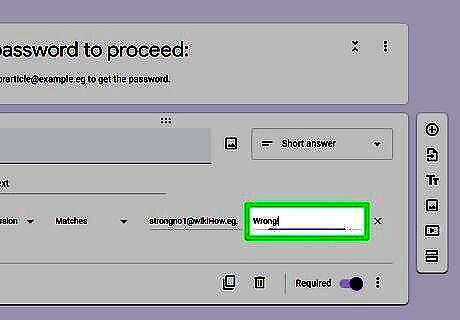
Set up an error message. This is the note that will pop up if people enter the wrong password. You can enter something like “Wrong password”, “Incorrect password”, ”Wrong”, ”Incorrect”, or something similar here. This step is optional — “Must match pattern” will be displayed on entering the wrong password if you leave this blank.

Make sure the rest of the questions are in the next section. To prevent people from viewing the rest of the questions without the password, be sure to create another section and enter all your questions there. This way, people won’t be able to go to the next section unless they enter the correct password.
Sending the Form
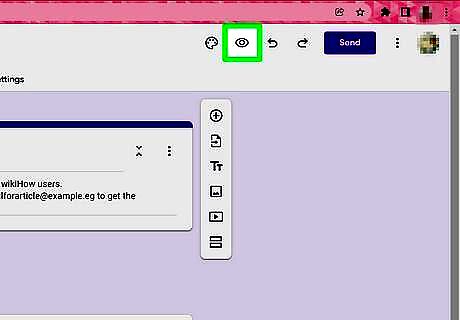
Click the “Preview” option. This is the eye-shaped icon in the top-right corner of the page. Make sure everything is correct, so you’ll be ready to distribute your password-protected form.

Double check your settings. Click the gear icon Windows Settings in the top right corner of the screen and review your settings. If you want, you can customize the colour and font theme, too. To do this, click on the colour palate-like option top-right corner of the page. Then, adjust as you’d like.
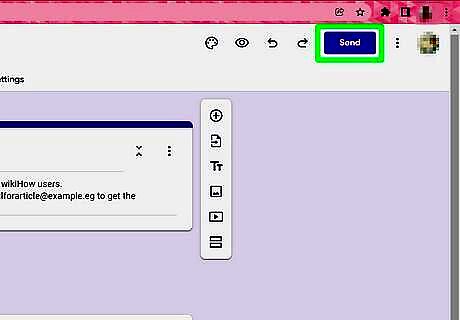
Click the Send button to send the form. This is in the top right corner of your screen. Clicking “Send” will bring up a ”Send form” menu with several different sharing options through which you can cycle from the top of the window. Depending on your form’s purpose, your preferred option will vary: Email: Choose this option to send an email to your contacts directly from the Forms site. Link:- Choose this option to get a link to copy-and-paste. Embed HTML - Only use this option if you’re placing this form directly on your website. Google+, Facebook, or Twitter: These are quick-share options in the top right corner of your "Send form" menu. Choose how you want to send the form and click Send at the bottom of the page to send it.
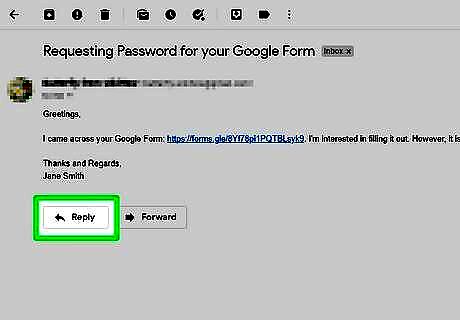
Keep a frequent check on the email address you provided. People may contact you to request the password. Give them the password, if you want. Change the password after someone submits a response. This is optional—however, you may like to do this to keep the password from leaking out.




















Comments
0 comment