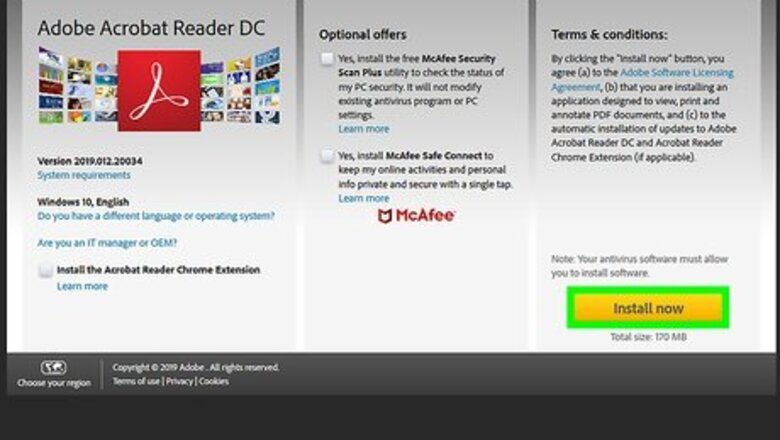
views
Downloading Your PDF
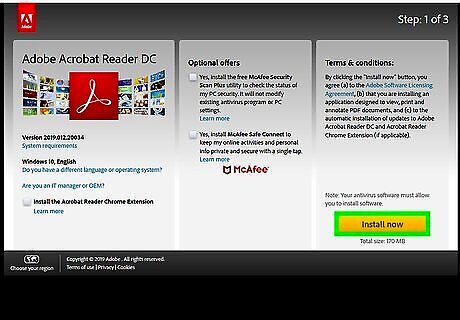
Download a free PDF reader. You will need a PDF reader to open the PDF files once it has been downloaded. You can download Adobe Reader for free from the Adobe website. Alternatively, you can open PDF files in most browsers, though they may lack some features. Go to https://get.adobe.com/reader/ and click Install now to download Adobe Acrobat Reader. There is also a variety of third-party PDF readers, such as Foxit Reader, Nitro PDF Reader, and PDF XChange Editor that you can download for free. Since Adobe created PDF, their tools are usually the most powerful when it comes to working with PDFs.
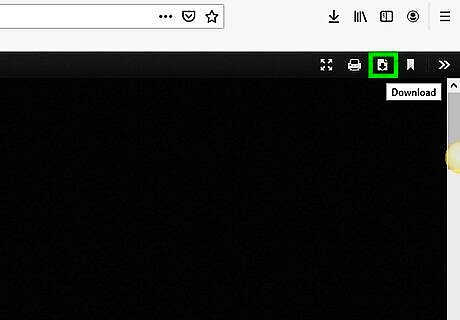
Find the PDF that you want to download. There are lots of websites that have information in PDF format. These websites usually display the PDF within the web browser. Make sure that the PDF file opens full screen as part of its own page. Not as part of another page.
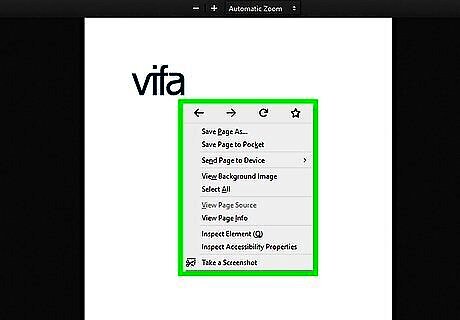
Right-click inside the PDF. This displays a pop-up menu where you right-click on the document. Alternatively, some web browsers may have an icon that resembles a floppy disk (Microsoft Edge), a page with an arrow inside (Firefox) or a line with an arrow pointing down over it (Google Chrome). This is the "Save" icon. If you are using Safari on Mac, click File in the menu bar at the top of the screen.
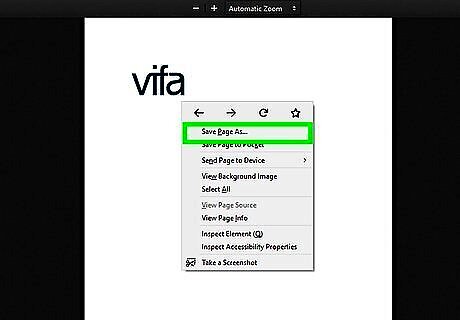
Click Save As or Save Page As. It's in the pop-up menu that appears when you right-click inside the PDF. This opens a file browser you can use to save and select files. Some websites will have links to downloadable PDF files much like any other downloadable file. To download these files, click on the link, then select where you want to download the file and click Save.

Choose the location where you want to save the file. Use the file browser to navigate to where you want to save the PDF. You can click the Quick Access folders in the left-side bar of the file browser to select a location.

Type a name for the PDF (optional). If you want to change the file name of the PDF, type a new name bar next to "File Name:".
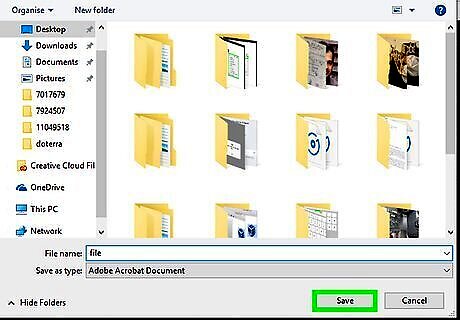
Click Save. It's in the lower-right corner of the File browser window. This will save the PDF file to your hard drive in the location you have specified.
Opening a PDF File
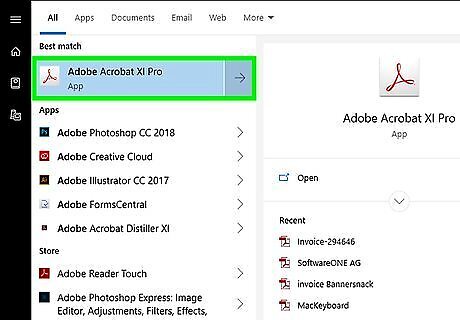
Open your PDF reader. Double-click the app icon to open the PDF reader. If you are running it for the first time, it may need to complete the setup process. Follow the on-screen instructions to complete the setup process. To find the PDF reader on Windows, click the Windows Start menu in the lower-left corner and type the name of the PDF reader application. To find the PDF reader on Mac, click the icon that resembles a magnifying glass in the upper-right corner. Type the name of the PDF reader application in the search bar.
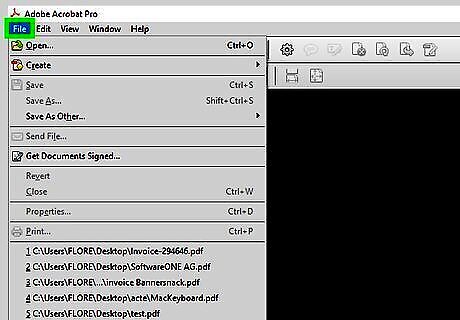
Click File. It's in the file menu at the top of the application or in the menu bar. This displays a drop-down menu.
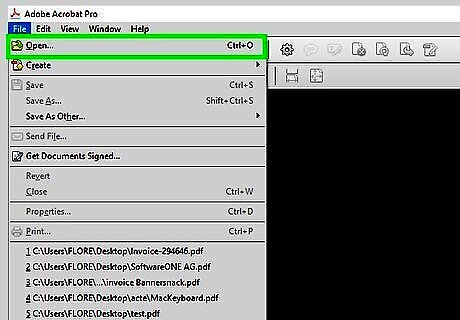
Click Open. It's usually near the top of the drop-down menu that displays when you click File. This opens a file browser you can use to navigate to the PDF file you saved.
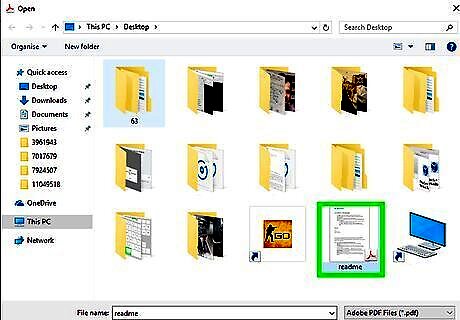
Navigate to the PDF file and click it. Open the folder the PDF is saved to and click it to select it. You can use the Quick Access folders on the left side of the file browser window. Typically, files you download to your computer can be found in your "Downloads" folder.
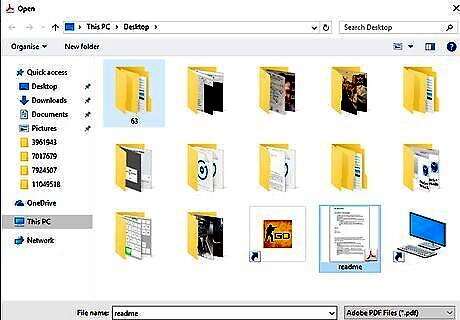
Click Open. It's in the lower-right corner of the file browser. This opens the PDF in your PDF reader. You can also open the file by navigating to it using Windows Explorer, or the Finder on Mac. Then double-click it to open it.

Start reading the PDF. Browse through your PDF document as you would normally do with other files. PDF readers to do not allow you to edit PDF files. Use your mouse wheel to scroll up and down through the tabs, or click and drag the tabs on the left side of the screen. If you want to alter the PDF you'll need to use a program that can edit PDF files or you can edit PDF files online using a safe, secure website. You can also open and edit PDFs in Microsoft Word. Just open a PDF the way you would a Word document and give it a few minutes to convert the PDF.

















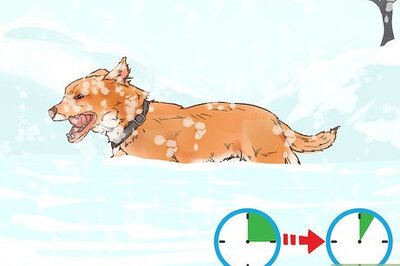


Comments
0 comment