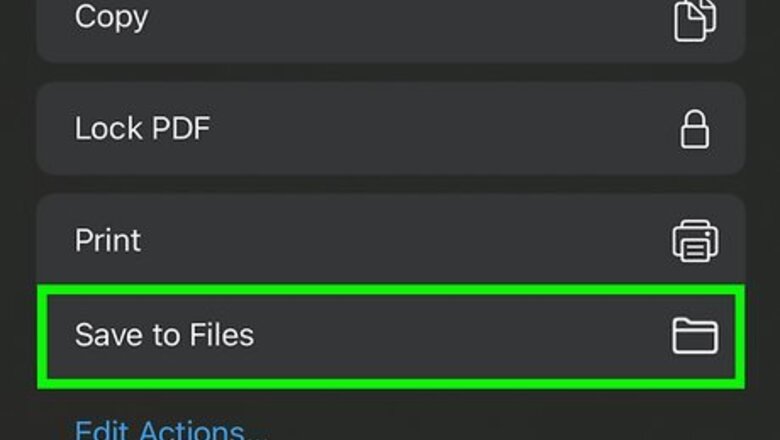
views
Filling Out PDF Forms
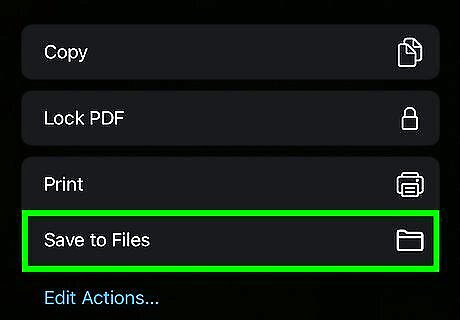
Download the PDF to your iPad. Once the PDF is on your iPad, it'll be easy to edit it with the Files app. To download the PDF: If the PDF you want to edit was emailed to you or you found it on the web, tap the link to open it. Tap the Share icon (the square with an up-arrow) or select Open in. Tap Save to Files to save it to the Files app. Choose a folder to save the file in.
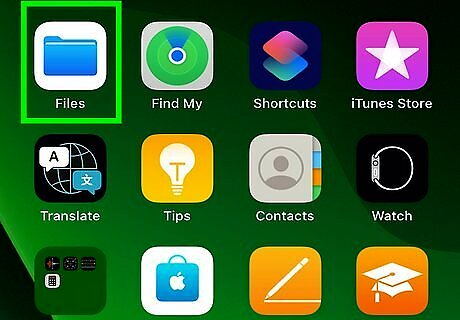
Open the Files app. You'll find this blue folder icon on your Home screen or in your App Library.
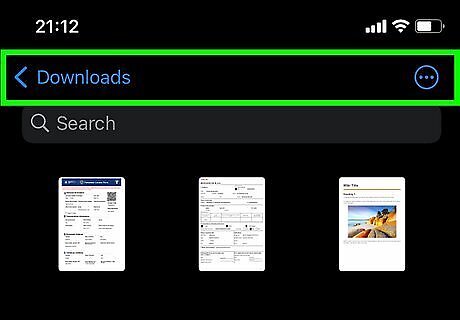
Locate and select the PDF. This opens the PDF in the Files viewer.
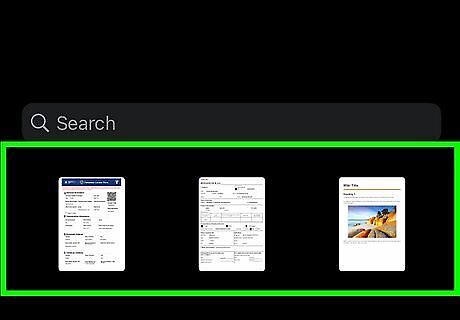
Swipe in from the left side of the screen. This displays smaller thumbnail versions of every page in the PDF.
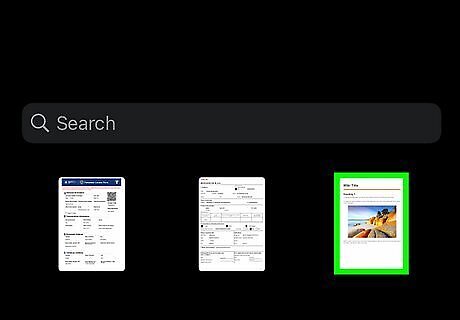
Select the page you want to sign or fill out. Just swipe down through the thumbnails and tap the one that has required fields.
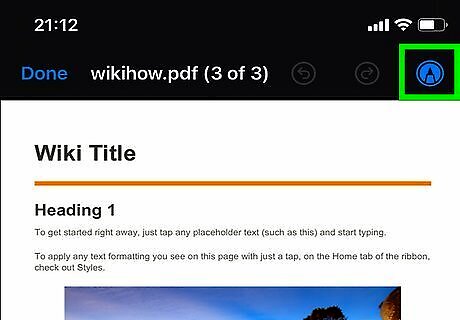
Tap the pen icon Mac Preview Markup. You'll see it at the top of the screen. This opens Markup, which contains editing tools you can use to fill out and sign the document.
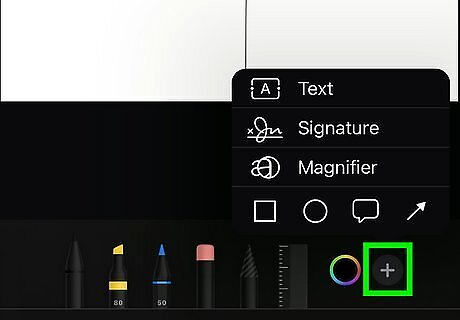
Tap the +. It's at the bottom of the screen. Now you'll see some helpful Markup tools.
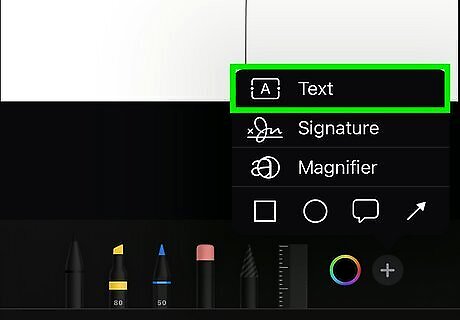
Type anywhere on the PDF with the text tool. To use the text tool: Tap Text on the Markup menu. This places a text box on the page. Type some text into the box. Drag the text box to the appropriate location on the PDF. Tap the color options to change the font color, or aA to change the text size. Resize the text box by dragging inward or outward from any of its corners.
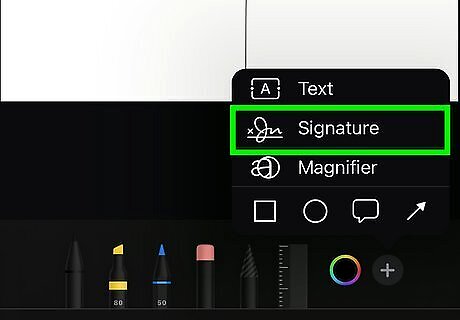
Use Signature to sign a form. Need to add your signature somewhere on the PDF? Tap Signature on the Markup menu to do so: The first time you tap this option, you'll be asked to draw your signature. You can use your finger or Apple Pencil to do so. Once a signature is in place, tap and drag it over to the area you want to sign.
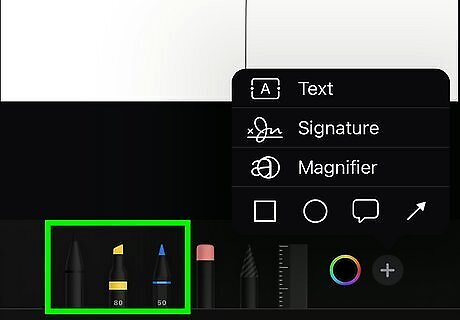
Use the pen and pencil tools to draw on the document. If you want to add some marks other than text and signatures, you can use any of the pen tools at the bottom of the screen to draw with your finger or Apple Pencil.

Tap Done when you're finished. This exits Markup and returns you to your newly signed or filled out PDF file, which is now ready to share. To share the PDF, tap the blue square with an upward-pointing arrow at the bottom-left corner, and then choose an app to share with.
Rotating, Adding, and Removing PDF Pages
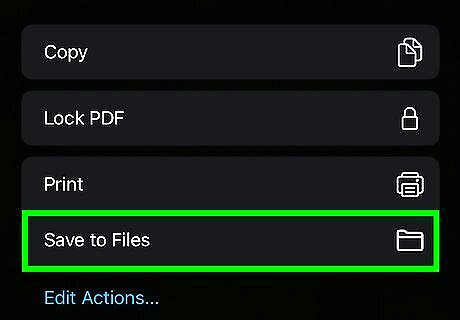
Download the PDF to your iPad. Once the PDF is on your iPad, it'll be easy to edit it with the Files app. To download the PDF: If the PDF you want to edit was emailed to you or you found it on the web, tap the link to open it. Tap the Share icon (the square with an up-arrow) or select Open in. Tap Save to Files to save it to the Files app. Choose a folder to save the file in.
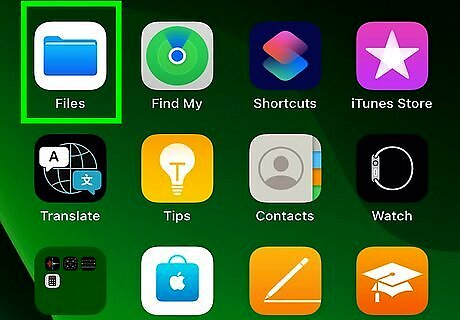
Open the Files app. You'll find this blue folder icon on your Home screen or in your App Library.
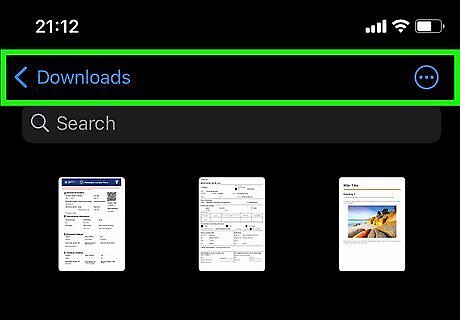
Locate and select the PDF. This opens the PDF in the Files viewer.
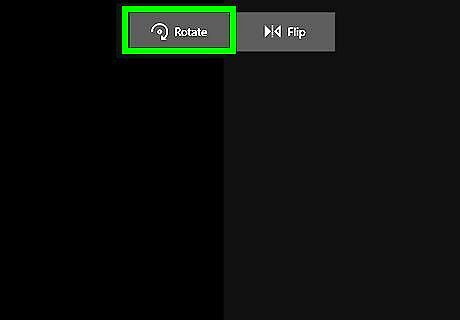
Rotate a page. If a page in the PDF is rotated in the wrong direction, it's easy to fix: Tap and hold the thumbnail of the page in the left panel. Tap Rotate Left or Rotate Right as needed.
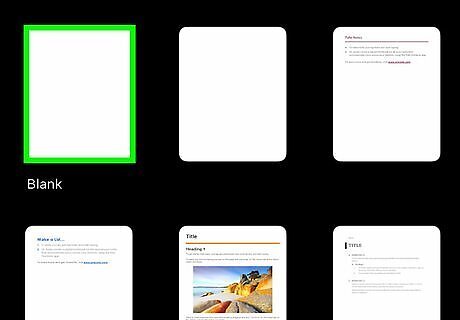
Insert a new page. You can add pages to the PDF from a new scan, another file, or even a simple blank page. Here's how: Find the page you want to delete in the thumbnails on the left side of the screen. Tap and hold the page that you want to appear before the one you're inserting now. For example, if you want to insert a new 5th page after the current 4th page, tap and hold the current 4th page. Select Insert Blank Page for a blank page, Insert from File to add a new PDF, file, or photo, or Scan Pages to scan a new page from a physical document.
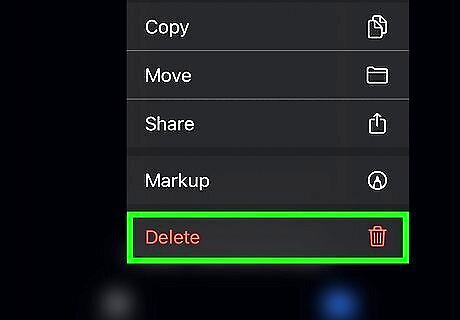
Delete a page. If you want to remove a page from the PDF, it's easy: Tap and hold the thumbnail of the page you want to delete. Tap Delete and then confirm.
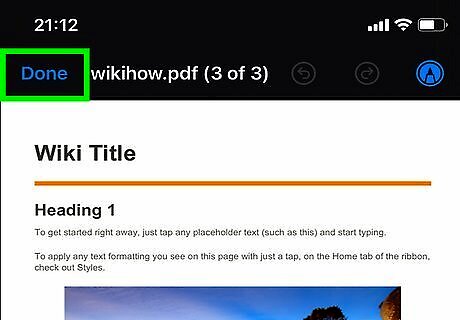
Tap Done when you're finished editing. It's at the top-left corner. The changes you've made to the PDF are now saved.













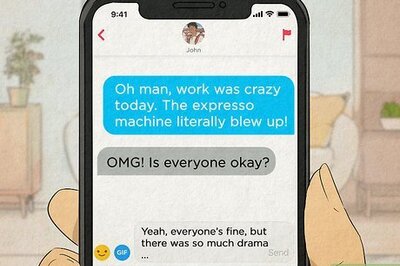






Comments
0 comment