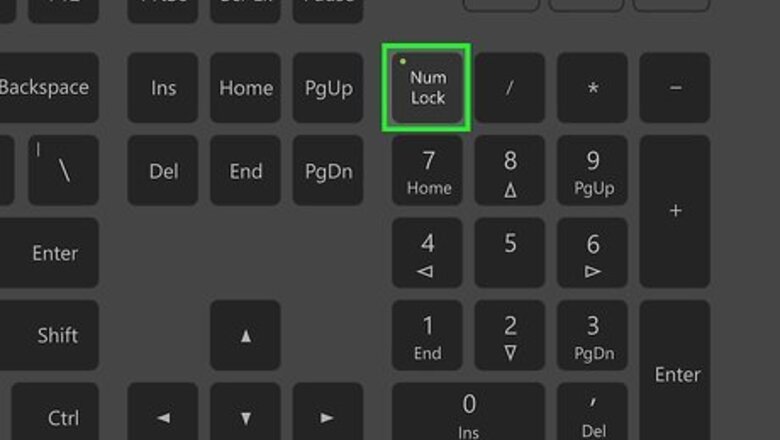
views
Using Windows 10

Check the NumLock and Fn+NumLock keys. Many laptops will convert a good chunk of the keyboard into a number pad if NumLock is enabled. Press "NumLock" or press "FN" + "NumLock" keys to make sure that it is disabled. Try typing again to see if your keys are fixed. If this doesn't fix your problem, you may have the wrong language selected.
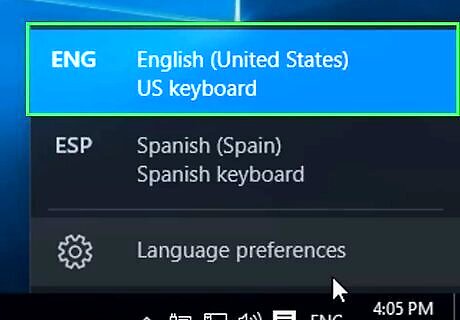
Switch between your active keyboard layouts. If you have more than one keyboard layout installed, and you need more than one installed, you can change on the fly. There are two different ways to do this: Click the Language button in your System Tray. It has an abbreviation for your current language and keyboard layout. Then click the language you want to use. This only appears when you have more than one language or keyboard installed. Press and hold the Windows button and press the Spacebar to cycle between your installed languages and keyboards. If you need to install a different language, continue with this method.
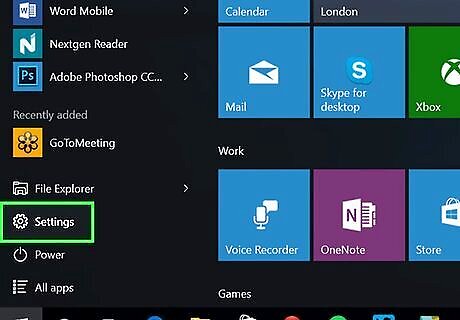
Open your Windows Settings Windows Settings. You can do this by clicking Settings or the gear icon in the Start menu.
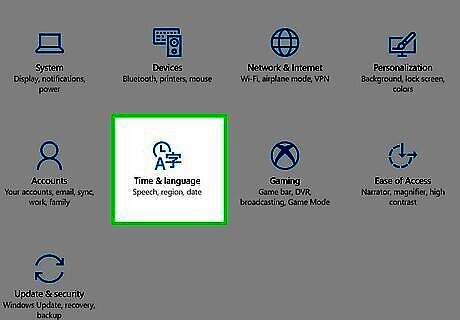
Click Time & language. It's next to an icon that has a clock a character and a capital "A". This opens the region settings menu for your computer.
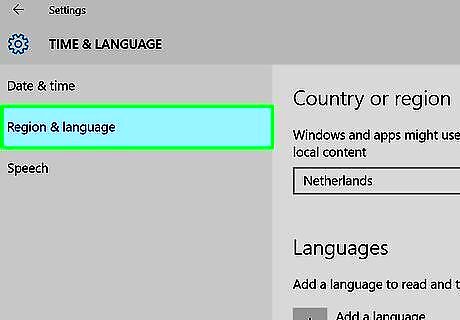
Click Language. It's in the sidebar to the left of the Time & Language menu. It's next to an icon with a capital "A" and a character. This opens the Language menu. This allows you to set the languages installed on your computer from this menu.
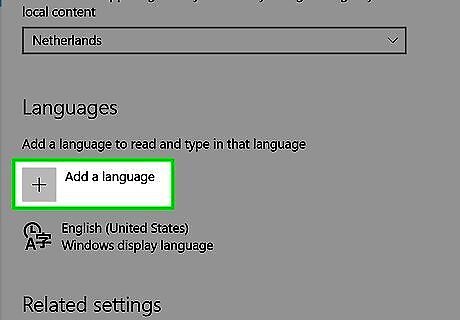
Click the + icon. It's below "Preferred Languages" in the Language menu. This opens the Language installer.
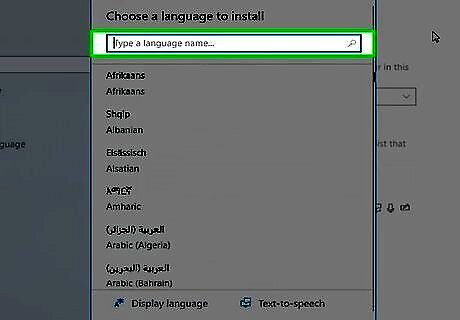
Type your language in the search bar. The search bar is at the top of the "Choose a language to install" window. This displays all languages that match your search result. Some may language may have more that one option for different regions.
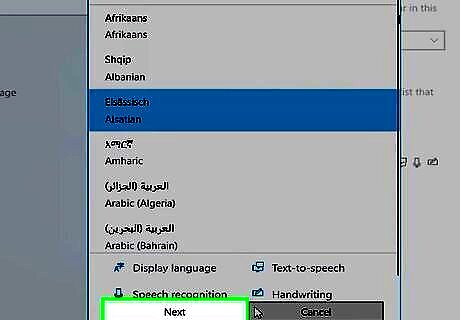
Select a language and click Next. Click the language of your choice to select it and then click Next in the lower-right corner of the window.
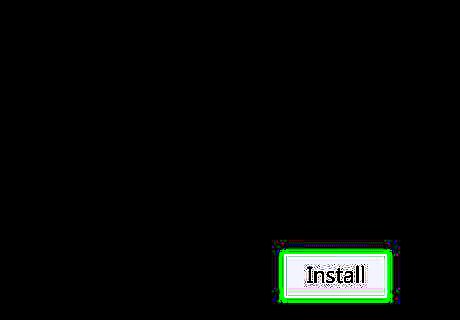
Click Install. It's in the lower-right corner of the window. This installs the language pack you chose.
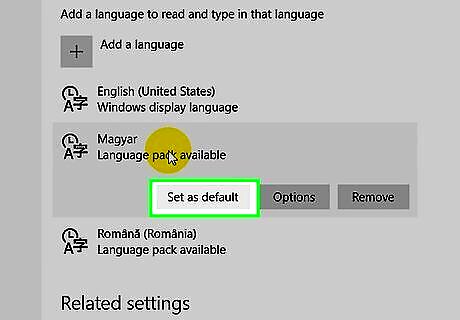
Click your preferred default language. If you have more than one language here, the incorrect one may be selected, causing your keyboard to perform incorrectly. Select the language you want to use as your default language and click the "Set as default" button. Your display language will change to your new default language when you sign out and sign in.
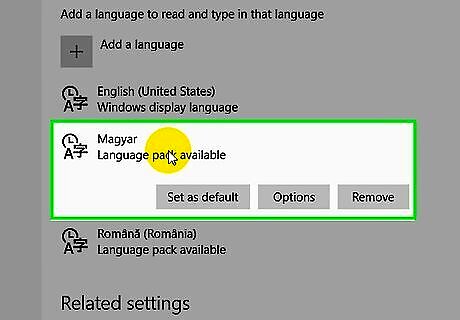
Click your preferred language. All installed languages are listed below "Preferred Languages" in the Language menu.
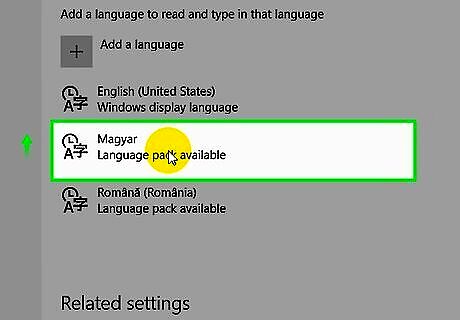
Click the Up Arrow icon ↑ to move your language to the top of the list. This moves your preferred language up in the list of languages. The language at the top of the list below "Languages" is your default language. Alternatively, you can click any languages you don't want to use and click Remove to uninstall them.
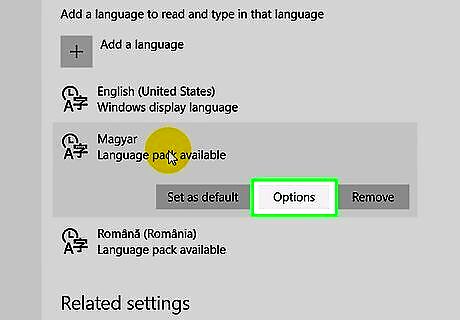
Click the Options button. This will load the additional options for your installed language. Here you can adjust the keyboard settings.
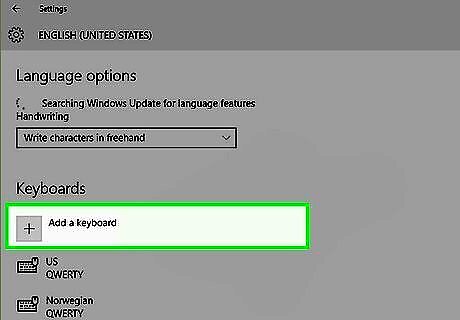
Click + and select your preferred keyboard layout. If your regular keyboard layout isn't listed, click the icon with a plus (+) sign below "Keyboards" in the sidebar to the left. Then click the keyboard layout you want to use. This adds the keyboard layout to your list of available keyboard layouts. You can change active keyboard layouts by clicking the language icon in the taskbar (See Step 2.) Keyboards that use a layout other than "QWERTY" will result in the wrong characters appearing when you hit the key for English languages. Additionally, you can click a keyboard layout below "Keyboards" in the sidebar to the left and remove any keyboards you don't want to use.
Using macOS
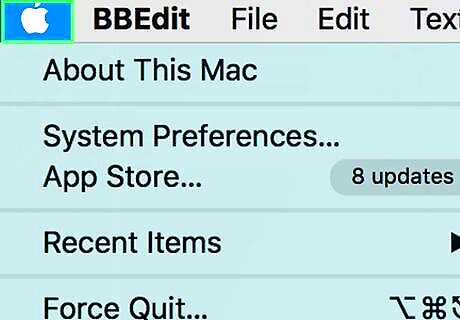
Switch between your installed languages. You can switch between your installed languages in a couple of different ways: Click the icon that resembles a flag or a character in the menu bar at the top of your desktop. Then select your preferred language and keyboard input. Press the ⌘ Command key and the Spacebar to cycle through your installed languages.
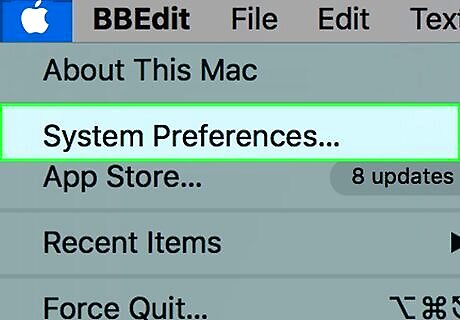
Click the Apple menu Mac Apple and select System Preferences. This will open the System Preferences menu, where you can set which input languages are available on your computer.
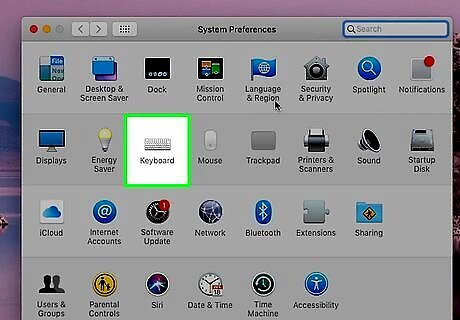
Click the Keyboard option. It has an icon that resembles a keyboard. This will display your keyboard settings. If you are using a keyboard other than a Mac keyboard, click Change keyboard type under the "Keyboard" tab. Follow the instructions to detect your keyboard type.
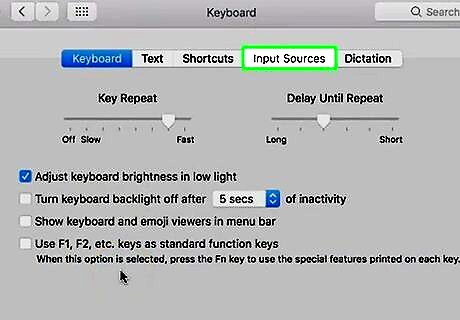
Click Input Sources tab. It's at the top of the Keyboard menu. This allows you to select what languages are installed.
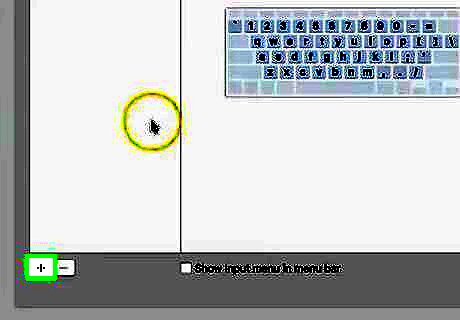
Click +. It's below the list of languages to the left. This opens a menu that allows you to add more languages. Additionally, you can click any languages or keyboard inputs in the list of languages and click the minus (-) below the list to remove those languages.
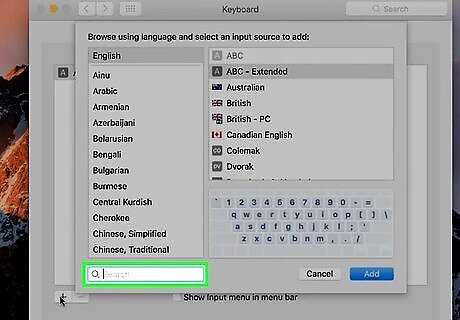
Search for your preferred language. Use the search bar in the lower-right corner of the window to search for your preferred language. This displays a list of languages that match your search.
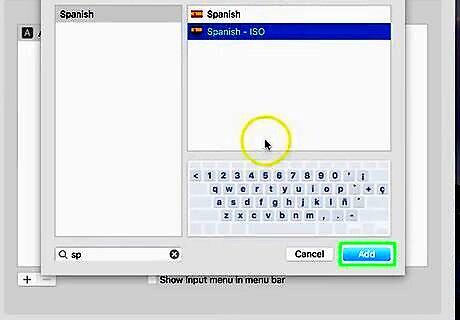
Select your preferred language and click Add. When you see your preferred language in the list to the right, click it to select it. Then click Add in the lower-right corner of the window to add your preferred language. You can add as many languages as you need. Click the flag or character icon in the menu bar at the top fo the screen to select your preferred keyboard layout or language.
Using Windows 8 and 8.1

Check the NumLock and Fn+NumLock keys. Many laptops will convert a good chunk of the keyboard into a number pad if NumLock is enabled. Press "NumLock" or press "FN" + "NumLock" keys to make sure that it is disabled. Try typing again to see if your keys are fixed. If this doesn't fix your problem, you may have the wrong language selected.
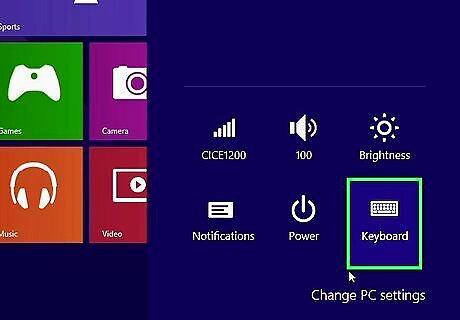
Switch between your installed keyboards. There are several ways that you can change your input language if you have multiple keyboards installed: Click the Language button in your System Tray. It has an abbreviation for your current language and keyboard layout. Then click the language you want to use. This only appears when you have more than one language or keyboard installed. Press and hold the Windows button and press the Spacebar to cycle between your installed languages and keyboards. Press and hold the Windows button and press the Spacebar to cycle through your installed keyboards.
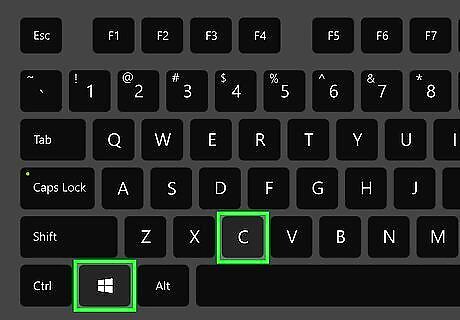
Press ⊞ Win+C to open the Charms menu. If the previous steps didn't resolve your issue, continue with this method. You can also open this by moving your mouse to the lower-right corner of the screen, or by swiping in from the right.
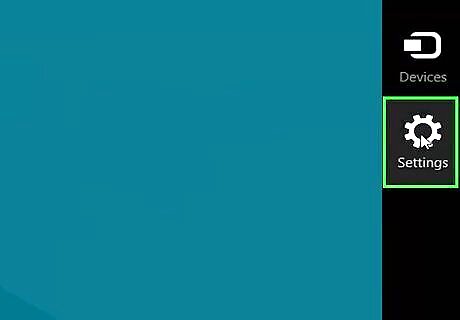
Click Settings Windows Settings. It's below an icon that resembles a gear in the Charms bar. This opens the Settings menu.

Click Control Panel. This opens the Windows Control Panel. This may be under "Change PC settings" or "more PC settings" in the lower-right corner of the Settings menu.

Click Change input method. It's below "Clock, Language & Region" in the Control Panel. It's next to an icon that resembles a clock and a globe.
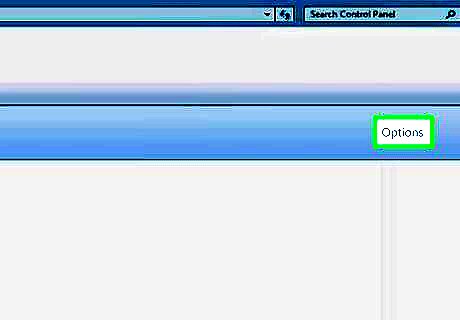
Click Options. It's to the right of the selected language in the "Change your language preferences" menu. If the selected language is incorrect, click your preferred language in the list of languages. Click the button that says Move Up above the list of languages until your preferred language is at the top of the list. If your preferred language is not listed, click Add Language at the top of the menu and select your preferred language. Then download the language package. Additionally, you can click Remove next to any keyboards or input methods you don't use in the "Language Options" window to uninstall them.
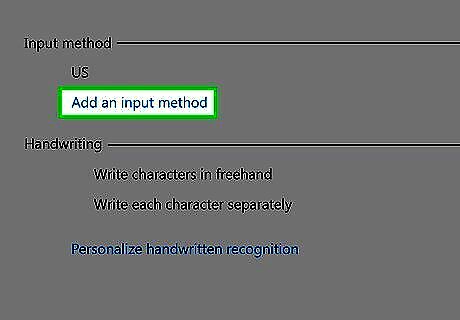
Click Add an input method. It's the blue text in the area labeled "Input method".
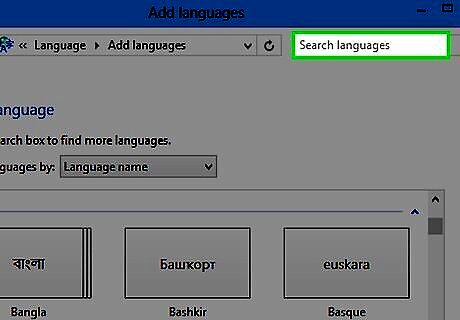
Type your language or keyboard layout in the search bar. The search bar is in the upper-right corner of the "Input method" window. This displays a list of keyboard layouts and input methods.
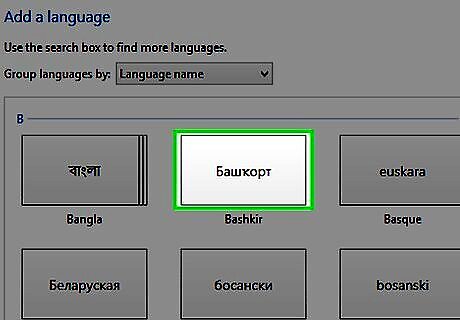
Click your preferred keyboard layout. It's in the list of keyboard layouts and input methods. This selects the input method.
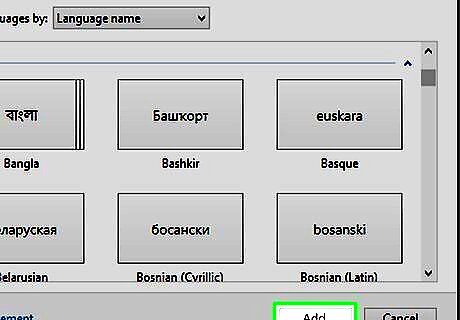
Click Add. It's in the lower-right corner of the "Input Method" window. This adds your input method and returns to the "Language Options" menu.
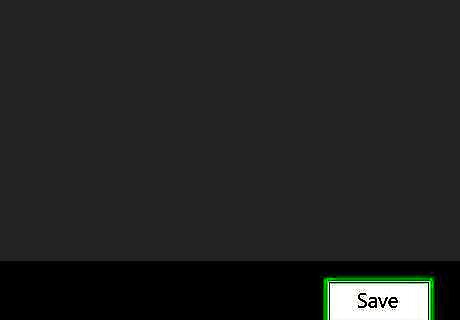
Click Save. It's in the lower-right corner of the "Language Options" menu. This saves your language and keyboard input settings. You can change between preferred languages and keyboard inputs by clicking the language icon in the taskbar (See Step 2).
Using Windows 7
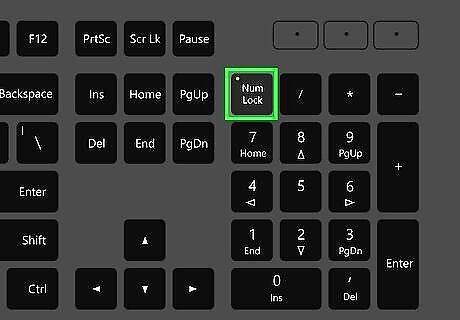
Check the NumLock and Fn+NumLock keys. Many laptops will convert a good chunk of the keyboard into a number pad if NumLock is enabled. Press "NumLock" or press "FN" + "NumLock" keys to make sure that it is disabled. Try typing again to see if your keys are fixed. If this doesn't fix your problem, you may have the wrong language selected.
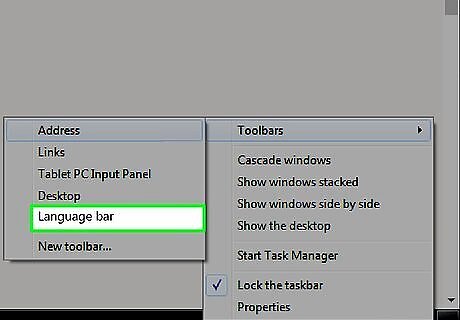
Switch between your installed keyboards. If you have multiple keyboards installed that you want to switch between, there are a couple of ways that you can do it: Click the icon that resembles a keyboard in the taskbar in the lower-right corner. This can be found next to the System Tray. If you don't see it, right-click the taskbar and select "Toolbars" → "Language bar." Press and hold the Windows button and press the Spacebar to cycle between your installed languages.
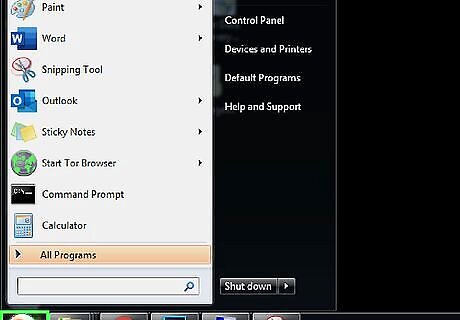
Click the Windows Start menu Windows 7 Start. It's the button with the Windows logo. It's in the lower-right corner by default.
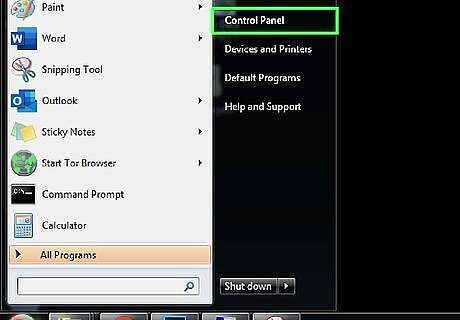
Click Control Panel. It's to the left in the Start menu. This launches the Control Panel. You can use the Control Panel to remove keyboards you don't use or install ones that you need.
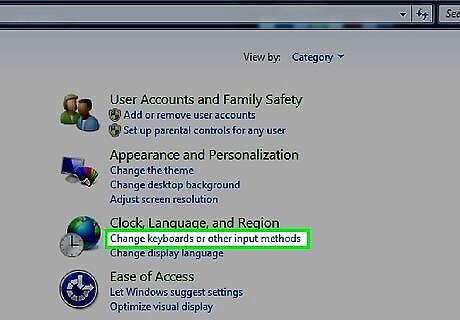
Click Change keyboards or other input methods. It's below "Clock, Language & Region" in the Control Panel. It's next to an icon that resembles a clock and a globe.
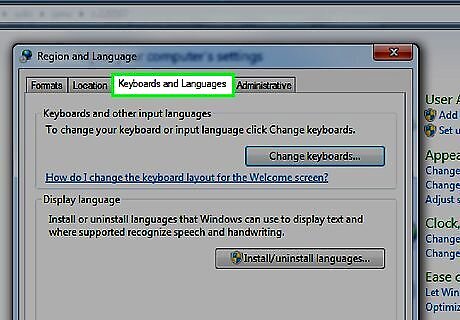
Click the Keyboards and Languages tab. It's at the top of the "Region and Languages" window. This will open your keyboard options.
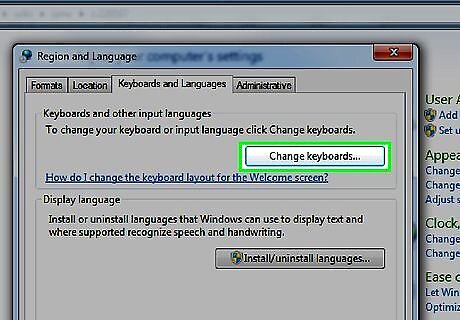
Click Change keyboards. It's near the top of the menu. This will open a list of your installed keyboards in a new window.
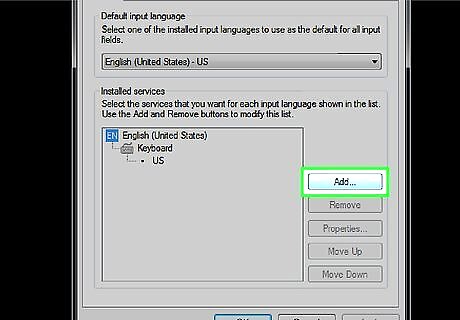
Click the Add button.. If your preferred input language isn't listed, clicking the "Add" will allow you to browse through all of the available input languages.
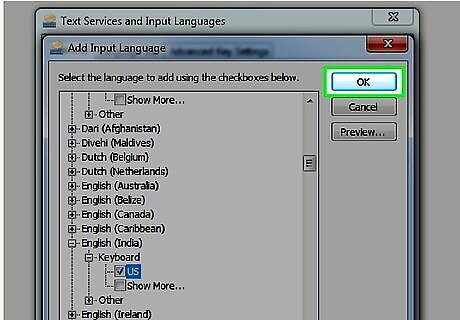
Click your preferred language and check your preferred keyboard layout. Click your language in the list of languages to display a list of available regions and keyboard layouts. Click the checkbox next to your preferred keyboard layout.
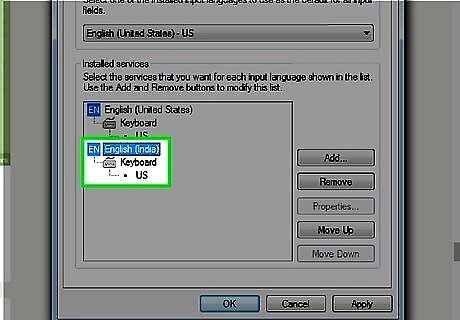
Click Ok. This adds your preferred language and layout method.
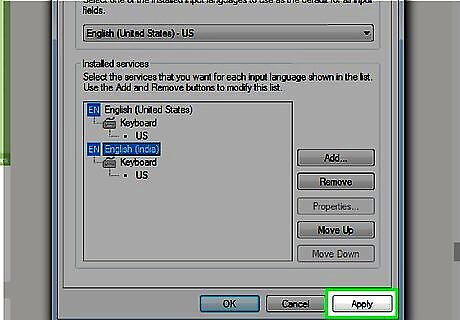
Select the preferred keyboard layout. Use the drop-down menu below "Default input language" to select your preferred language and keyboard input. Additionally, you can click any languages and keyboard methods you don't use in the "Installed services" list and click Remove to the right to uninstall those languages and keyboard inputs. Click your preferred keyboard input in the list before "Installed Services" and click Move Up until your preferred list is at the top of the list.
Click Apply. This applies your language and keyboard settings. You can change between your preferred keyboard inputs by clicking the keyboard icon in the system tray at the bottom of the screen (See Step 2.).
















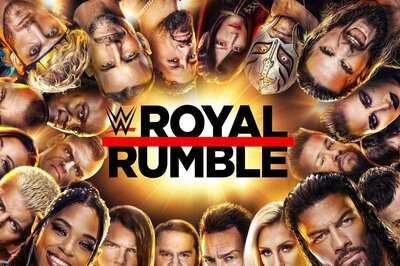
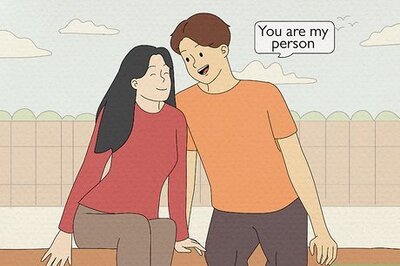


Comments
0 comment