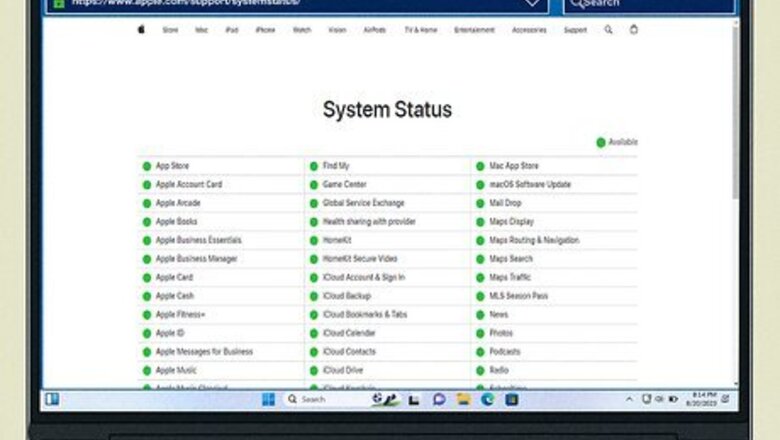
views
Check Apple's server status.
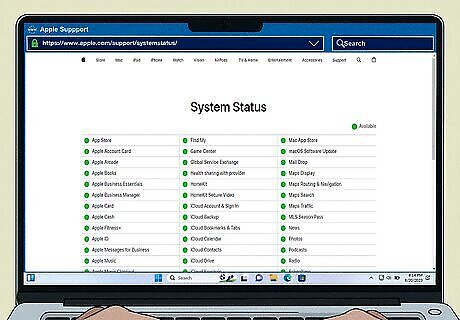
See if there is a server outage with Apple. You can check this on Apple's official system status page. Make sure that all services related to Apple ID and iCloud have a green dot next to them. If there is an outage, wait until the problem is resolved and try again.
Check your network connection.

Make sure you are connected to the internet. See if other devices are working on your Wi-Fi network. If your network connection is weak, try connecting to another Wi-Fi network. You can also try disconnecting from Wi-Fi and using a 4G or 5G data connection instead.
Force-restart your device.
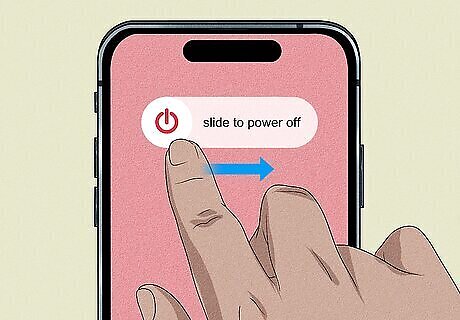
Force your device to shut down and restart it. Sometimes, you can fix minor software issues by restarting your device. Use one of the following steps to do so: iPhone X or later: Press and hold either volume button and the button on the right side until at the same time you see the Power-off slider appear. Swipe the power off slider to turn off your phone. Wait a minute and press the power button to power it back on. iPhone 6- 8 and SE (second and third generation): Press and hold the button on the right side until you see the Power-off slider appear. Swipe the power off slider to turn off your phone. Wait a minute and press the power button to power it back on. iPhone 5 or earlier and SE (first generation): Press and hold the power button on the top right side until you see the Power-off slider appear. Swipe the power off slider to turn off your phone. Wait a minute and press the power button to power it back on. iPad without a Home button: Press and hold the power button on the top and one of the volume buttons on the top or side until you see the Power-off slider appear. Swipe the power off slider to turn off your phone. Wait a minute and press the power button to power it back on. iPad with a Home button: Press and hold the power button on the top until you see the Power-off slider appear. Swipe the power off slider to turn off your phone. Wait a minute and press the power button to power it back on. Mac: Click the Apple icon and then click Restart. If your Mac is unresponsive, press and hold the power button until it powers down. Then press the power button to restart it.
Check for updates.

See if your iPhone or iPad needs to be updated. Updating your device can fix bugs and software issues. Use the following steps to update your device: Click the Apple logo if you are on a Mac. Click System Settings or tap the Settings icon on your home screen on iPhone and iPad. Click or tap General. Click or tap Software Update. Click or tap the option to install a new update if available.
Update your Apple ID and cards.
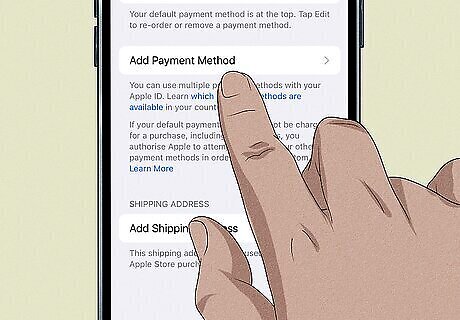
Make sure your Apple ID information is up to date. Check your name and email address, and make sure your Apple Pay is set up properly. If you have expired credit or debit cards, replace them with current cards. To add a new card: iPhone & iPad: Open Settings and tap your name at the top > Payment & Shipping. Sign in with your Apple ID, tap Add payment method, and add a new card. Mac: Click the Apple and select System settings > Wallet & Apple Pay. Click Add payment method. Add a current credit or debit card.
Disable and reenable Keychain.
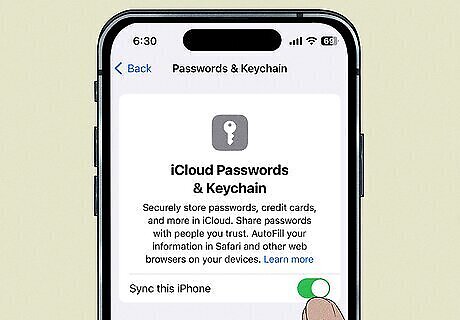
Check your Keychain settings. If your keychain is not enabled, try enabling it. It is enabled, disable it, and then reenable it. Use the following steps to do so: Click the Apple logo if you are on a Mac. Click System Settings or tap the Settings icon on your home screen on iPhone and iPad. Click or tap your name at the top of the menu. Click or tap iCloud. Click or tap Passwords and keychain. Click or tap the toggle switch to turn Keychain off. Turn it back on.
Change your Apple ID password.
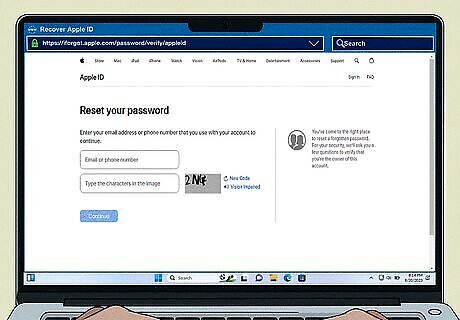
Reset your Apple ID password. A recent change to your Apple ID password could cause you to get stuck on "update Apple ID settings." Use the following steps to change your Apple ID password: Go to https://iforgot.apple.com/password/verify/appleid in a web browser. Enter your email address or phone number. Enter the characters displayed. Click or tap Continue. Select a method to verify your account. Follow the instructions to verify your account. Enter a new password. Confirm your new password.
Log out and log back into your Apple ID.
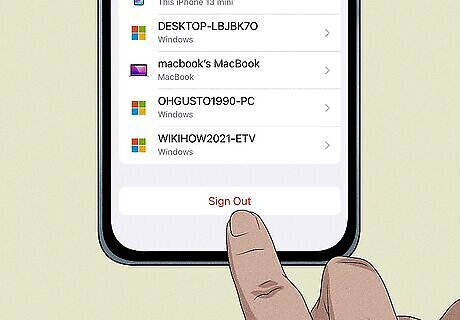
Sign out of your Apple ID and log back in. If your device is stuck on "update Apple ID settings," there could be an issue with your account. Just keep in mind that signing out of your Apple ID will log you out of all services related to iCloud, including Keychain, mail, messages, photos, and drive. If you've added cards to Apple Wallet, they'll be deleted, and you'll need to add them back and set up Apple Pay again once you sign back in. Click the Apple logo if you are on a Mac. Click System Settings or tap the Settings icon on your home screen on iPhone and iPad. Click or tap your name at the top of the menu. Click or tap Sign out. Sign back in with your Apple ID and password.
Factory reset your device.
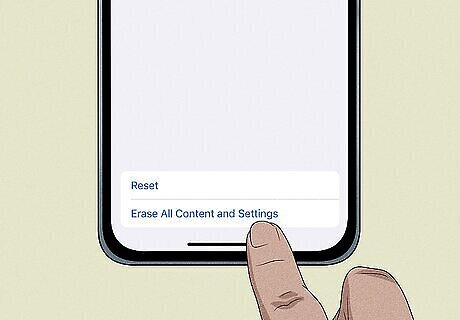
Reset and restore your device. If you've tried everything else and nothing is working, you can try factory resetting your device. This will erase all data on your iPhone. If you have backed up your device, you can restore it from a backup afterward. Use the following steps to factory reset your device: Click the Apple logo if you are on a Mac. Click System Settings or tap the Settings icon on your home screen on iPhone and iPad. Click or tap General. Click or tap Transfer or reset. Click or tap Erase all content and settings. Follow the instructions to reset your device.
Contact Apple Support.
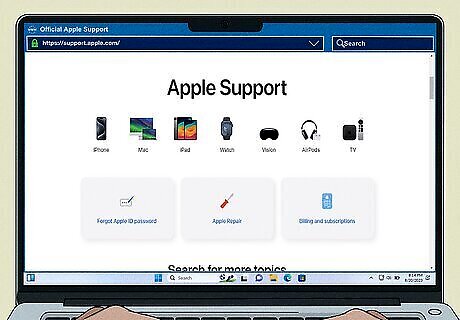
Contact Apple support. If you continue to have issues with the "update Apple ID settings" screen getting stuck, you can contact Apple Support. You can contact them using one of the following methods: Website: https://support.apple.com/ Phone number: 1-800–275–2273














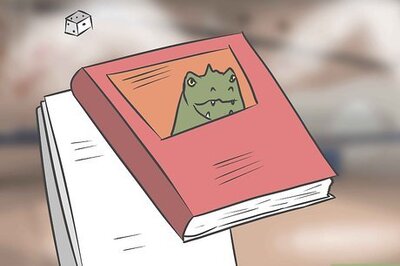



Comments
0 comment