
views
Resetting an iPhone

Power off your iPhone. If you enter your security passcode incorrectly too many times, your iPhone will lock itself to protect personal information. The only way to unlock an locked iPhone is to perform a hard reset and restore your iPhone from a backup. Use one of the following steps to follow off your iPhone: iPhone 8 or later: Press and hold the side button and one of the volume buttons until the power-off slider appears on-screen. Tap and drag the slider on-screen to power off your iPhone. iPhone 7 and earlier: Tap and hold the power button on the side or top until the power-off slider appears on-screen. Tap and drag the slider on-screen to power off your phone.
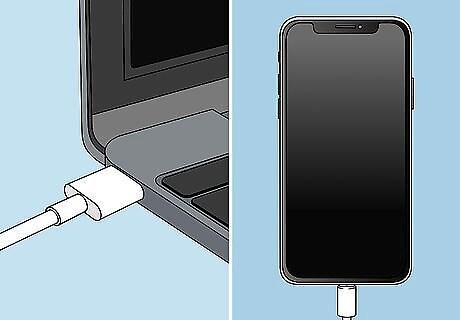
Put your iPhone in recovery mode. You'll need to connect your iPhone to a computer using a USB cable in order to put it in recovery mode. If your iPhone sits idle for 15 minutes or more, you will need to repeat the steps to put it back in recovery mode. Use one of the following steps to put your specific iPhone model in recovery mode: iPhone 8 and later: Press and hold the side button on your iPhone while connecting it to your computer. Continue holding the side button until the recovery mode screen appears on your iPhone screen. iPhone 7 and iPhone 7 Plus: Press and hold the volume down button and connect your iPhone to your computer. Continue holding the volume down button until you see the recovery mode screen appear on your iPhone. iPhone 6 and Earlier: Press and hold the home screen button below your screen while connecting your iPhone to a computer. Continue holding the home screen button until the recovery mode screen appears on your iPhone.
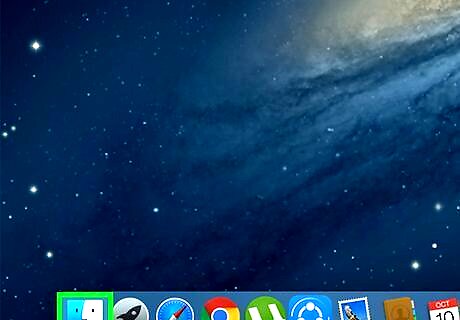
Open iTunes or the Finder Mac Finder on your computer. If you are using macOS Catalina, you'll need to locate your iPhone in the Finder. It has an icon that resembles a blue and white smiley face in the Dock. If you are using Windows or an older version of macOS, you can locate your iPhone in iTunes. It has a round icon with two music notes in the center.
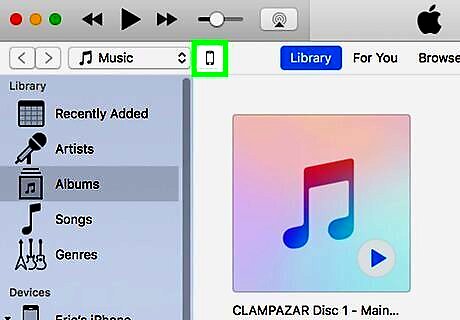
Click on the icon for your iPhone on your computer. You can find the iPhone icon in the following locations: Finder: Click your iPhone name below "Locations" in the sidebar to the left. iTunes 12: Click the icon that resembles an iPhone in the upper-left corner. iTunes 11: Click the button that says iPhone below the search bar in the upper-right corner. iTunes 10 and Earlier: Click your iPhone in the sidebar to the left.
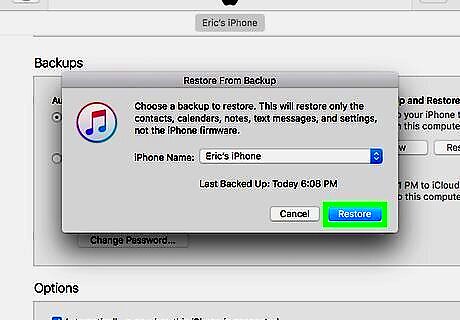
Click Restore. This will reset your iPhone to its factory settings. Once the process is finished, you will need to set up your iPhone again. During the setup process, you can restore your iPhone using a backup. This will not restore your phone to the way it was before it was locked. It will be reset to its factory settings.
Restoring an iPhone

Power your iPhone on. Press and hold the power button on your iPhone until you see the Apple logo appear on the screen.
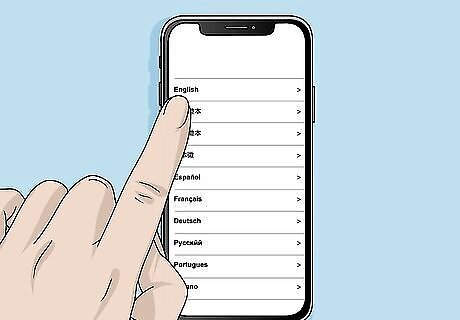
Select your language and region. When asked, tap your preferred language and region. This will affect the time and date and other information on your iPhone.
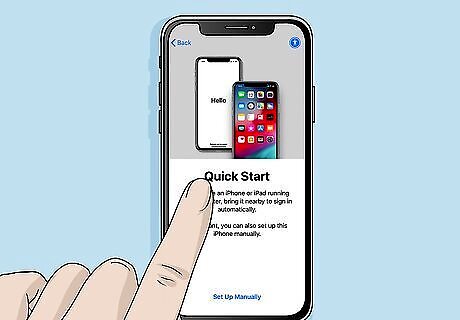
Tap Quick Start or Set Up Manually. If you have another device with iOS 11 or later, you can bring it close to the device you are setting up and tap Quick Start. If you do not have another device with iOS 11 or later, tap Set Up Manually to continue.
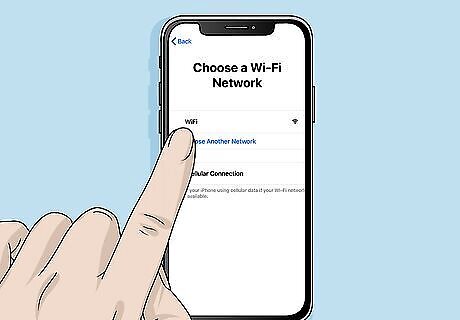
Connect to a wireless or cellular network. If you want to connect to a cellular network, make sure you have a SIM card inserted in your iPhone. Otherwise, select a wireless network and enter the wireless password to connect your iPhone to a wireless network.
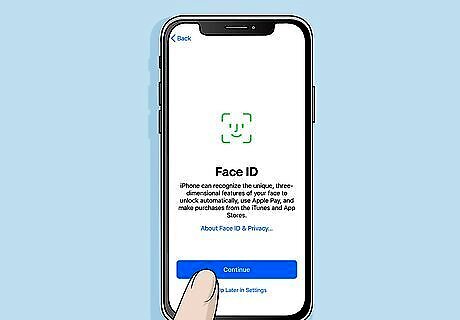
Set up your security features. If your iPhone model has FaceID and/or TouchID you can tap Continue and follow the instructions to set up those features. You can also tap Set up later in Settings to skip setting up those features. Then you will need to follow the instruction to create a 6-digit passcode.
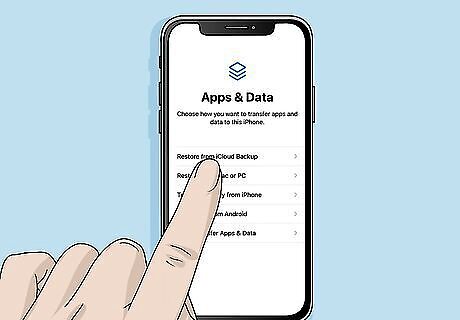
Select a Restore method. iPhone saves backups to iCloud automatically by default. You can also save backups to your computer using iTunes or the Finder. Use one of the following steps to restore your iPhone: iCloud: Sign in to iCloud using the email address and password associated with your Apple ID. Select the most recent backup. If you purchased apps using multiple Apple IDs, you will need to sign in to each Apple ID. Computer: Connect your iPhone to your computer using a USB cable. Open iTunes or the Finder and select your iPhone. Select Restore Backup. Then select a backup. If the backup is encrypted, you main need to enter your password to select the backup.
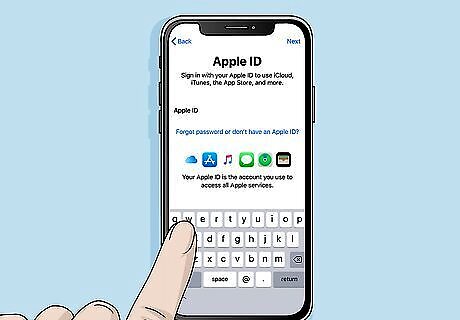
Sign in to your Apple ID. If you haven't already done so, enter the email address and password associated with your Apple ID and sign in to your Apple ID.
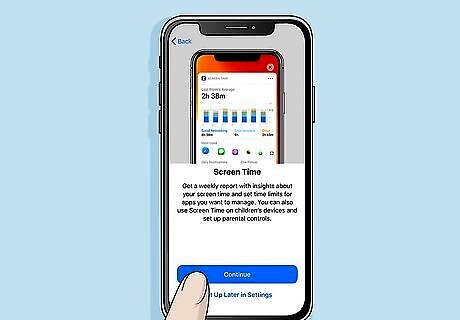
Set up Screen Time limits. If you wish to set Screen time limits, tap Continue and use the menu to set up your Screen Time limitations. You can also tap Set up later in Settings to skip this step.

Tap Get Started. Once you are finished setting up your iPhone, tap Get Started to start using it.
















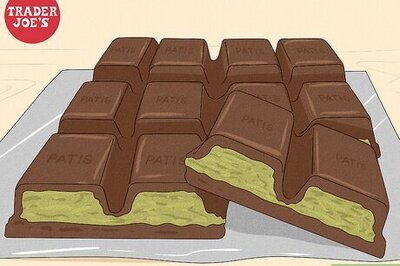



Comments
0 comment