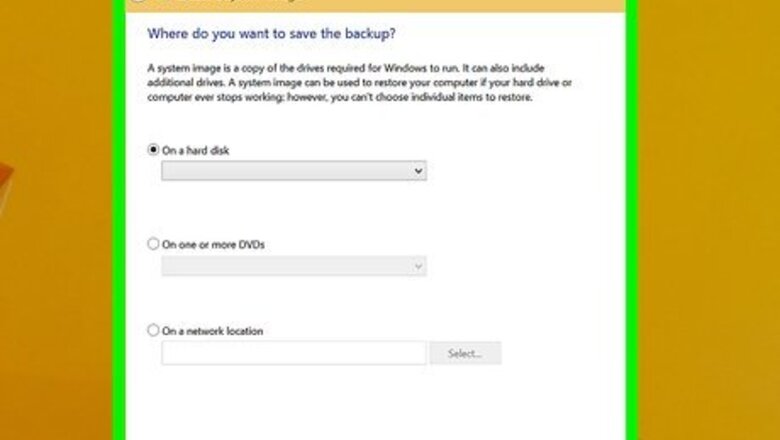
views
Warning: Windows 8.1 is no longer supported as of January 10, 2023. It will no longer receive updates and support. It is recommended to move on to Windows 10, or if your PC meets the system requirements, you can also move on to Windows 11.
Updating from Windows 8
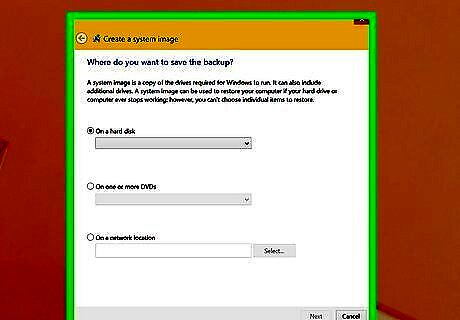
Back up your files. When you update to Windows 8.1, your files and apps will come with you to the new version. Still, it's always a good idea to back your data up to an external drive or a cloud server in case something strange occurs. See How to Set Up a Backup in Windows 8 to learn how to back up your data. Although most apps you installed will remain unaffected, apps you installed from the Windows Store will need to be reinstalled.

Run all critical updates. You'll need to make sure Windows 8 has all of the necessary updates before running the operating system update tool. Before you continue, get online and follow these steps to update Windows: Open the Charms menu. If you're using a mouse, just hover the cursor over the bottom-right corner of the screen for a second or so and the Charms screen will appear. If you're using a touch screen, swipe in from the right edge instead. Click Settings. Click Change PC Settings. Click Windows Update. If any updates are found, follow the on-screen instructions to install them.
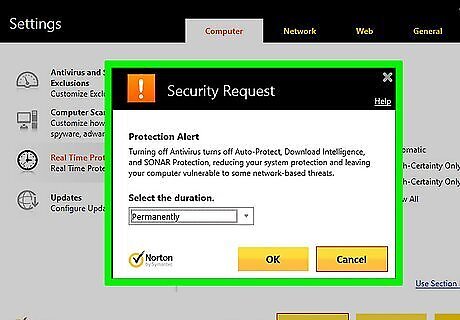
Disable your antivirus software. If you're using an antivirus application like Norton or McAfee, disable it before starting the installation. Some antivirus software will prevent you from running the update.

Click the Start Windows Start button. The Start button is usually at the bottom-left corner of the screen. If you don't see it, you can also hover the mouse over the bottom-right corner of the screen to open the Charms menu—it'll be in there, too.

Click Store Microsoft Store. It's the shopping bag icon on the Start screen.
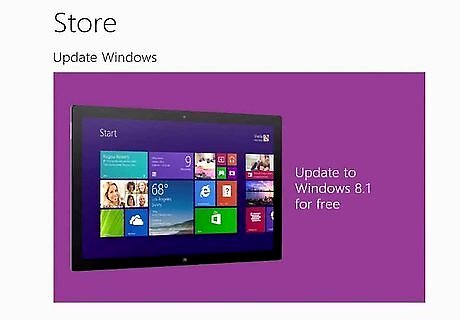
Click the Update Windows tile. It's the first tile.
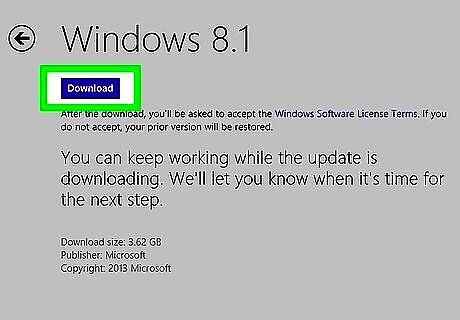
Click the Download button. It's at the top of the screen. This downloads the update to your computer and launches the installer. If you don't see a Download button but are given the opportunity to choose a version of Windows 8.1 (e.g., Windows 8.1 Pro), select a version first.
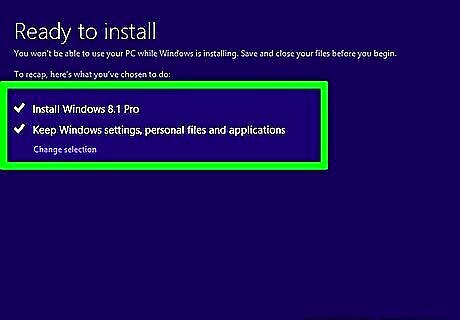
Follow the on-screen instructions from the installer. When the installer runs, it will check your PC for any issues that need to be resolved before you can update to Windows 8.1. If any problems are found, you'll be prompted to correct them. Once all is clear, Windows 8.1 will be installed.
Performing a Clean Install

Insert your Windows 8.1 installation disc. Whether you want to downgrade from Windows 10 or just install a fresh version of Windows 8.1 on a PC, you'll need the Windows 8.1 install DVD to do a clean install. If you do have an installation disc, skip to step 5 now. If not, continue the next step. You must have a legitimate Windows 8.1 20-character Product Key to install Windows 8.1. If you have an install disc, it's usually printed on the case. If Windows 8.1 came with your PC, it'll be on a sticker somewhere on the PC. If you haven't purchased Windows 8.1 at all, you'll need to buy a legitimate copy so you can install it.
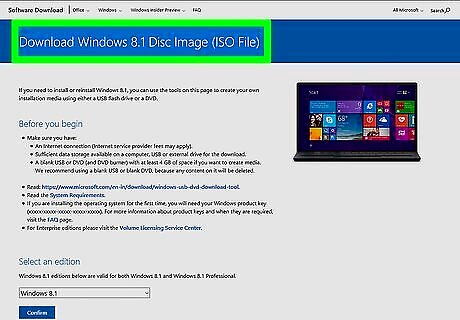
Download an ISO file of Windows 8.1. If you don't have an installation disc, you can create your own (or a bootable USB drive if you prefer). Start by following these steps to download the image: Make sure you have a blank DVD or a USB drive that’s at least 4GB in size. Go to https://www.microsoft.com/en-us/software-download/windows8ISO. Select the version of Windows 8.1 from the "Select edition" menu and click Confirm. Select a language and click Confirm. Click the download link for your system to download the ISO file.
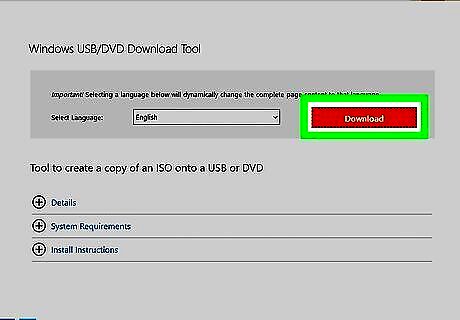
Install the Windows USB/DVD Download Tool. This tool will help you create a bootable Windows 8.1 DVD or flash drive. Here's how to get it: Go to aka.ms/wudt. Select a language and click Download. Select the version that contains your language and region. For example, "en-GB" is English, Great Britain. Don't worry that all the links say Windows 7 if you're a different version. The tool will still install on Windows 10 and earlier versions, including Windows XP. Click the blue Next button. If the download doesn't start automatically, click Save to start it. Double-click the downloaded file and follow the on-screen instructions to install.
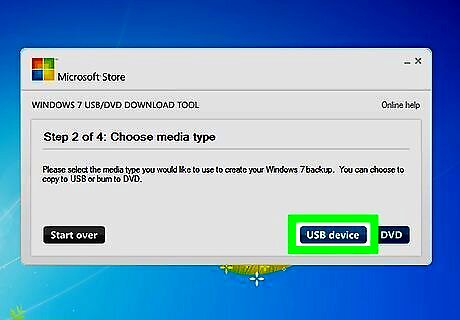
Create your Windows 8.1 DVD or USB Flash drive. To do so: Insert a blank DVD or USB flash drive. Open Windows 7 USB/DVD Download Tool in the Start menu. Click Browse and double-click the Windows 8.1 ISO file (it's probably in your Downloads folder). Click Next. Select USB or DVD. If you're burning a DVD, click BEGIN BURNING. If you're making a USB drive, select your drive and click BEGIN COPYING. Once the disc or drive is created (usually within about 15 minutes, but possibly longer depending on your hardware), you can close the tool.
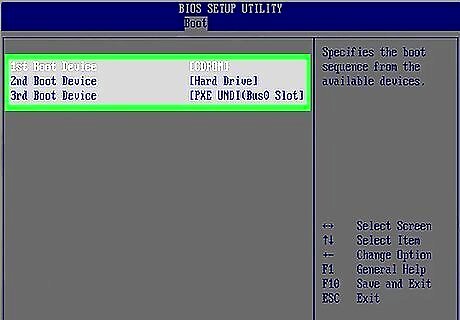
Boot from the DVD or USB flash drive. Try rebooting the computer now—if you are prompted to press a key to boot from the DVD or USB drive, follow the on-screen instructions to do so. If the PC boots into your normal desktop, follow these steps to change the BIOS boot order: Reboot your PC. Right when it comes up, act quickly to press the button on the keyboard that corresponds with BIOS, UEFI, or SETUP. This is often F2 or Del. Navigate to the Boot menu. If you see an option called something like Boot Device Priority, enter that section. Set either CD/DVD/CDRW or Internal ODD Device to be the first item in the boot order list (if you're using a DVD). If you're booting from USB, choose Removable Devices or USB Flash Drive. Just make sure your regular hard drive comes after one or both of those options. Press F10 to save and exit. The computer will reboot into the Windows 8.1 setup screen, although you may have to "Press any key" if prompted to get there.
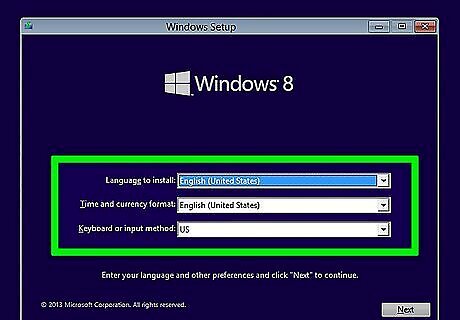
Select your locale settings and click Next. This includes your language, currency format, and keyboard type.
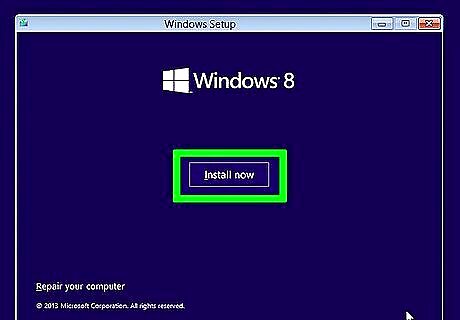
Click Install Now. You'll be prompted to enter your product key.

Enter your Product Key and click Next. This 20-character key is typically printed on the installation DVD or the side of your computer. If you downloaded Windows 8.1 or purchased it from Microsoft, the product key is likely in your email receipt.
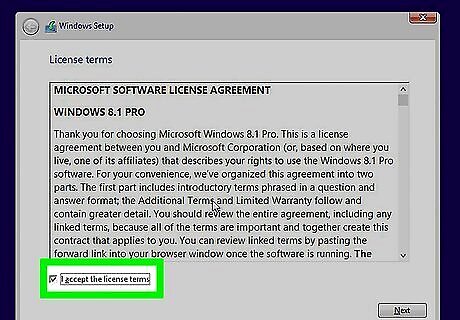
Accept the license terms and click Accept. This confirms that you agree to Microsoft's policies.
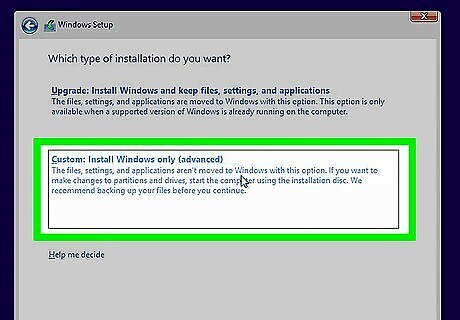
Click Custom: Install Windows Only. This ensures that you are performing a clean installation of Windows 8.1. Installing a clean version of Windows 8.1 will delete all of your existing data. If you haven't backed up your data, go back and do so now, as the next step will start the deletion.
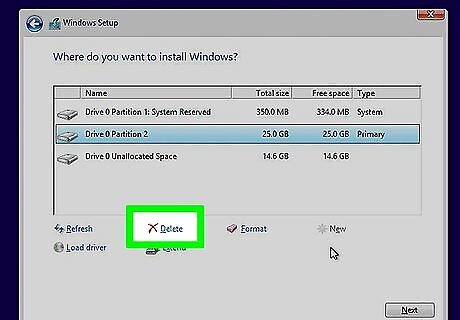
Delete the partition containing your current operating system. Here's how: Click the Drive options (advanced) link at the bottom-right. Select the partition on which you want to install Windows 8.1. Click Delete to delete all data on that partition. Click Next at the bottom-right to continue, and then OK to confirm. You can delete other partitions at this time if you'd like.
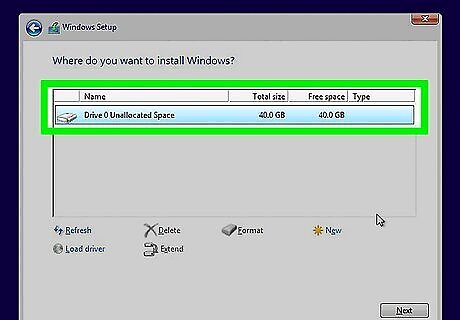
Select the partition called Unallocated space and click Next. Windows 8.1 will begin to install on the selected partition. The installation can take several minutes to several hours, depending on your hardware.

Click Restart Now when the installation is complete. Your PC will reboot, possibly a few times. Once that part of the installation is complete, you'll arrive at a setup tool.
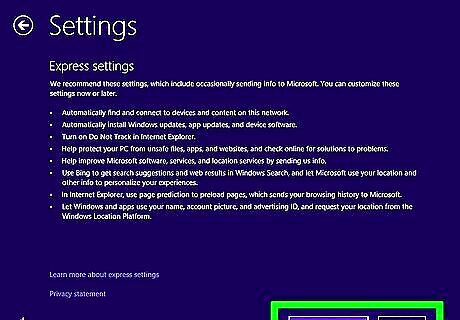
Follow the on-screen instructions to set up Windows. Now that the operating system is installed, you'll get to customize your desktop and get online. Once you've finished the installation wizard, you can log in with your Microsoft account (or create one if you don't have one) and get started with Windows 8.1.













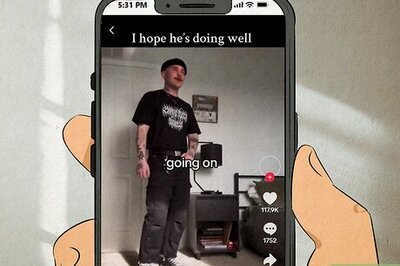






Comments
0 comment