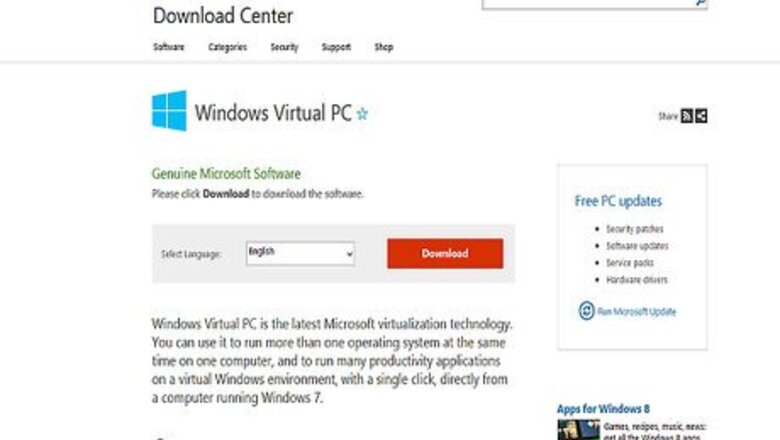
views

Go to the website.

Click on the checkbox of version. The version checkbox shows whether you want to install 32bits or 64bits. Select it according to your need.
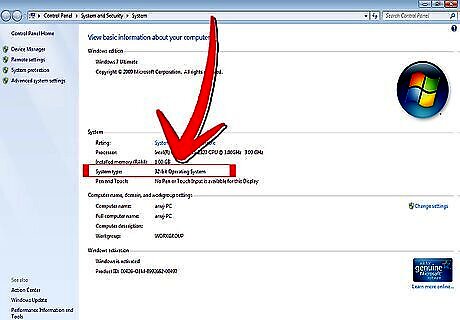
If you are unsure of the version of Windows 7 you are running, you can obtain this information by clicking the Start button and browsing to the Computer heading on the right, right-clicking and selecting Properties. The System window will open, and you can find what version of Windows 7 you are running and whether it is 32 or 64 bit.
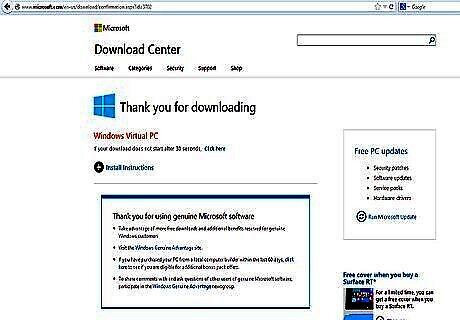
Download file and save setup of Windows virtual PC.
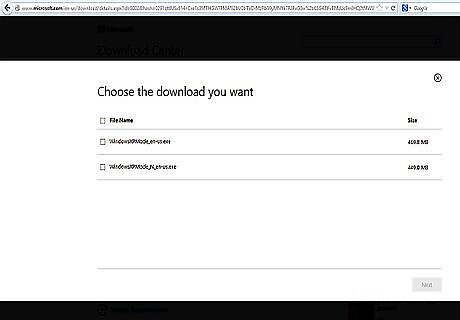
Under Step 4 on the web page, there is a 'Download and Install this first: Windows XP Mode' button. Click it, and save the file to a convenient place when prompted.
If you cannot see the link 'Download and Install this first', then as an alternative, visit the link to download the main installation file.
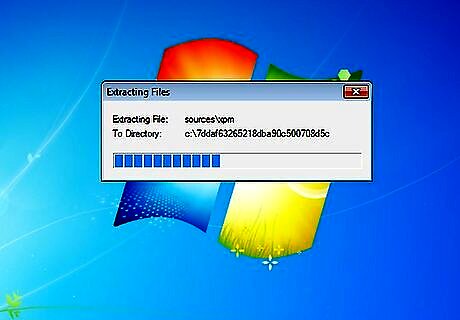
Run the file. When the file has finished downloading, open and run it. It will extract, and then prompt you to click Next to proceed through the installation process.
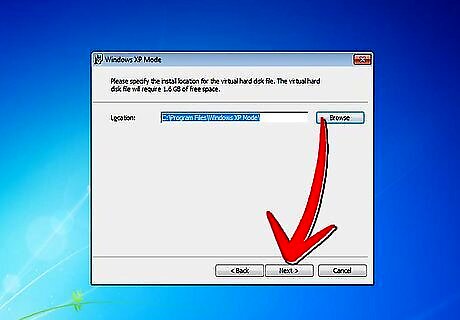
Use the default install location when prompted, and click Next.
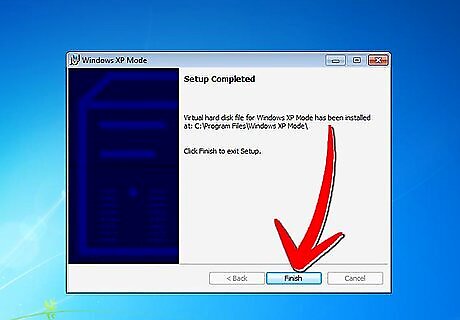
The setup program will install the files to the directory. After it has completed, click Finish to end setup.
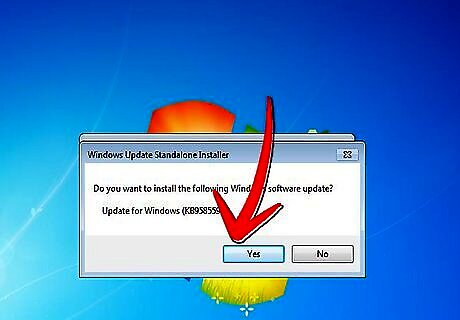
Back in your browser, under the Step 4 heading, click the 'Download and install this second: Windows Virtual PC' button. Choose to open the file when prompted.

Click 'Yes' when prompted if you want to install the Windows software update. Review the licensing terms and click 'I Accept'.
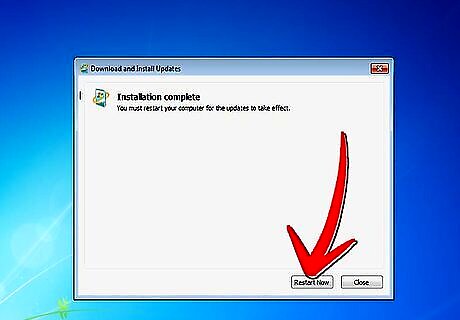
Windows 7 will proceed to install the required updates. When installation has completed, you will be prompted to Restart Now. Take a moment to ensure that you have saved anything you were working on before you continue.
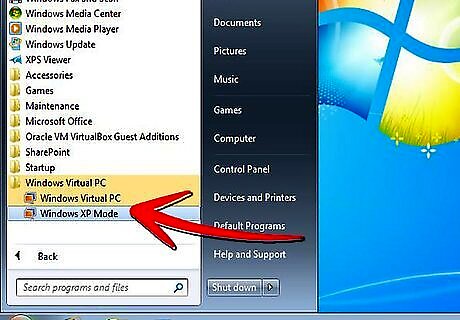
When your computer has finished rebooting, click Start, then browse to All Programs, then Windows Virtual PC, and then click Windows XP Mode.

Read over the licensing agreement and click 'I accept the license terms' checkbox and then click Next when ready to proceed.
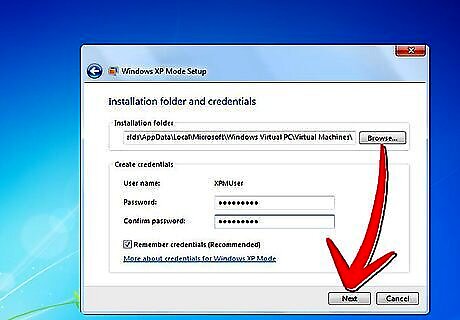
You will be prompted to enter a password for your Windows XP Mode virtual machine login. Pick something easy for you to remember, type it into both fields, and then click Next.
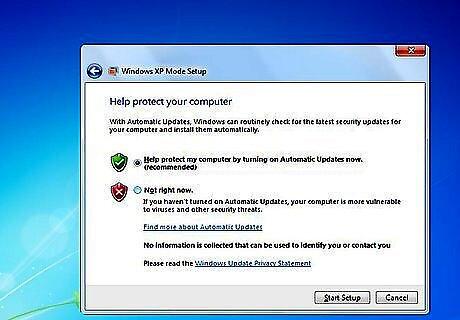
The next screen will ask if you would like to enable automatic updates or not. This is recommended, so click enable and the click Next, and then Next again on the following screen.
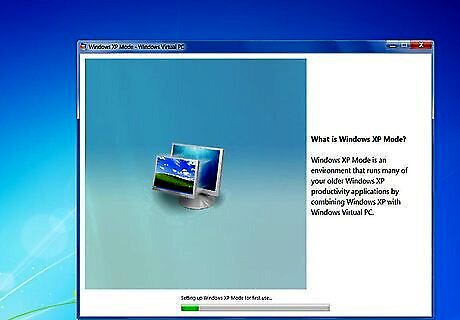
Setup will finish up the installation and launch Windows XP Mode automatically. Congratulations! You have installed Windows XP Mode in Windows 7 successfully.




















Comments
0 comment