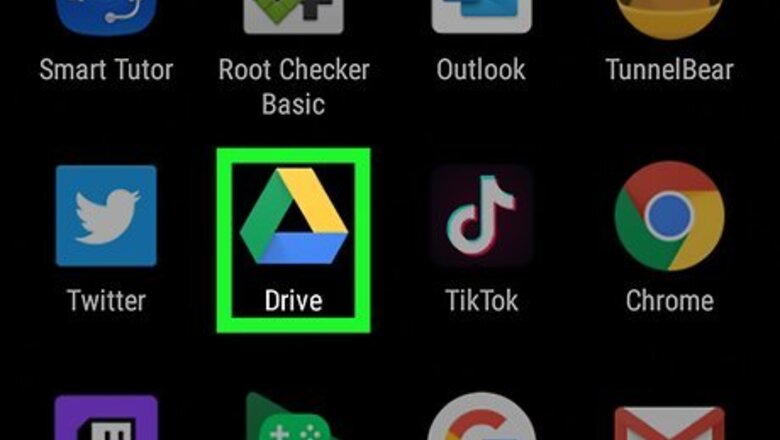
views
- To make a folder available offline, you'll need to open the folder and make each file available offline.
- Press and hold on a file to select it, then tap any additional files you want to select. Tap the ⋮ menu and select "Make available offline".
- You can also download an entire Google Drive folder to your Android as a ZIP file.
Making Files Available Offline
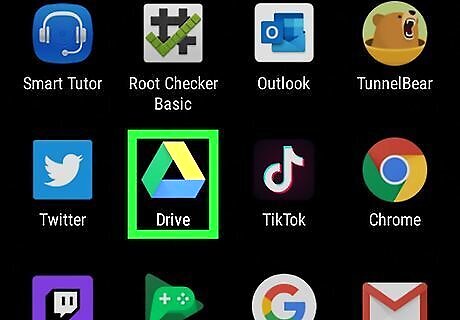
Open the Google Drive app on your Android. It's the green, blue, and yellow triangle labeled "Drive" in the app drawer. Although the Google Drive app doesn't allow you download a whole folder for offline use, you can select all the files inside to download them all at once. Use this method if you want the files to stay in sync with the versions in your Google Drive. Files you make available offline need to be opened in the Google Drive app. For example, if you make a photo available offline, you'll open the photo in Drive rather than your gallery app.
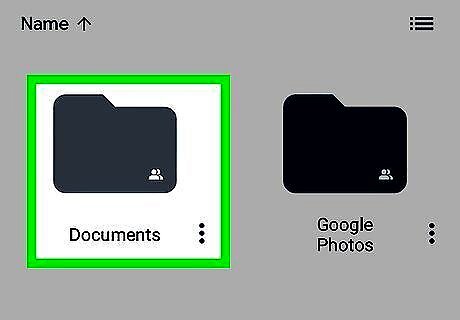
Tap the folder you want to access offline. The files inside the folder will appear.
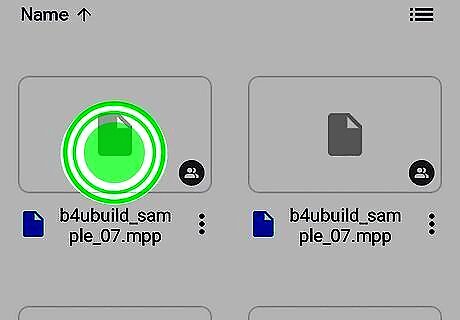
Tap and hold on a file. Lift your finger when a checkmark appears to the left of the file name, as this means the file is selected.
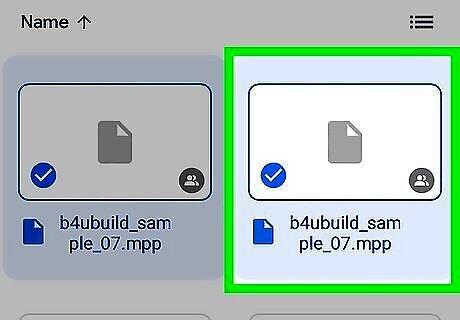
Tap additional files you want to download. Tapping additional files will add checkmarks to their names as well. If you want to download everything in the folder, tap all files in the list.
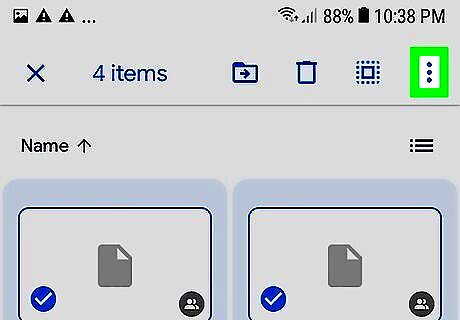
Tap the ⋮ menu. It's the three vertical dots at the top-right corner of the screen.
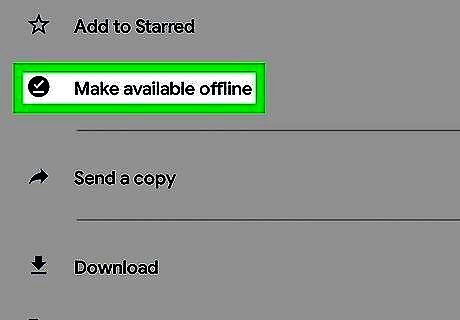
Tap Make available offline on the menu. The selected files will now sync to your Android. To view a list of all files that are available offline, tap the ☰ menu at the top-left corner of Google Drive, then tap Offline.
Downloading a Folder as a ZIP File
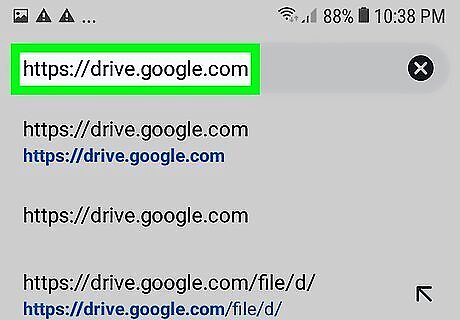
Navigate to https://drive.google.com in a web browser. The Google Drive mobile app allows you to download individual files, but it does not support entire folder downloads. You'll therefore need to access your Drive on the web as though you were doing it on a computer. If you're not already signed in to your Google account, visit https://www.google.com/drive/ and follow the on-screen instructions. Use this method if you want to save the folder to your Android in its current state. If you modify the downloaded files, they will not affect the versions that remain on your Google Drive. The folder will be compressed into a ZIP file, which you'll need to unzip after downloading. The Files app, which is the blue-and-white folder icon in the app drawer, can be used to unzip the file. If you don't have Files, download it from the Play Store by searching for files by google.

Request the desktop version of the website. If you're using Chrome, which comes pre-installed on most Androids, tap the three-dot menu at the top-right corner and select Desktop site. This refreshes the page to display it as it would on a computer. The steps should be similar in other browsers.
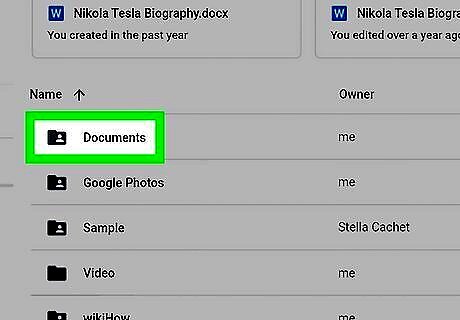
Tap the folder you want to download. This displays information about the folder in the upper-right portion of the page.
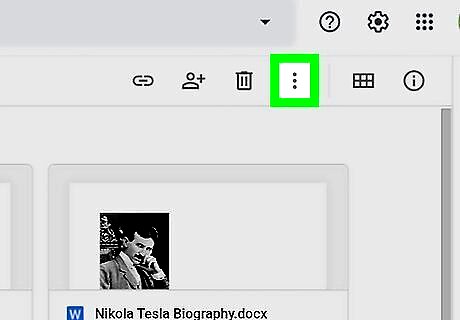
Tap the ⋮ menu. It's right above the folder's name in the upper-right area of the screen. A menu will expand.
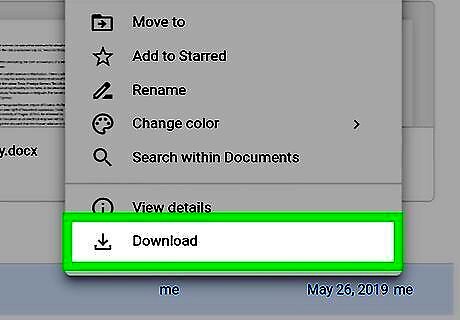
Tap Download on the menu. Google Drive will compress the folder into a downloadable ZIP. When the file is ready, a download window will appear.
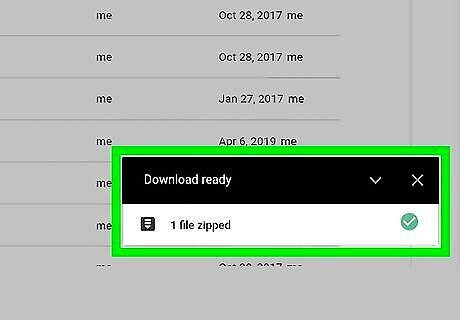
Tap the file to start the download. Depending on your settings, you may have to tap Save also. Once the download is complete, a new file ending with the .ZIP file extension will be in your Downloads folder.
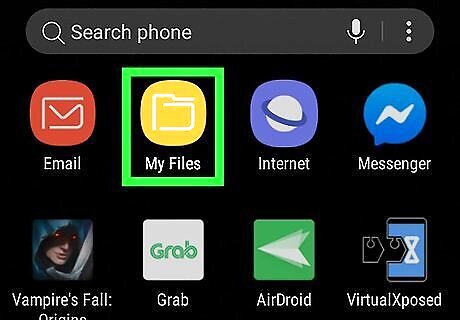
Open the Files app. It's the blue-and-white folder icon in the app drawer.
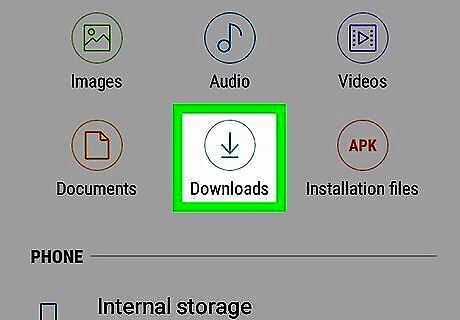
Tap the Downloads folder. If you don't see this option, you may have to tap Browse and then My Files first.
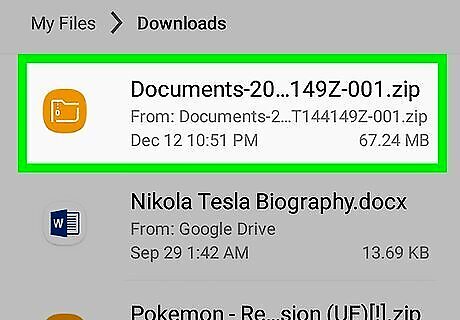
Tap the ZIP file to open it. The file will have the same name as the folder you downloaded and will end with the ".zip" file extension.
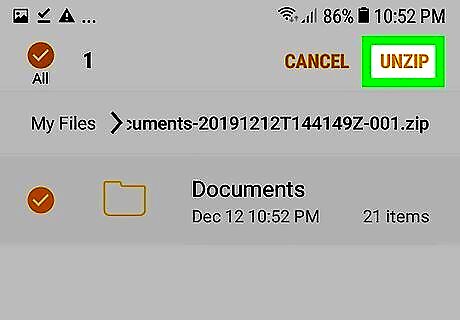
Tap Extract. This extracts the folder from the ZIP file and places it inside your Downloads folder. Tap the folder's name to access the files inside.










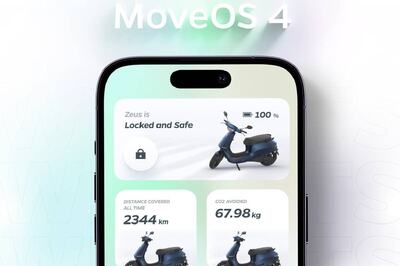


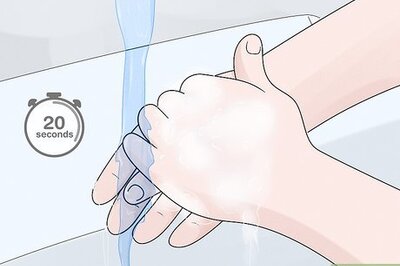






Comments
0 comment