
views
X
Trustworthy Source
Science Direct
Online archive of peer-reviewed research on scientific, technical and medical topics
Go to source
This article will teach you some easy ways to make your Android screen black and white. You can do this to curb your phone addiction, increase ease of use if you're colorblind, or play a harmless prank on your best friend. Let's get started!
Using Accessibility Settings
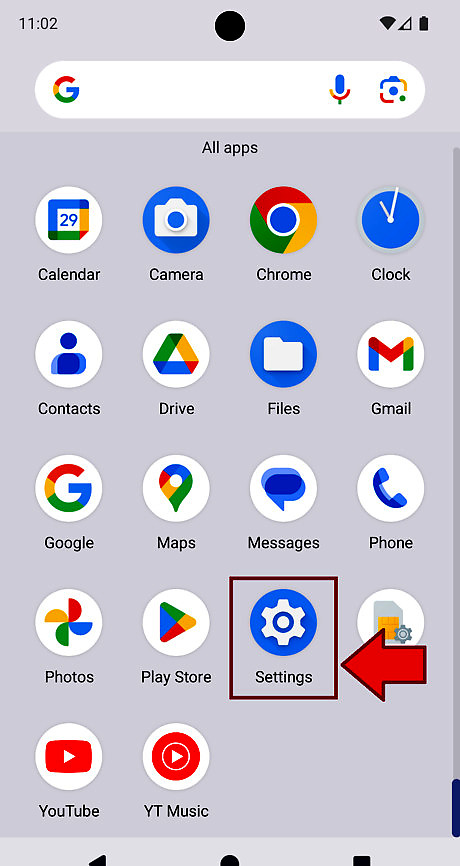
Open the Settings appAndroid 7 Settings App. Its icon will usually look like a cogAndroid 7 Settings. To do this, swipe up to open the app drawer. Then scroll down until you find the app. Click on it to open your device's settings. You may also type Settings directly in the Search barAndroid 7 Search to search for the app. On some launchers, there's a button that leads to Settings on the top-right corner of the swipe-down menu.
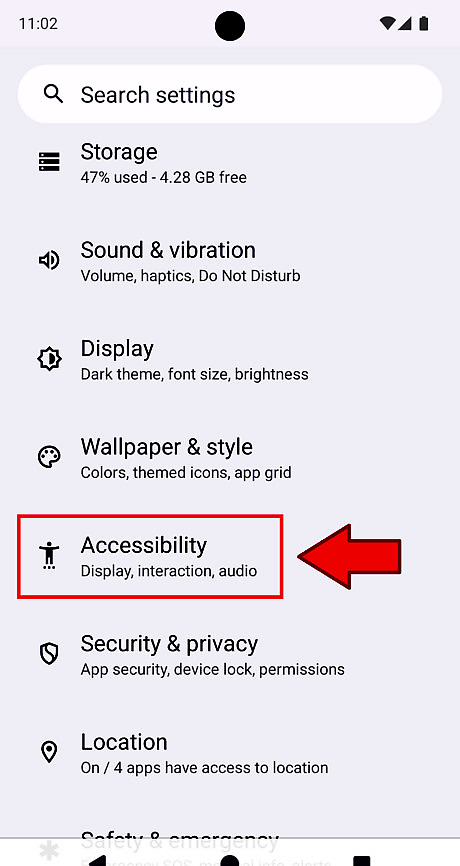
Go to the accessibility settings. They are usually bundled under a header called "Accessibility". Once inside Settings, scroll down until you find the relevant group. Then click on it.
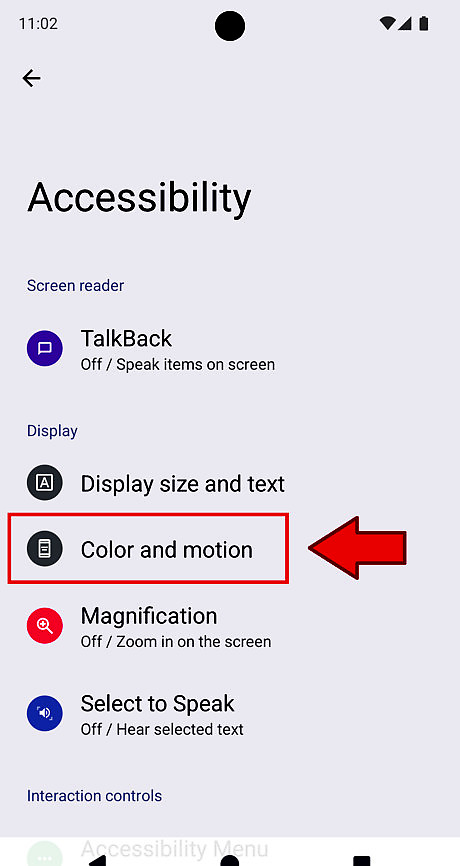
Look for color settings. On Google phones, find the option "Color and motion" under the "Display" subheader.
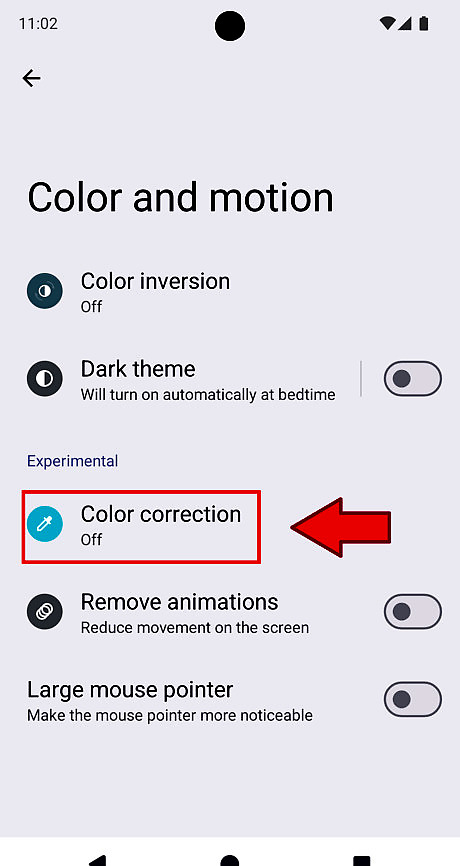
Access color correction settings. Look for an option called "Color correction" or "Color filters".
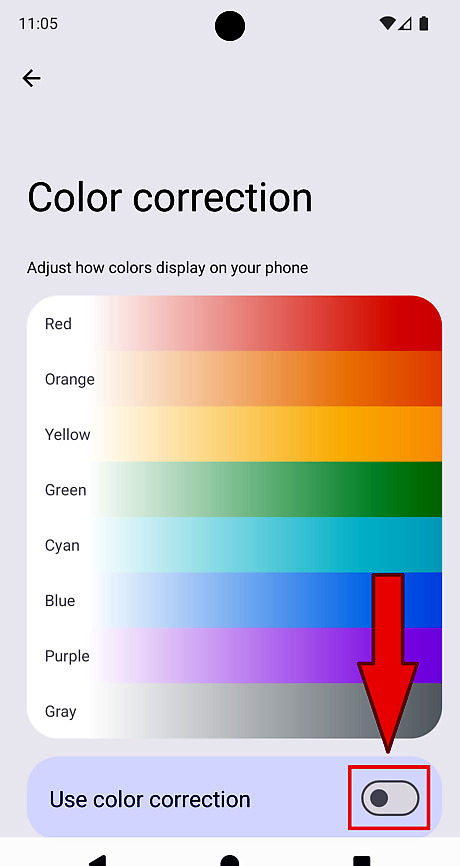
Enable color correction. Click on the switchAndroid 7 Switch Off to turn it onAndroid 7 Switch On. The setting for deuteranomaly (i.e. Red-green) is selected as default, so you may notice a slight change of colors on your screen as you enable the feature. Skip this step if you already have color correction enabled on your device.
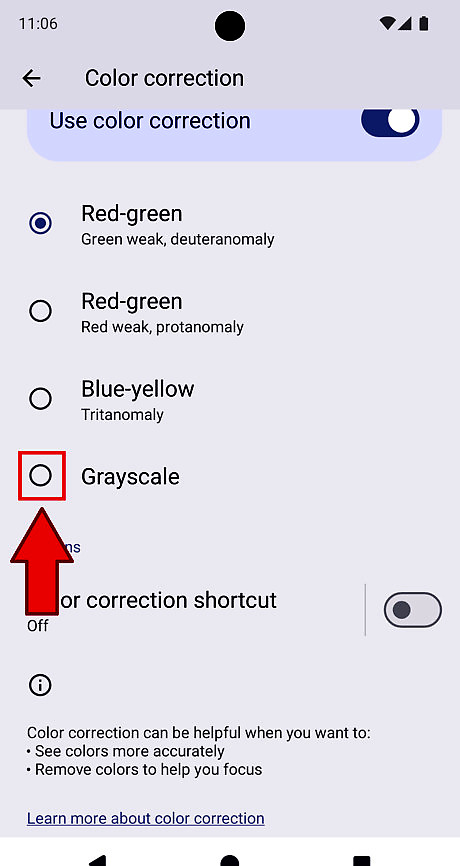
Click on "Grayscale". Scroll down to find the 4th option so-called. Your screen will instantly turn black and white and all colors will be changed into a shade of gray. Optionally, turn on the color correction shortcut if you would like to switch between grayscale and color mode back and forth easily. To do so, simply scroll down to find the option. Then flip the switch to enable itAndroid 7 Switch On.
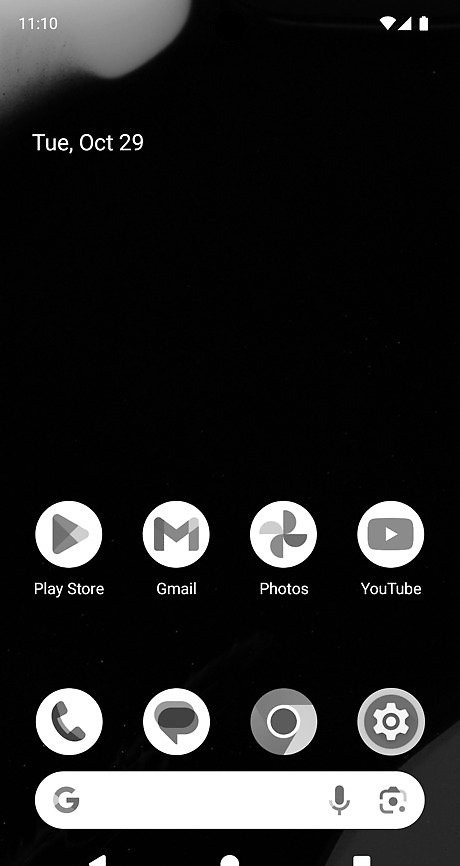
Return back to the home screen. Close the Settings app and use your smartphone as usual. If you want, you can go into overviewAndroid 8 Overview and fully close Settings, but it is not necessary to do so.
Using Developer Options

Open the Settings appAndroid 7 Settings App. Its icon usually looks like a cogAndroid 7 Settings. To do this, swipe up to open the app drawer. Then scroll down until you find the app. Click on it to open your device's settings. You may also type Settings directly in the Search barAndroid 7 Search to search for the app. On some launchers, there's a button that leads to Settings on the top-right corner of the swipe-down menu.
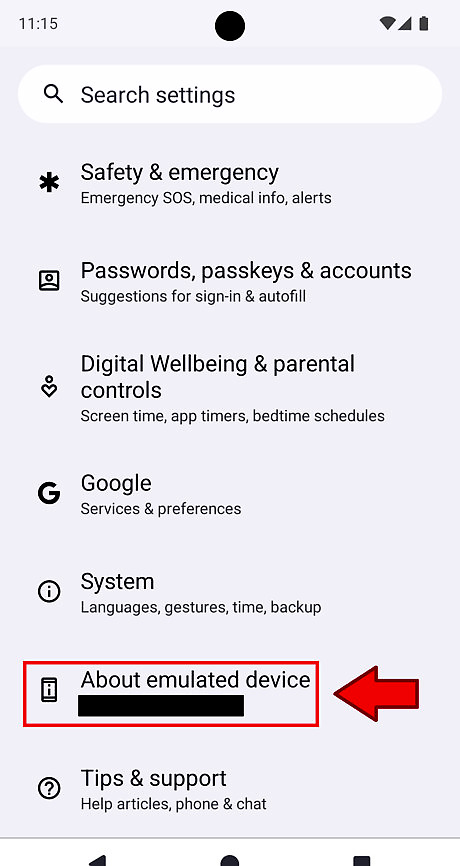
Go to the "About phone" setting. This option is usually used to know all the information about your phone, such as Android version, International Mobile Equipment Identity (IMEI), etc. If you are running an emulated instance, look for an option called "About emulated device".

Find your build number. Depending on your device, it may be hidden behind an extra menu called "Version", or under a subheading called "Device identifiers" or similar.
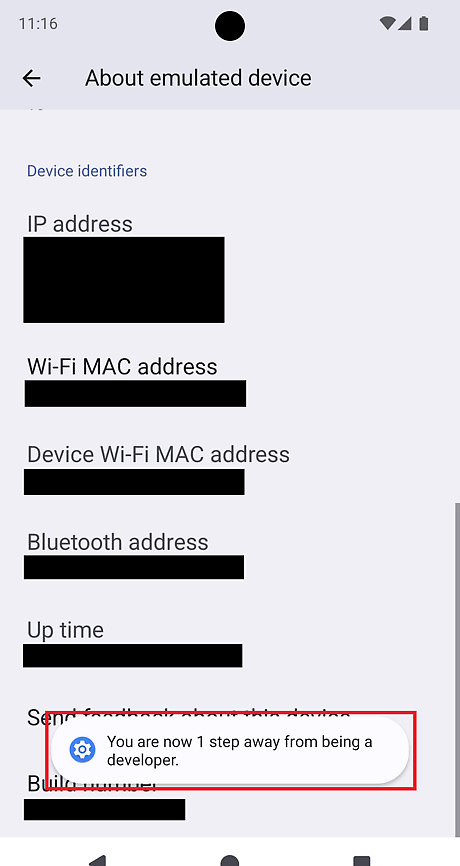
Click on the build number 7 times. As you approach 7 clicks, you will start seeing a message telling you about the progress (usually "You are now X step(s) away from being a developer."). If developer options are already enabled on your device, you will see a message called "No need, you are already a developer.". In such a case, you can skip this subsubsection.
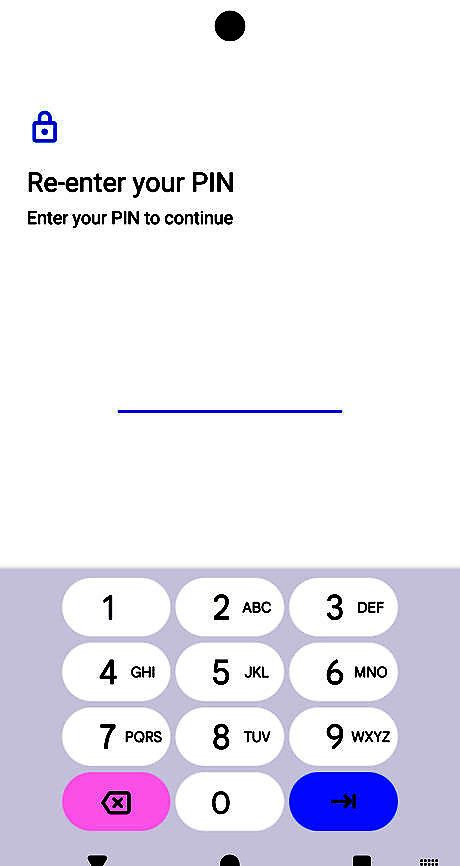
Enter your device's password to confirm. Since developer options include a very sensitive set of settings, extra confirmation is required to enable these settings. If your device does not have a password, you shall not be shown this interface and will not have to perform this extra step.
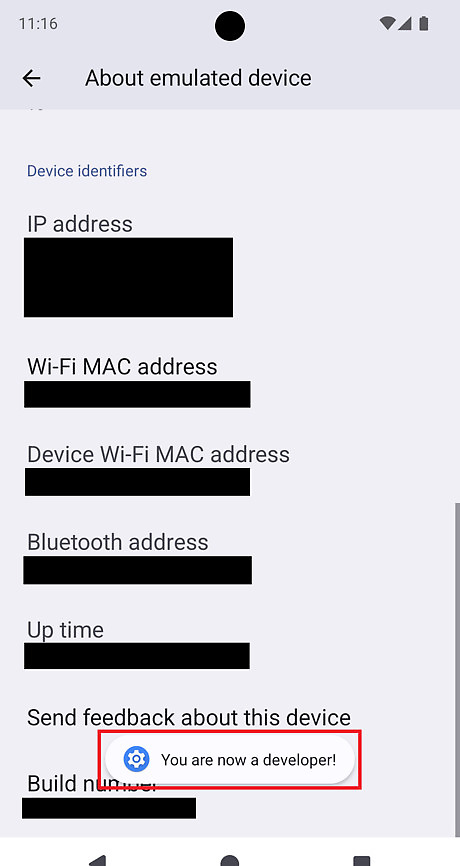
Look for confirmation. A message saying "You are now a developer!" will show on your device. This means that developer mode has been enabled on your device and you may now access developer options. Click on the back buttonAndroid 7 Arrow Back on the top-left corner to return to the main Settings page.
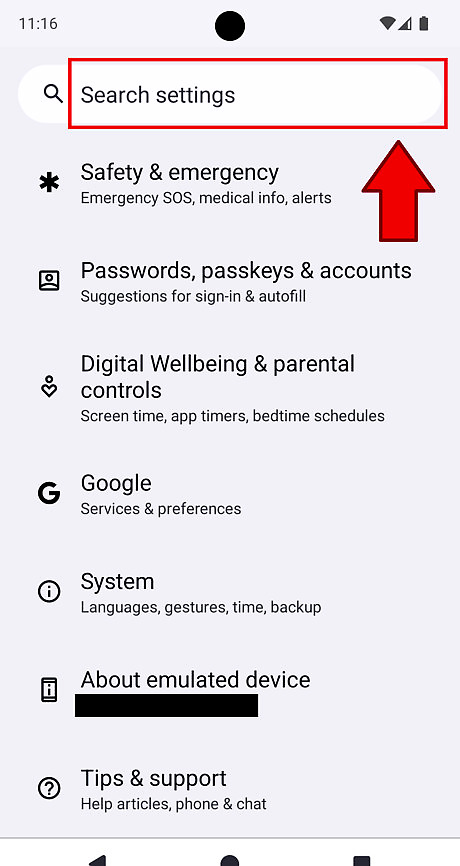
Search developer options on the Search barAndroid 7 Search at the top. Alternatively, you can access developer options directly by going to Settings > "System" > "Developer options".

Click on "Developer options". It should be the first result in the search. You will then be taken to the developer options main page.

Understand that you are in developer mode now. It contains a lot of sensitive settings, which if used incorrectly have the potential to cause a huge amount of damage to your device. Exercise extreme care while navigating through the options and try to avoid any misclicks.
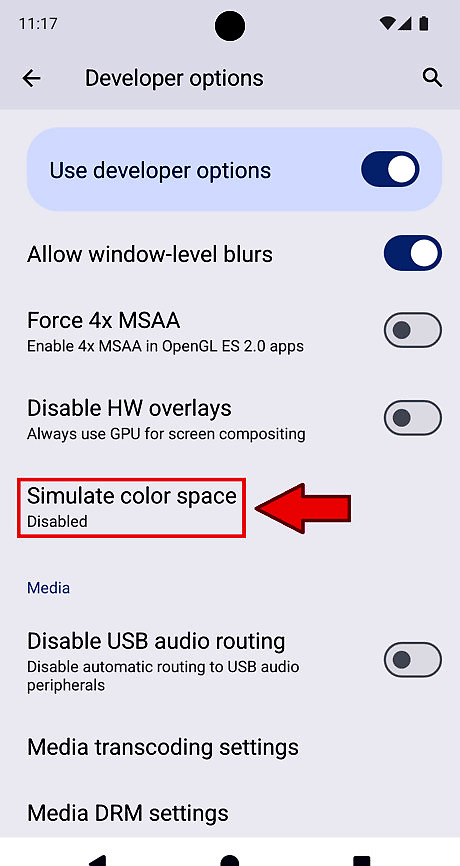
Look for an option called "Simulate color space". This option helps Android app developers simulate what their app would look like if a person with vision problems were to browse their app. The option should be present under a subheading called "Hardware accelerated rendering". Then click on it. If you have never fiddled with this setting before, it will say "Disabled" under the option.
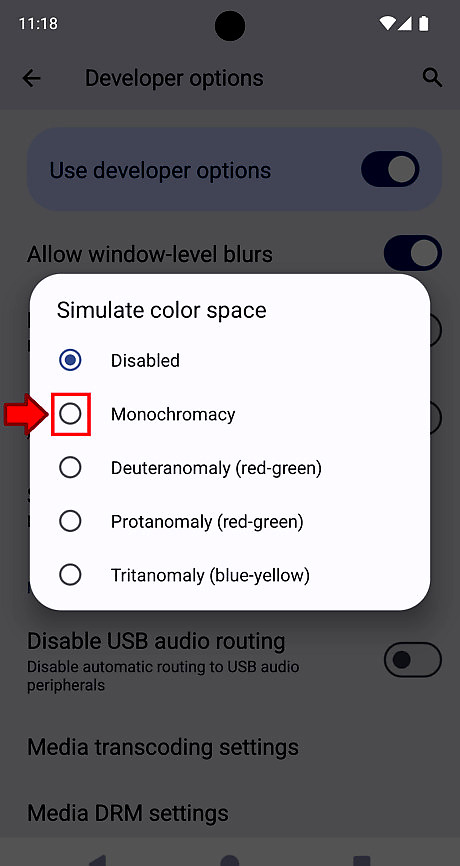
Click "Monochromacy" from the list of options that appears. Monochromacy limits a person's vision to just shades of gray, so simulating that would essentially give you Grayscale mode on your device. Notice the instant change of colors to black and white as you select the option.
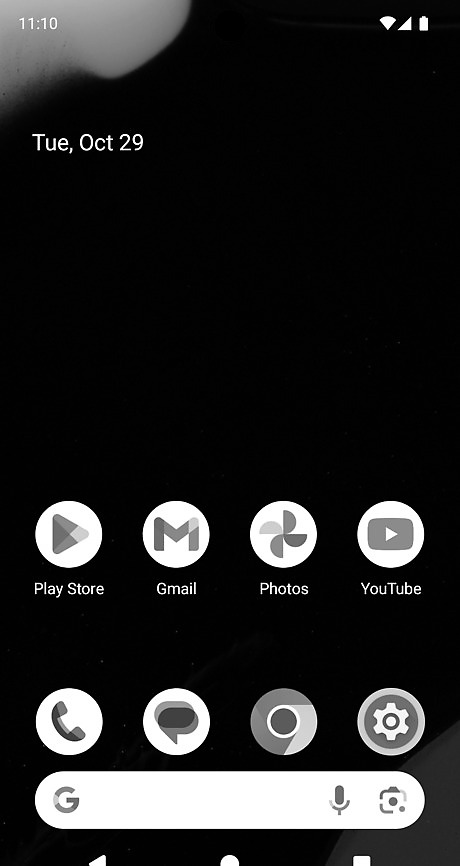
Return back to the home screen. Close the Settings app and use your smartphone as usual. If you want, you can go into overviewAndroid 8 Overview and fully close Settings, but it is not necessary to do so.















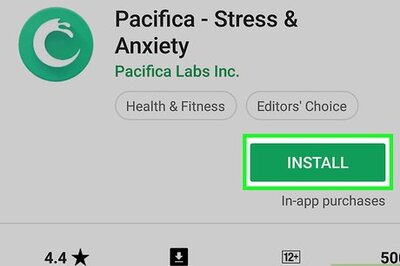


Comments
0 comment