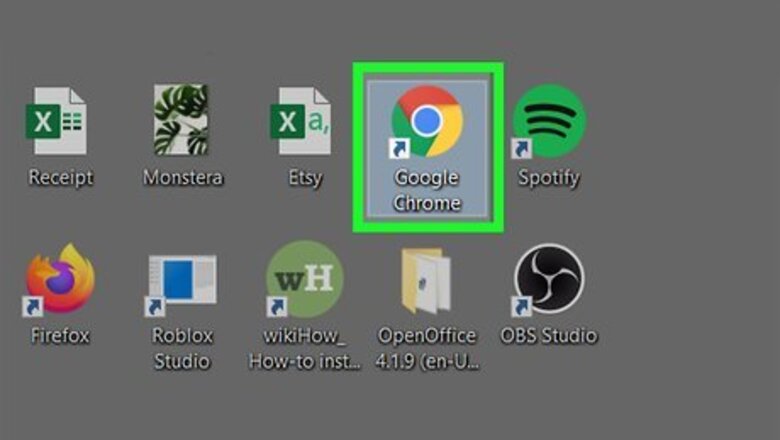
views
- You can make Google Chrome open Incognito Mode by default by editing its settings.
- Right-click the Google Chrome shortcut and select "Properties".
- Add "-incognito" to the end of the "Target" field and save.
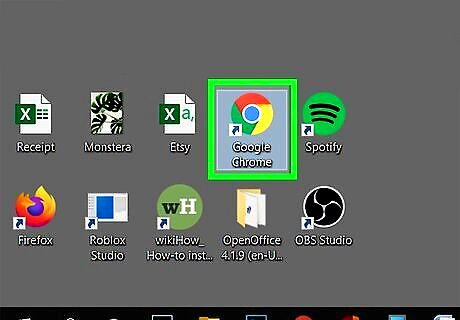
Create a new shortcut for Google Chrome on your desktop. It won't be possible to modify the Chrome shortcut that's in your Start menu or on your taskbar, but you can create a special incognito mode shortcut for your desktop. Here's an easy way to do this: First, if you already have a Google Chrome icon on your desktop, you can skip this step. Otherwise, click the Start menu or press the Windows key on your keyboard to open the menu. Locate the Chrome icon (it's the round red, green, yellow, and blue icon) but don't click it. Drag the Chrome icon to your desktop. This places a new icon called Google Chrome onto your desktop. If you can't see the desktop, press Windows key + D, return to the menu, and then drag the icon. If you already had a Chrome icon on your desktop, this new shortcut will be called Google Chrome (2).
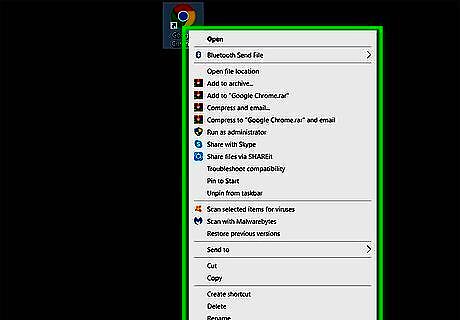
Right-click the Google Chrome icon on your desktop. A menu will expand.
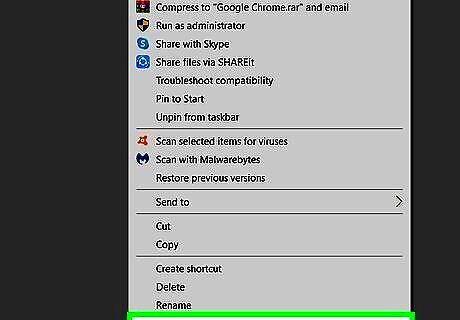
Click Properties on the menu. This opens the Google Chrome Properties dialog window.
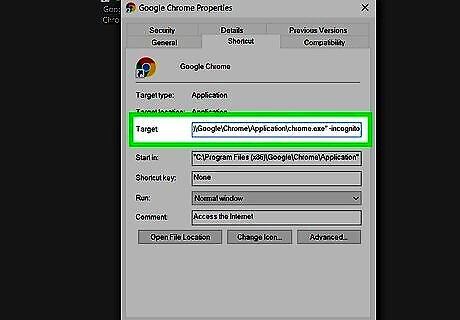
Add -incognito to the end of the "Target" field. Look at the address you see next to "Target" –this is the full path to Google Chrome. You'll need to add -incognito after that path. Since the last character is a quotation mark ("), click the mouse after the quotation, press the spacebar, and then type -incognito. For example: "C:\Program Files (x86)\Google\Chrome\Application\chrome.exe" -incognito You can restore your previous setting by removing -incognito from the Target text box and saving it.
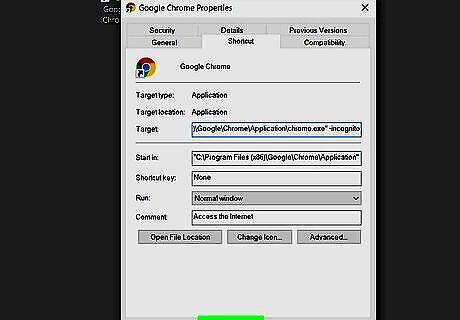
Click OK. This saves your changes.
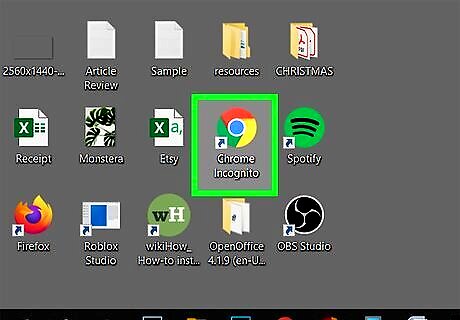
Rename the new Google Chrome icon on your desktop (optional). It may be helpful to rename the desktop icon to something like "Chrome Incognito" so you know what it does. To do this, right-click the Chrome icon on your desktop, select Rename, type Chrome Incognito, and then press the Enter key.
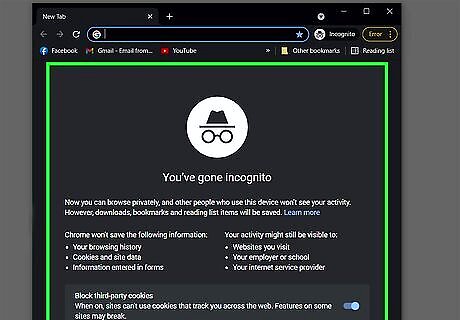
Double-click the Google Chrome icon on your desktop. As long as you open Chrome by double-clicking this icon, it will always open in incognito mode. If you open Chrome from your Windows Start menu or in any way other than double-clicking this new icon on your desktop, Chrome will not open in incognito mode. Remember to always double-click the icon that's on your desktop to open the incognito version of Chrome. You can still switch to incognito mode from a standard Chrome window by pressing Ctrl + Shift + N on the keyboard.











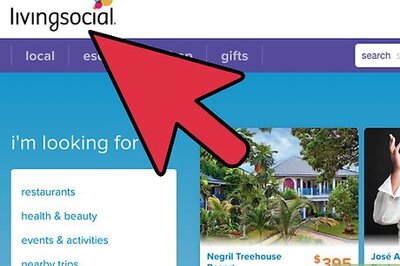
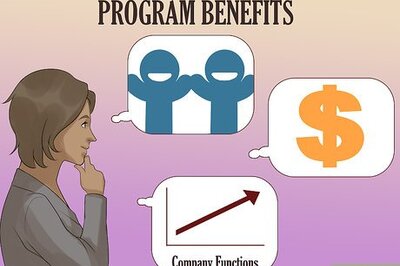

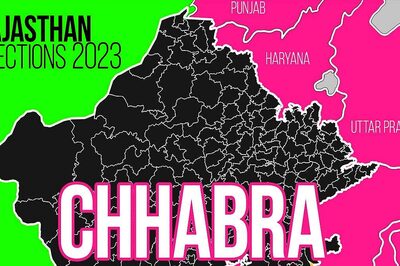
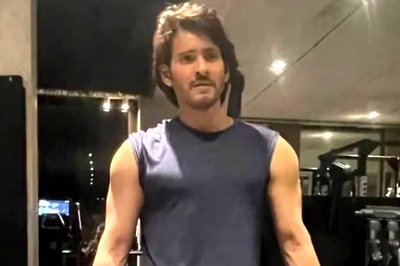




Comments
0 comment