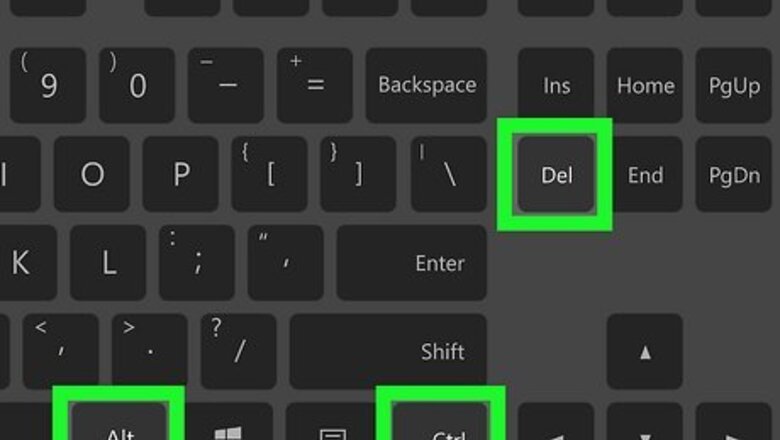
views
- Press Ctrl + Shift + Esc to immediately open the Task Manager.
- Alternatively, right-click the Taskbar and select "Task Manager" to open it.
- You can also press Windows Key + X to open the Power User menu and select "Task Manager."
Ctrl + Alt + Del
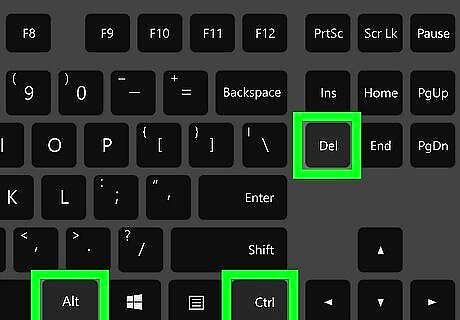
Press the Ctrl+Alt+Del keys together. This will open the Windows Security screen.
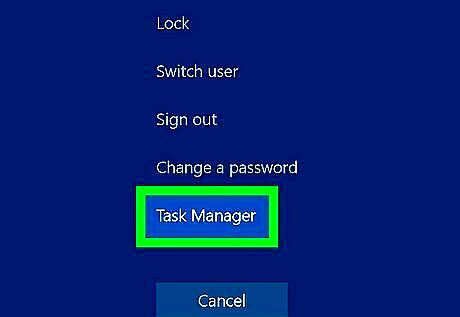
Choose Task Manager from the list of choices. If you're running an older Windows version, it might be listed as Start Task Manager. This will open the Task Manager in a new window.
Taskbar Menu
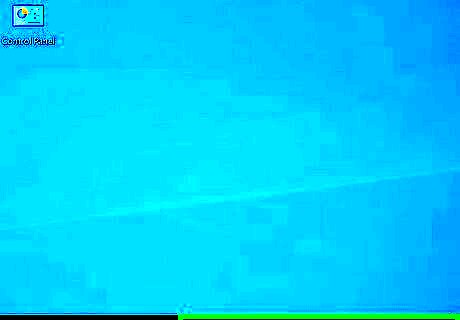
Right-click an empty space on the taskbar. The taskbar is the bar running along the bottom of the screen that contains your Start menu. Doing so will show a context menu.
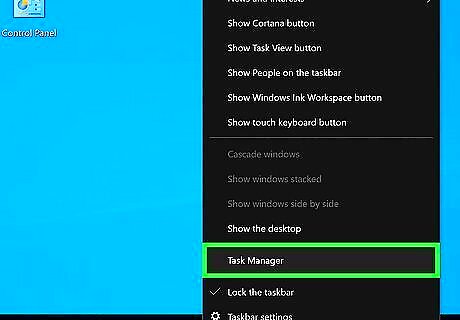
Choose Task Manager or Start Task Manager. It's towards the bottom of the context menu. This will open the Task Manager in a new window. You're done! You're ready to close unresponsive programs and change process priorities.
Power User Menu
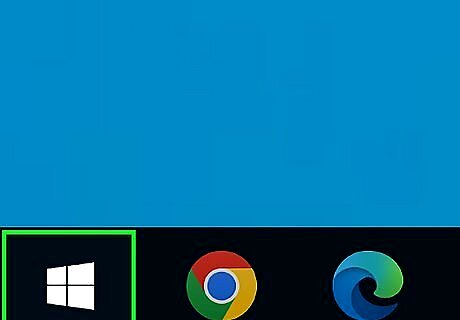
Right-click on the Start Windows Start button. It's located at the lower-left corner of your screen. This brings up the Power User Menu. You can also press ⊞ Win+x together to do this.
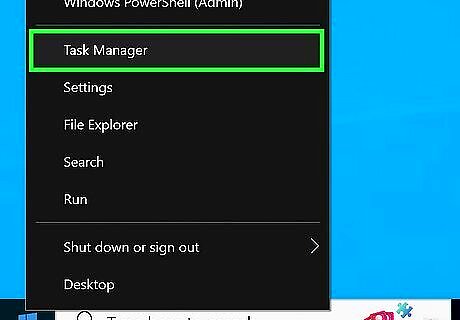
Choose Task Manager from the list of options. This will open the Task Manager in a new window. Alternatively, press the T keyboard key.
Windows Search

Launch the search feature. Follow these steps depending on your Windows version: Windows 11: Press the Start Windows Start button. Windows 10: Click the cortana/search bar/icon. If it's hidden, then press the Start Windows Start button. Windows 8.1: Press ⊞ Win+Q. Windows 7 and Vista: Click the Start Windows 7 Start button. Windows XP: This method will not work.
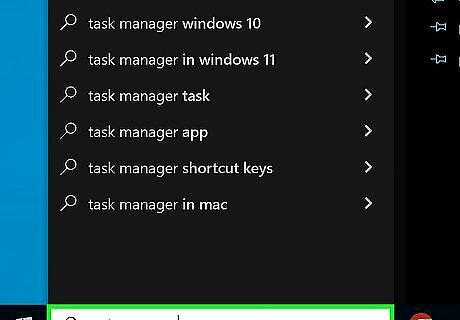
Type task manager.
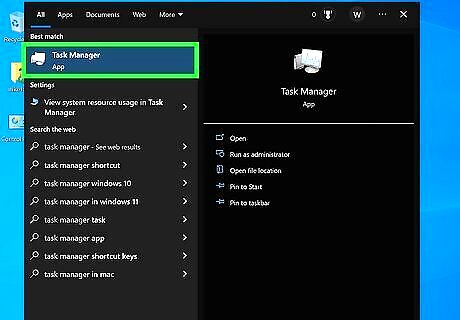
Select Task Manager. This will open the Task Manager in a new window.
Control Panel
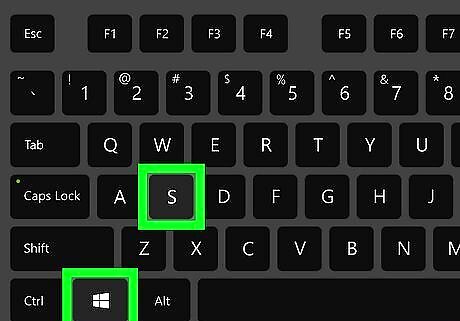
Press ⊞ Win+S to open Windows Search. This method uses the built-in Control Panel app to open the Task Manager.

Type "control panel" in the search bar and select Control Panel. This will open the Control Panel in a new window.
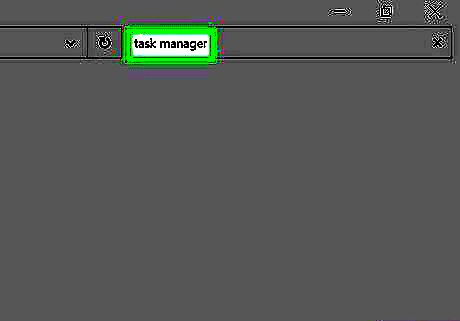
Type "task manager" in the top right search bar. This will show you a list of results related to the task manager.
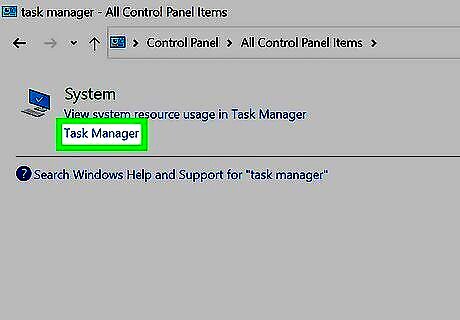
Click Task Manager. It's under the "System" section of the search results. You're done! The Task Manager will open in a new window.
Run Dialog Box
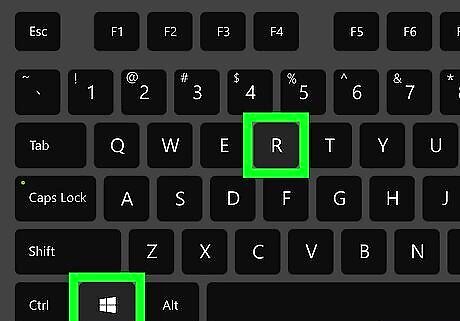
Open the Run dialog box. Press ⊞ Win+R together.
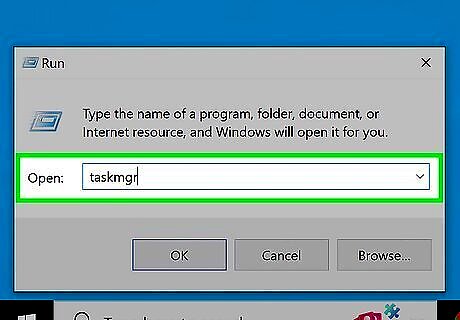
Type taskmgr.
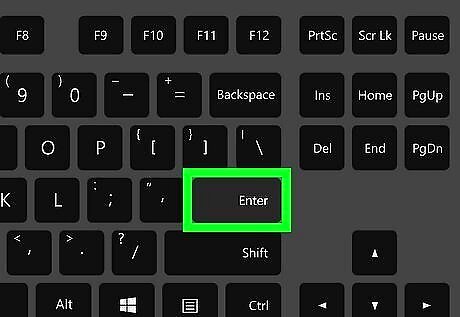
Press ↵ Enter or click OK. This will open the Task Manager in a new window.
Command Prompt

Open Command Prompt or Windows PowerShell. This can be done by searching for the respective application and selecting it from the results.
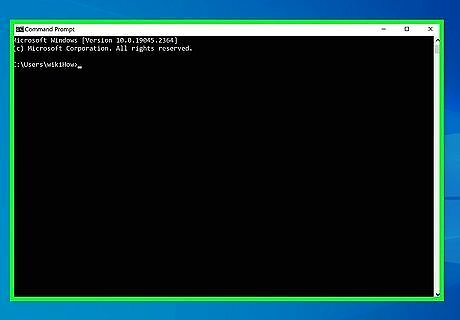
Wait for the app to fully load. You should see copyright text at the top and your user folder path.
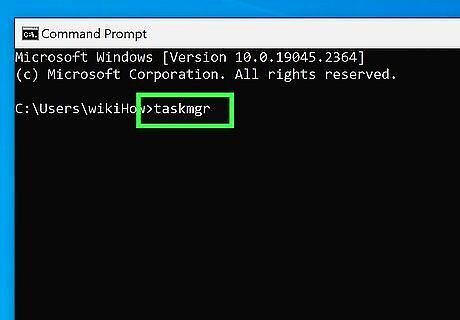
Type taskmgr.
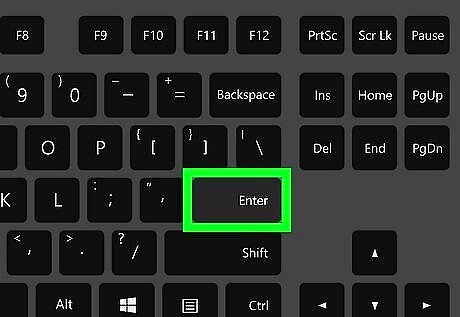
Press the ↵ Enter key. This will open the Task Manager in a new window.
File Explorer
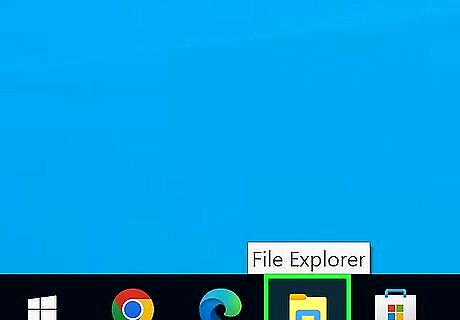
Open File Explorer. It's the yellow folder in the taskbar.
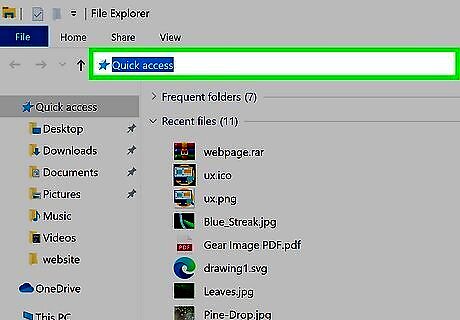
Click the address bar.
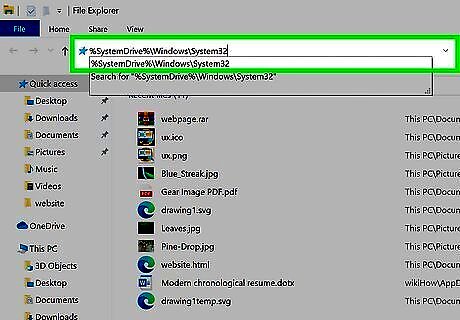
Type %SystemDrive%\Windows\System32.
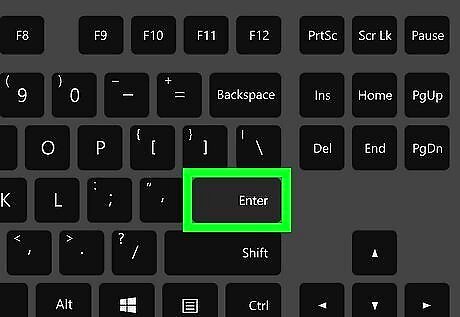
Press ↵ Enter or click → to the far right of the address bar.
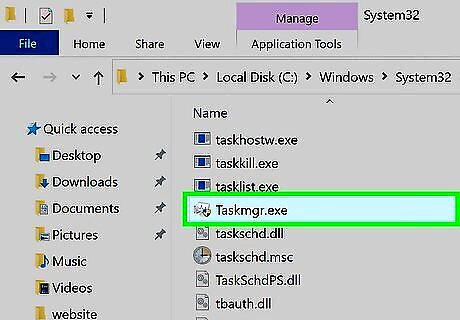
Find "Taskmgr" and open it. It might have ".exe" at the end of the name depending on your file viewing settings. You'll need to scroll down past the folders, which are always placed at the top.
Pin to the Taskbar
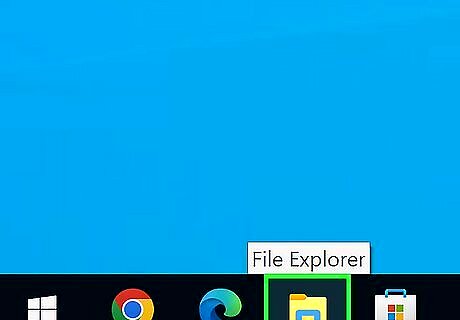
Open File Explorer.
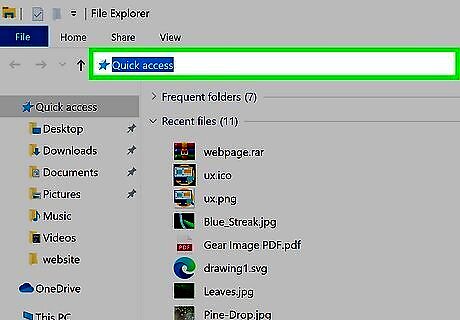
Click the address bar.
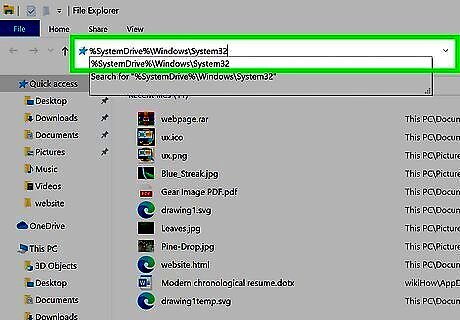
Type %SystemDrive%\Windows\System32.
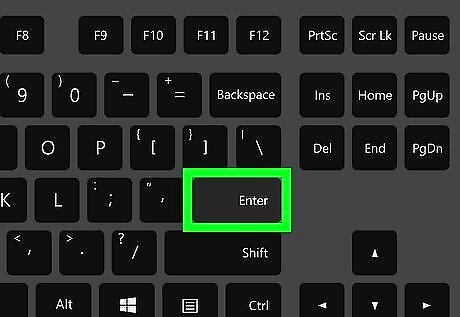
Press ↵ Enter or click → to the far right of the address bar.
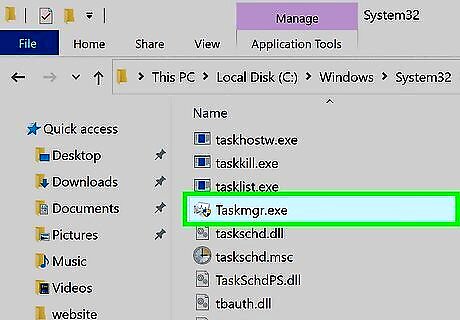
Find "Taskmgr" and open it. It might have ".exe" at the end of the name depending on your file viewing settings. You'll need to scroll down past the folders, which are always placed at the top.

Right-click the Task Manager icon in the Taskbar. This will open an options menu.
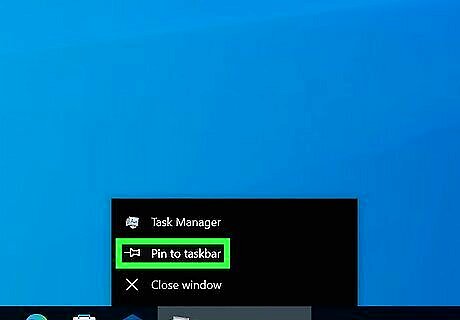
Select Pin to taskbar. This will make it so that the Task Manager always appears in the Taskbar, even when it's closed. You can click the Task Manager icon to reopen it.
Make a Desktop Shortcut
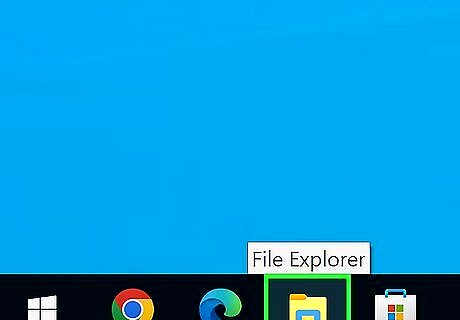
Open File Explorer.
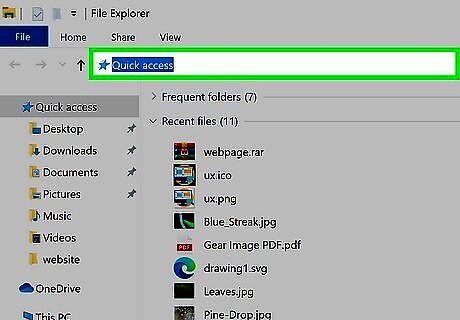
Click the address bar.
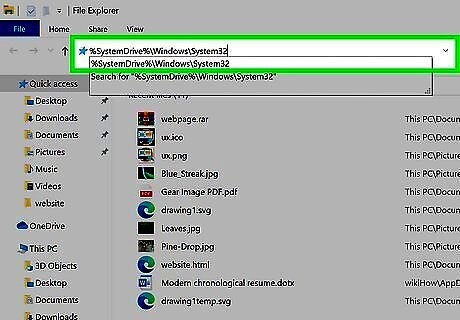
Type %SystemDrive%\Windows\System32.
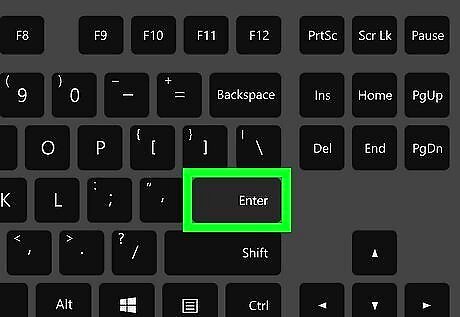
Press ↵ Enter or click → to the far right of the address bar.
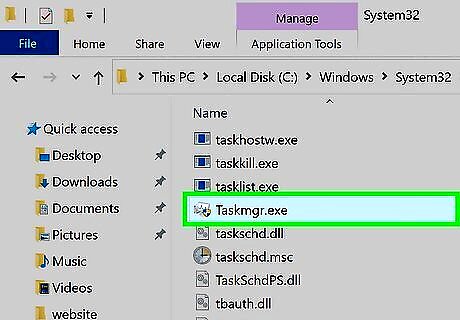
Right-click "Taskmgr" in the System 32 folder. It might have ".exe" at the end of the name depending on your file viewing settings. An options menu will appear. You'll need to scroll down past the folders, which are always placed at the top.

Select Create shortcut. This will create a desktop shortcut for the Task Manager. In Windows 11, you may need to click Show more options to access the Create shortcut option.
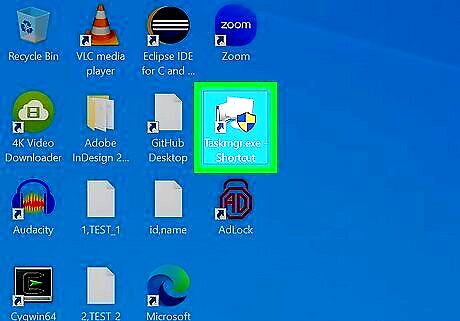
Double-click the Task Manager shortcut. This will open the Task Manager in a new window.


















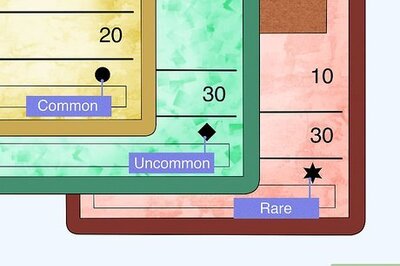
Comments
0 comment