
views
Listening to Voice Messages
Navigate to a DM or server. If you were sent a Voice Message on Discord, you'll see a mini player within the user's message. You cannot record Voice Messages on the Discord desktop client or website. You can only record Voice Messages on the mobile app. However, you can listen to Voice Messages on any platform.
Click the play button. This is the blue button within the Voice Message player. You can hover over the speaker icon to adjust the volume or click it to mute it. Click anywhere along the soundwaves to skip to a certain part of the message.
Recording Voice Messages on Mobile
Navigate to a DM or server. If you're sending a Voice Message to a server, make sure the feature is allowed in that specific server. Discord is available on iOS and Android.
Tap and hold the microphone icon. This is on the right of the text field. Keep holding the icon as you record. If you have a longer message, you can swipe up to lock the recording mode. To erase the Voice Message mid-recording, slide your finger to the trash icon and release.
Release the icon to send the Voice Message. If you locked the recording mode, tap the airplane icon instead. The Voice Message will be sent to the recipient.
Can I send Voice Messages on Discord for desktop?
You can only send Voice Messages through the Discord app. This feature is different from regular video and voice chat. It uploads a recording of your message, and recipients can listen to and replay it as many times as they'd like.













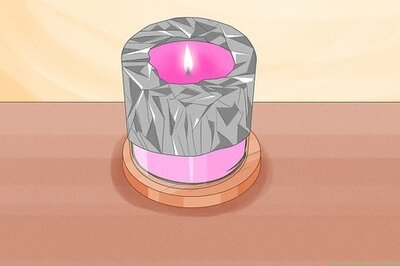


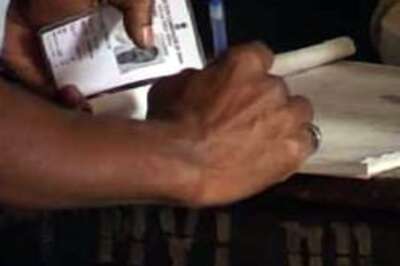



Comments
0 comment