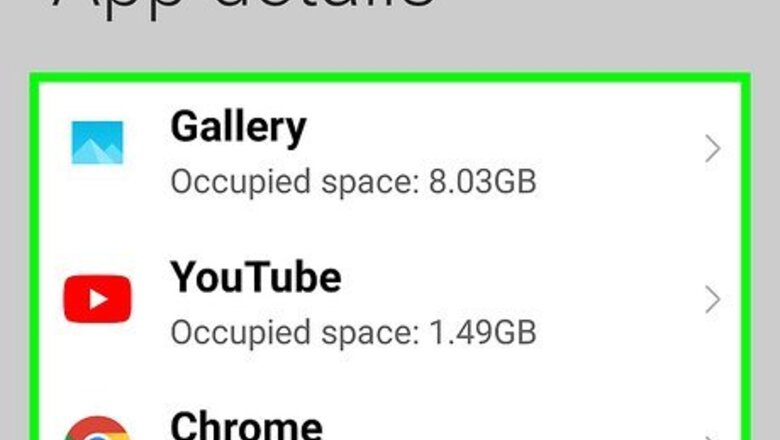
views
Android
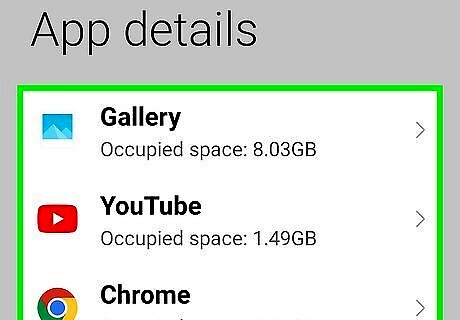
Find the apps that are using the most memory. You can check your phone's status to see how much memory (RAM) is currently being used, and which apps use the most. Note that RAM is meant to be used, so having just a little unused RAM available is not a bad thing. Android will attempt to keep the majority of your free RAM in use, as this is the most effective usage of it. Open the Settings app on your device. Scroll down and tap "About phone." Tap the "Memory" option. This will display some basic details about your phone's memory usage. Tap the "Memory used by apps" button. This will display the apps that use the most RAM.
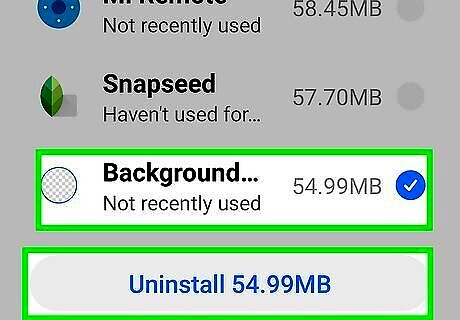
Delete old apps. Deleting unused apps will help increase the amount of free space your Android has, as well as free up RAM if the apps ran in the background a lot. Both free storage space and free RAM will help improve your Android's performance. Apps you've purchased or got for free can be downloaded again at any time from the Google Play Store. Open the Settings app on your device. Select "Apps" or "Application manager." Scroll through the list of apps to find apps you no longer use. Tap an app and then tap "Uninstall" to remove it. This will delete the app from your device. If there is no "Uninstall" button, then the app was packaged with your device and cannot be removed.
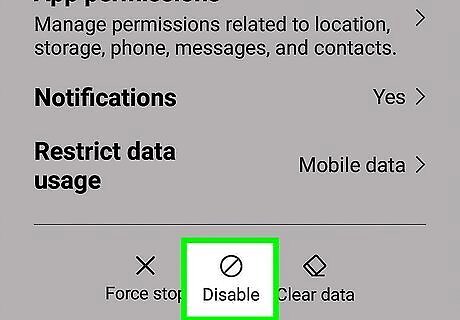
Disable apps that you don't use and can't uninstall. Many Android devices come with tons of apps preinstalled that run in the background and take up system resources. Since these apps cannot be uninstalled without rooting your device, you can disable them instead. You won't get the storage space back, but they won't run anymore. Open the Settings app on your device. Select "Apps" or "Application manager." Find the app you want to disable. These are often carrier apps or packaged apps that you didn't install yourself. Tap "Uninstall updates" if available. You'll have to do this before you are given the option to disable the app. Tap "Disable." This will turn the app off and prevent it from running.
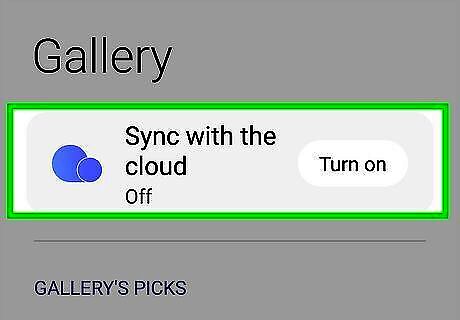
Transfer your pictures to a computer or the cloud. If you take a lot of pictures with your Android, you may want to transfer them to a computer or upload them to a cloud storage service so that you can free up that space on your device. Transfer to PC - Connect the Android to your computer via USB cable. Open the Notification panel and tap the USB option. Select "Photo transfer." Open the Computer/This PC window. Right-click on your Android device (it may just be a model number) and select "Import pictures and videos." Follow the prompts to copy all of the images on your device to your Pictures folder. Click the "More options" link and check the "Delete files from your device after importing" box. Transfer to Mac - Connect the Android device to your Mac via USB cable. Open the Notification panel and tap the USB option, then select "Photo transfer." Open the Image Capture app on your Mac. Select your Android device in the left menu. Open the additional options at the bottom of the menu and select "Delete after Import." Click "Import All" to transfer all of the images from your Android to your Mac and then delete them from your Android device. Upload to the cloud - Download the Google Photos app if you don't have it already. Google Photos allows you to back up all of your photos for free at slightly reduced quality, or upload to your Drive storage at original quality. Open the Google Photos Settings menu and tap "Back up & sync." Tap "Upload Size" to choose whether you want to use your free storage or your Drive storage. Ensure "Backup & sync" is enabled and your photos will begin uploading automatically. Tap "Free up space" from the Settings menu to delete all of the pictures you've backed up.
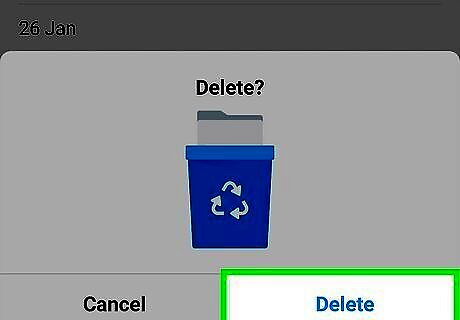
Delete the files in your downloads folder. If you still need to free up more space, you may be able to clear out your Downloads folder. This folder often fills with PDFs and other files that you'll download and use once on your device. Open the Downloads app from your app drawer. The app drawer button looks like a grid. Tap the "Delete" button and then select all of the files you want to remove. Tap "Delete" again to delete all of the selected files. Note that this process will vary slightly depending on your phone manufacturer.
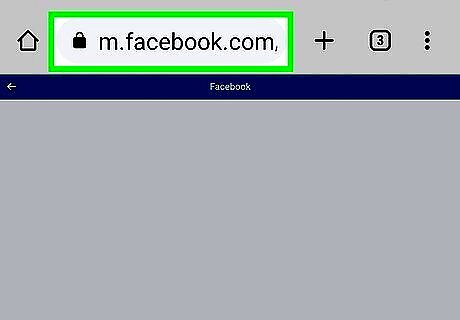
Use alternatives for RAM-hungry apps. If there are apps on your phone that take up a lot of resources, try to find some alternatives. For example, instead of using the Facebook app, you can use the Facebook website. You'll lose some features, but you'll save a lot of system resources.
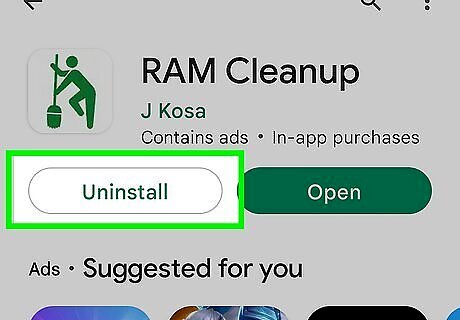
Avoid apps that claim to free up RAM. There are tons of apps on the Google Play Store that claim to boost your system performance. Because of the way Android is designed, these apps only rarely effective, and sometimes they hurt performance more than they help it.

Update your system software. Newer versions of your system software may improve performance on your device. These are occasionally made available by your carrier, and newer versions may not be attainable on older devices. Open the Settings app on your device. Scroll to the bottom of the menu and select "System updates." Tap "Check for update" and install any available updates. The update process usually takes around 20 minutes if one is available.
iPhone
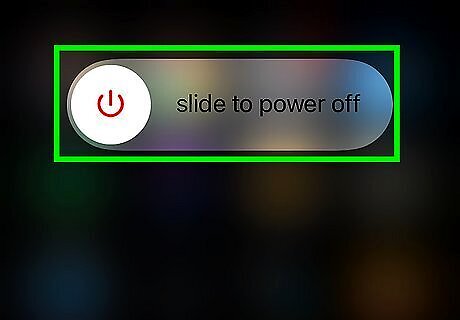
Restart your iPhone on a regular basis. Restarting your iPhone completely will reset the system memory. This can fix apps that are misbehaving and eating up too many resources. It can also improve general performance. Press and hold the Power button until the Power slider appears on the screen. Slide the slider with your finger to turn off your iPhone. After about ten seconds, press and hold the Power button again to turn the iPhone back on.

Reset your iPhone's RAM. You can use a quick trick to clear out the RAM on your iPhone, giving you more free RAM for apps to use: Press and hold the Power button until the Power slider appears. Make sure your iPhone is unlocked first. Press and hold the Home button for five seconds when the slider appears. You'll be returned to the Home screen when you're successful. This will clear the RAM that is currently in use.
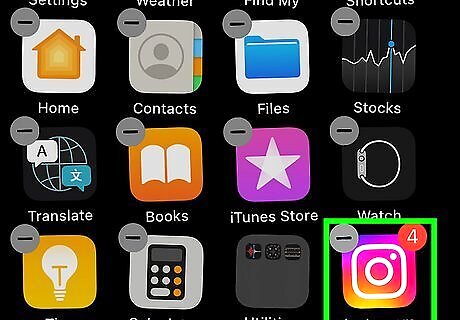
Delete unused apps. You'll get better performance on your iPhone if you have some free storage space available. One of the easiest ways to free up space is to delete apps that you don't use anymore. This will free up storage space and free up RAM for apps that typically ran in the background. You'll be able to download any of your purchased or free apps again from the App Store. Find an app on your Home screen that you want to delete. Press and hold the app until it starts to wiggle. Tap the "X" in the corner of the app to delete it. Repeat for any additional apps you want to delete. System apps cannot be deleted.
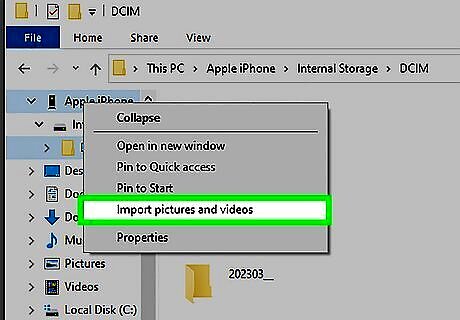
Transfer pictures you've taken to your computer. If you take a lot of pictures, they may be clogging up the available free space on your iPhone. When you run out of free space, things slow down quite a bit. The process for transferring pictures varies depending on the computer you're using: Windows - Connect your iPhone to your computer via USB. Open the Computer/This PC window and right-click your iPhone. Select "Import pictures and videos" to start importing pictures. Click "More options" and then check "Delete files from your device after importing." Follow the prompts to import the pictures to your computer and delete them from your iPhone. Mac - Connect your iPhone to your Mac via USB. Open "Image Capture" and select your iPhone from the list of devices in the left menu. Expand the additional options at the bottom of the menu and select "Delete after Import." Click the "Import all" button to import the pictures to your computer and erase them from your iPhone.

Turn off some effects. Some of the menu transitions in iOS can slow down older iPhone models. Disable these to help improve performance: Open the Settings app and select "General." Tap "Accessibility." Tap "Reduce Motion" and then toggle "Reduce Motion" on. Return to "Accessibility" and select "Increase Contrast." Toggle "Reduce Transparency" on.

Delete music you don't listen to. Much like your pictures, music files can take up a lot of storage on your device. Removing songs you don't listen to can help improve performance if you're running out of free space. If you purchased the music from iTunes, you'll be able to download it again at any time. If you synced the music from your computer, you can restore it by syncing again. Open the Settings app and select "General." Tap "Storage & iCloud Usage" and then tap "Manage Storage" in the Storage section. Tap the Music app in the list of apps. Swipe any artist or specific songs from right to left and then tap "Delete." You can also swipe "All Songs" to delete all of your music at once.
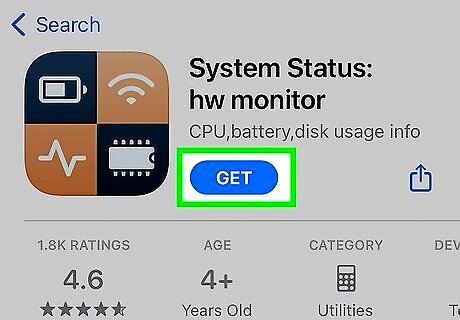
Use an app to check your RAM usage. The iPhone does not have a built-in way to check the amount of RAM that is being used. This is because the system handles RAM allocation in the background, and is not meant to be seen by users. If you want to monitor RAM usage, you'll need an app that will display it. One of the most popular apps is System Status, but you will not be able to see individual apps' RAM usage.















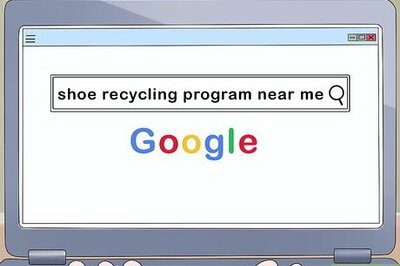
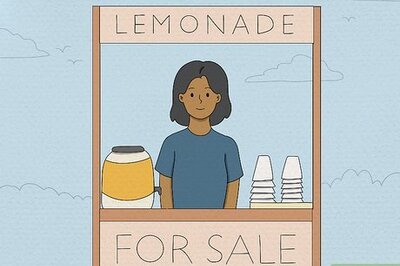


Comments
0 comment