
views
7th Generation Nano

Press and hold the Sleep/Wake button and the Home button at the same time. You'll need to continue holding them down for a few seconds.

Wait for the Apple logo to appear. The screen will go black and the Apple logo will appear. This process takes 6-8 seconds.

Release the buttons. Your iPod nano should boot normally.
6th Generation Nano

Press and hold the Sleep/Wake button and the Volume Down button at the same time. You'll need to continue holding the buttons for a few seconds.

Wait for the Apple logo to appear. The screen will go black and the Apple logo will appear. This process takes at least 8 seconds.

Release the buttons. Your iPod nano should boot normally.
5th Generation and Older Nanos

Slide the Hold switch firmly into the unlocked (white) position.

Press and hold the Center button and the Menu button at the same time.

Wait for the Apple logo to appear. The screen will go black and the Apple logo will appear. This process takes at least 8 seconds.

Release the buttons. Your iPod nano should boot normally.
Restoring All Generations of Nanos to Factory Settings
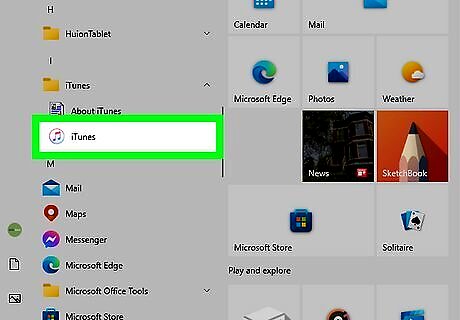
Open Finder (macOS Catalina or later) or iTunes (PC or earlier versions of Mac). Newer Macs don't use iTunes anymore, but PCs do. The steps are the same if you're using Finder. If you have an iPod nano, you'll have to use a computer to restore it to factory settings. Only iPod touch devices can restore without a computer. Since a factory reset deletes everything on the iPod, you don't want this to be the first thing you try when troubleshooting a minor issue. Be aware that this will delete everything from your iPod and reset it to factory settings so it will be like new when you use it again.

Connect your iPod nano to your computer. If you see a prompt pop up, click Trust This Computer to continue. You shouldn't see this message if you've connected your iPod nano to this computer previously.
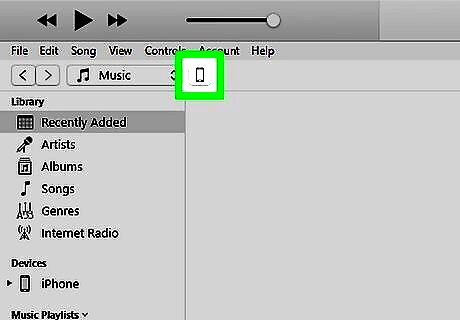
Select your iPod nano. It should be listed in the panel on the left of Finder as well as in the top left corner of iTunes. If you don't have a backup, you should back up your data first. Click Back Up Now to save your iPod nano's current information.
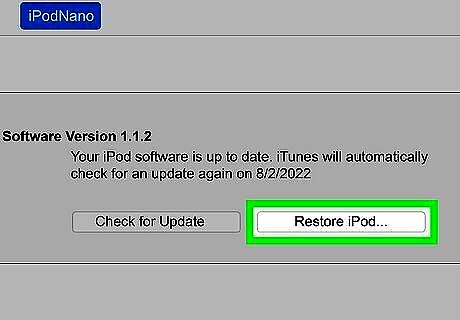
Click Restore iPod. You'll see this in the center of your screen. Click Restore again to confirm. All your settings and data on the iPod nano will be deleted and reset to factory settings.














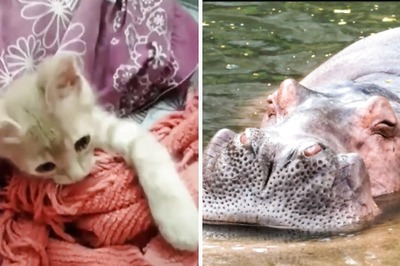





Comments
0 comment