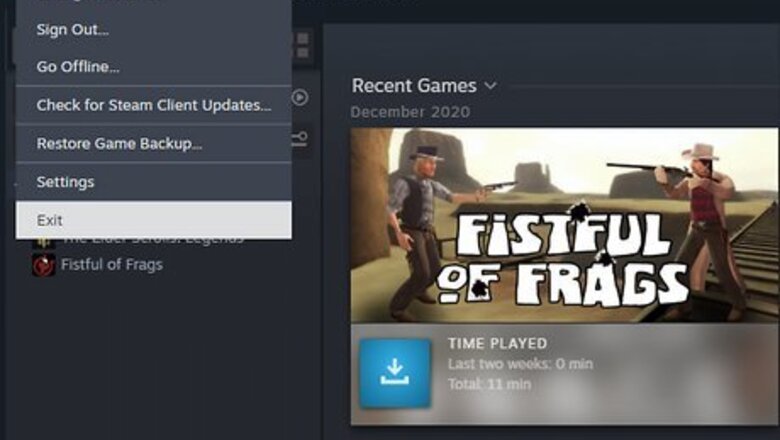
views
- To restart Steam, click on Steam in the toolbar, then hit Exit. Double click on the Steam icon to relaunch it.
- If you're on Windows, refresh Steam files by exiting Steam, then type steam://flushconfig into the Run dialog box.
- To refresh files on Mac OS X, exit Steam and press the Windows + R keys. Then, type steam://flushconfig into the Run dialog box.
- To refresh files in Linux, launch a terminal and then type steam --reset. Press Enter, then restart your computer.
Relaunching
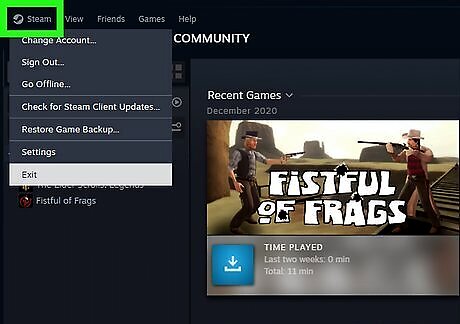
Click on “Steam” in the toolbar at the top left corner of your Steam session.
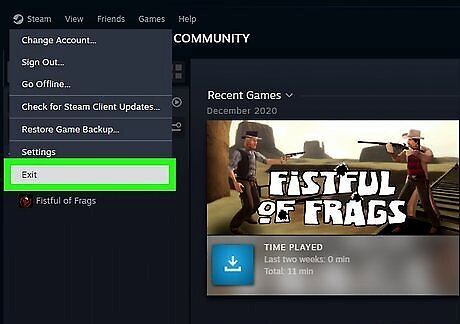
Select “Exit” or “Exit Steam.” Your current session of Steam will close. Alternately, right-click on the Steam icon in the notification tray on your desktop, and select “Exit.” In Windows, the notification tray is located at the bottom right corner of the desktop; in Mac OS X, the notification tray is located at the top right corner of the desktop.
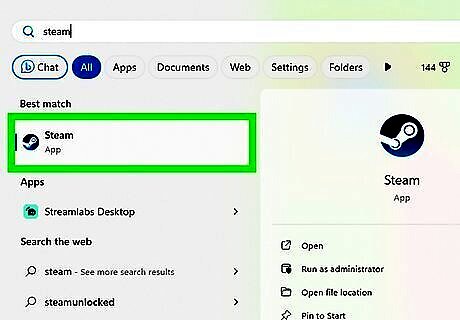
Double-click on the Steam icon on your desktop to relaunch Steam. If the Steam shortcut icon is not located on your desktop, search for Steam in the “Start” menu in Windows, or in the Applications folder on Mac OS X.
Refreshing Files in Windows
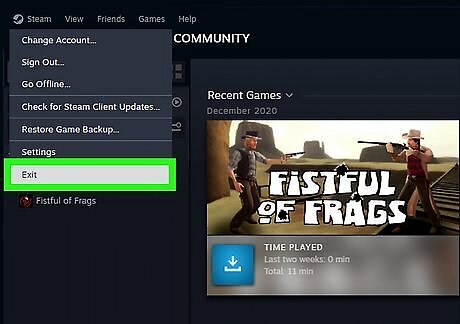
Exit Steam using steps #1 and #2 from Method One.
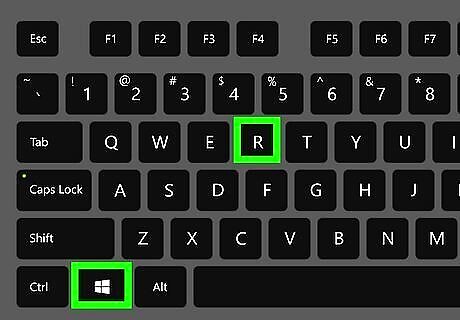
Press the Windows + R keys at the same time. This will open the Run dialog box.
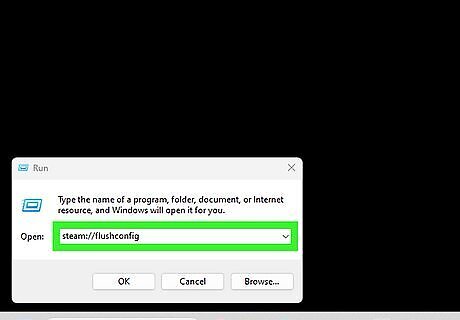
Type the following command into the Run dialog box, then press Enter: steam://flushconfig. This command will refresh your Steam files.
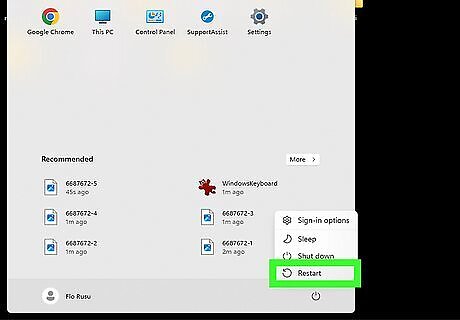
Restart your computer, then navigate to C:\Program Files\Steam.
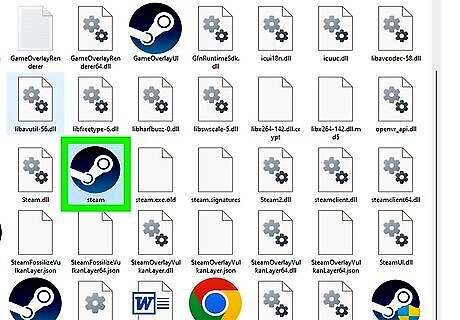
Double-click on “Steam” or “Steam.exe” to relaunch the Steam client. This will open Steam directly from the installation folder. Do not open Steam using its shortcut icon located on the desktop.

Resume gameplay in Steam as normal. Your Steam files will now be refreshed.
Refreshing Files on Mac OS X
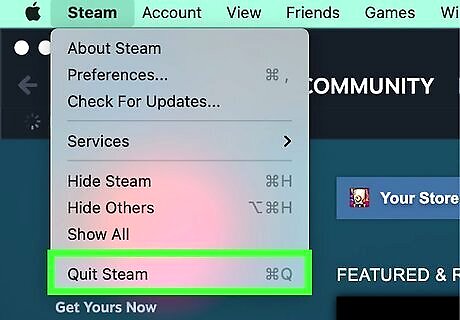
Exit Steam using steps #1 and #2 from Method One.
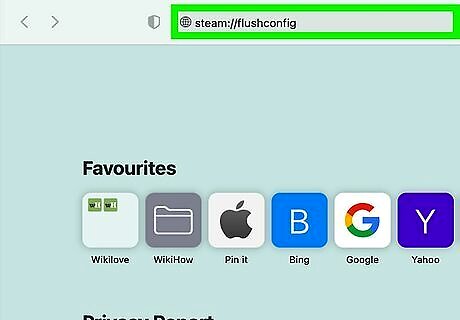
Launch Safari and type “steam://flushconfig” into the address bar.
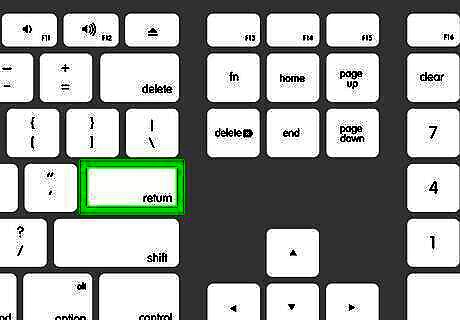
Press “Enter,” then close your Internet browser.
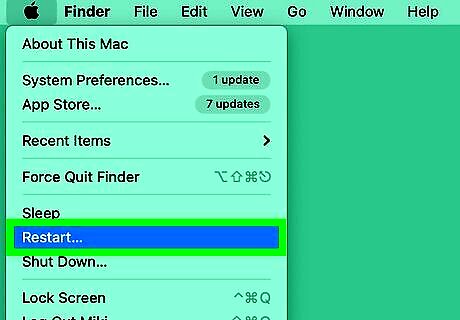
Restart your computer, then relaunch the Steam client. Your Steam files will now be refreshed, and you can resume gameplay as normal.
Refreshing Files in Linux
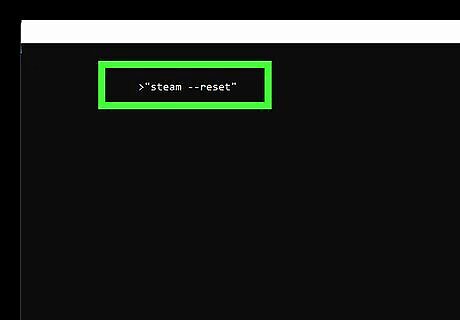
Launch Terminal and type “steam --reset” at the prompt.
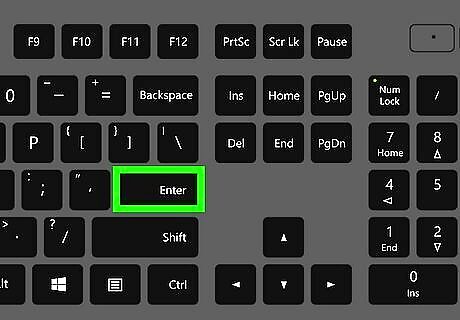
Press “Enter.” The message “Installing bootstrap /home/[username]/.steam/steam/bootstrap.tar.xz” will display on-screen. This message means your Steam files have been successfully refreshed.

Restart your computer, then relaunch the Steam client. Your Steam files will now be refreshed, and you can resume gameplay as normal.


















Comments
0 comment