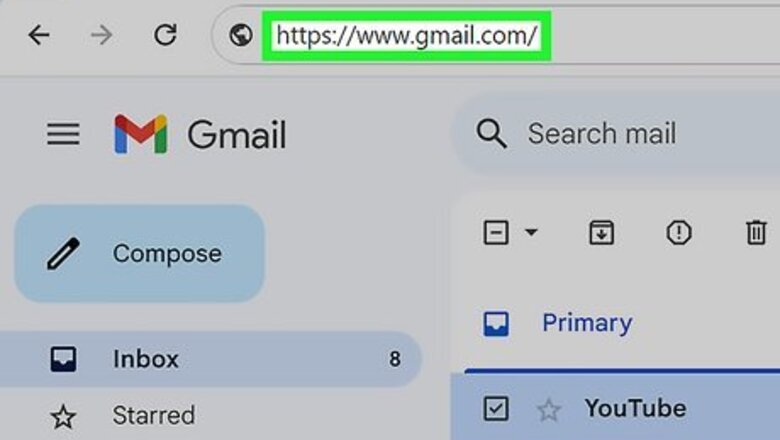
views
X
Research source
However, you can save a copy of your Gmail emails to Google Drive as a PDF. There's a Google Chrome plug-in that simplifies this process. You can easily save email attachments to your Google Drive from the email page. This wikiHow article teaches you how to save a copy of your Gmails to Google Drive.
- Open an email in Gmail and click the option to Print the email. Select the option to save the email as a PDF. Upload the PDF to Google Drive.
- You can save attachments to your Google Drive by hovering over the attachment and clicking the Google Drive icon.
- There is a Google Chrome extension called "Save Emails to Google Drive" that allows you to save Gmail emails to Google Drive with one click.
Saving Messages
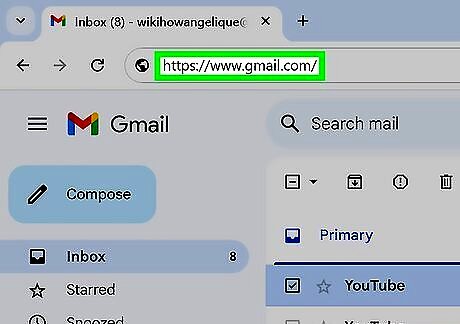
Go to Gmail. Open a new tab on your browser, type in https://www.gmail.com on the address bar, and press Enter. You'll be taken to the sign-in page of Gmail. If you aren't logged into your Gmail account automatically, click Sign In in the upper-right corner and log in with the email address and password associated with your Google account. You will be directed to your Inbox by default. Here you can see a list of all the emails you received.
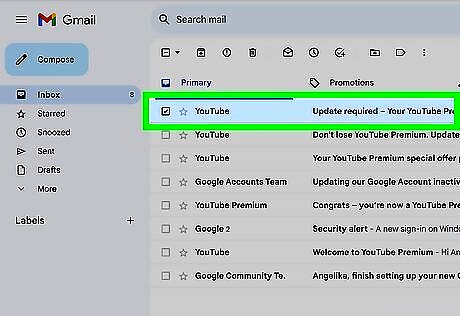
Select an email. Browse your email folders, and select the email you'd like to save to Google Drive. Open this email by clicking on it.
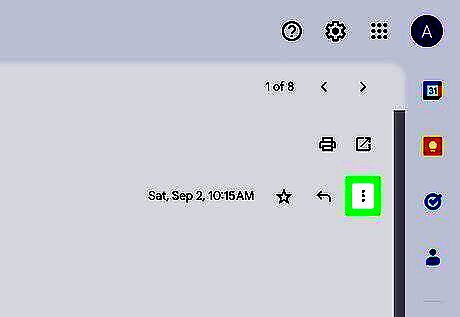
Click ⋮. It's the icon with three dots in the upper-right corner of the email message you want to save. This displays a drop-down menu. This is not the same as the "More" button in the menu bar above the email chain. That will display a different menu.
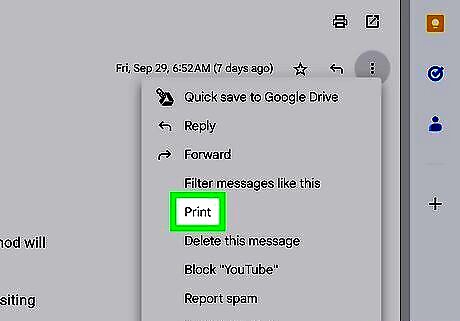
Click Print. It's in the menu that appears when you click the icon with three dots. This opens the Print menu. Alternatively, you can click the icon that resembles a printer in the upper-right corner to the right of the subject line. This will allow you to save the entire email chain rather than just one email message.
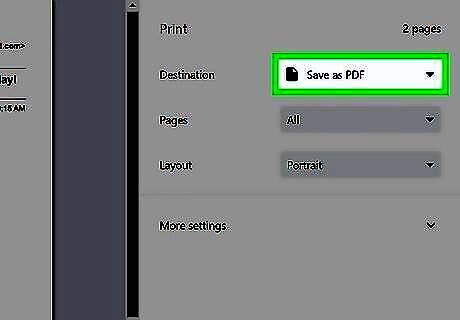
Select Save as PDF as the destination. Use the drop-down menu next to "Destination" to select "Save as PDF." This allows you to save the email as a PDF rather than print it. The print menu may be different depending on which web browser you are using.
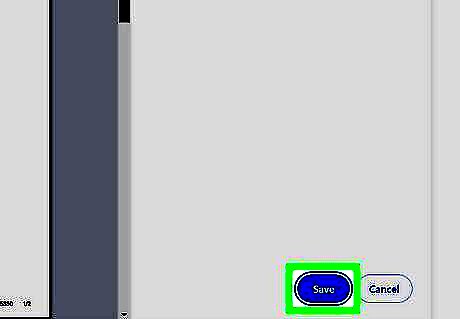
Click Save. This saves the email as a PDF file. The file will be saved to your computer, but you can then upload it to your Google Drive.

Click Android 7 Apps. It's the icon with 9 squares in the upper-right corner next to your profile icon. This displays a menu with the Google web applications.

Click the Drive icon. It's the icon that resembles a blue, green, yellow, and red triangle. This takes you to Google Drive.
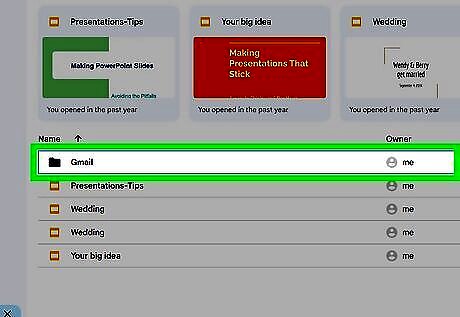
Select the folder you want to save the email to (optional). If you have multiple folders in Google Drive, click the folder you want to save the email to.
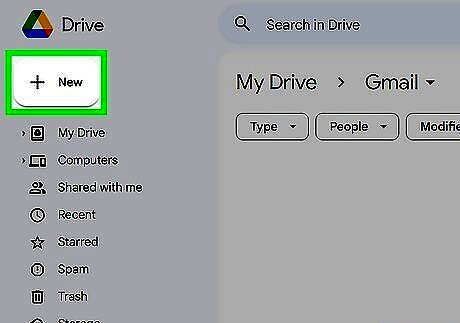
Click + New. It's at the top of the menu bar on the left. This displays a drop-down menu.
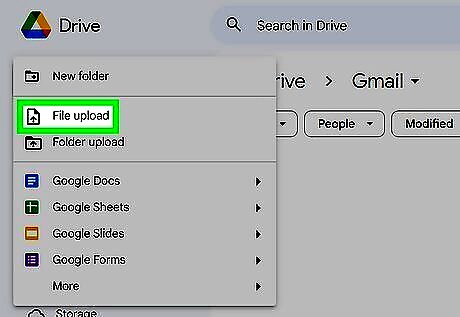
Click File Upload. It's near the top of the menu that appears when you click the "New" button.
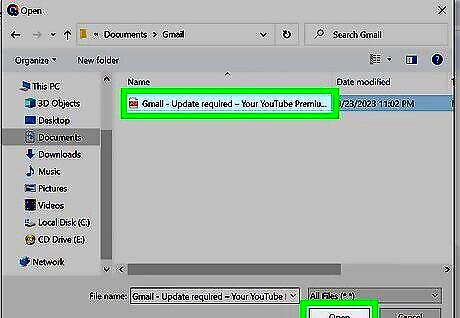
Select email PDF and click Open. By default, your downloaded files can be found in your Downloads folder. Navigate to where the PDF of the email you saved is located. Click the PDF file and click Open. This uploads a copy of the email to Google Drive as a PDF.
Saving Attachments
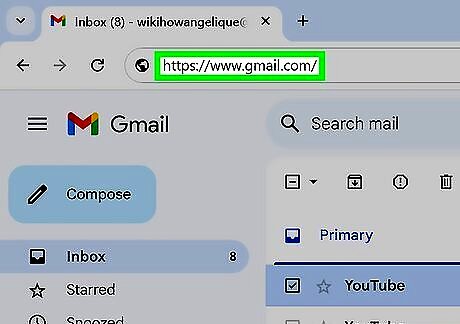
Go to Gmail. Open a new tab on your browser, type in https://www.gmail.com on the address bar, and press Enter. You'll be taken to the sign-in page of Gmail. If you aren't logged into your Gmail account automatically, click Sign In in the upper-right corner and log in with the email address and password associated with your Google account. You will be directed to your Inbox by default. Here you can see a list of all the emails you received.
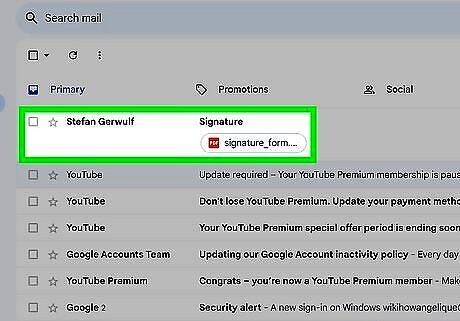
Select an email. Browse your email folders, and select the email you'd like to save to Google Drive. Open this email by clicking on it.
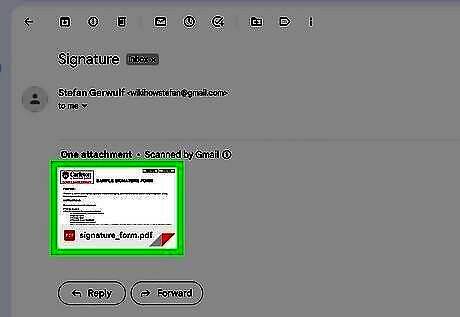
Hover your mouse cursor over the attachment. Attachments are listed as thumbnail images at the bottom of the email. Hovering your mouse cursor over the attachment displays three buttons you can click.
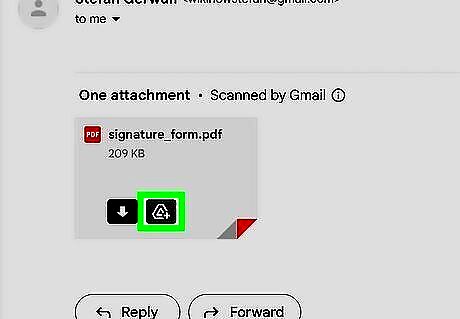
Click the Google Drive icon. It's the icon that resembles a triangle with a plus (+) sign next to it. This will save a copy of the attachment to Google Drive. To change the folder the attachment is saved to, click Organize in the pop-up that appears when you click the Google Drive icon. Select the folder you want to save the attachment to and click Move. Then click Move again.
Using an Extention
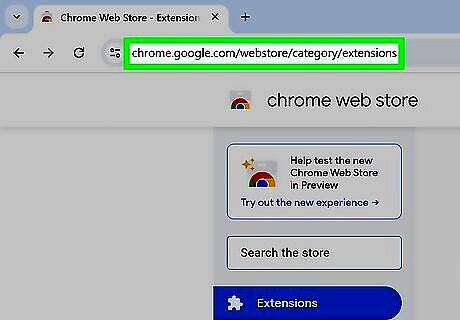
Go to https://chrome.google.com/webstore/category/extensions in Google Chrome. This opens the Google Chrome web store, where you can browse and add extensions.
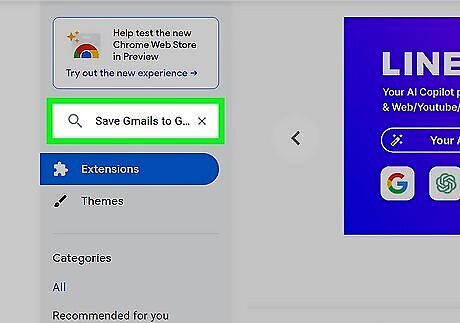
Type Save Gmails to Google Drive in the search bar and press ↵ Enter. The search bar is in the menu bar to the left.

Click Save Emails to Google Drive by cloudHQ. It should be the first option at the top of the list of search results. This is a Google Chrome extension that allows you to save Gmail emails to Google Drive with a single click.
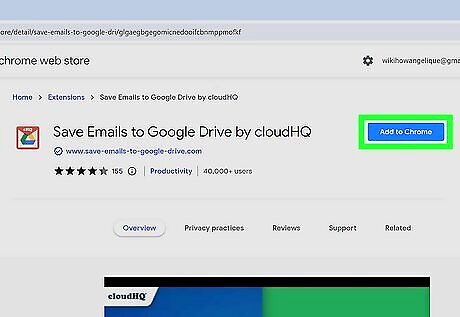
Add the extension to Chrome. To do so, click the blue button that says Add to Chrome in the upper-right corner. Then click Add Extension in the pop-up.
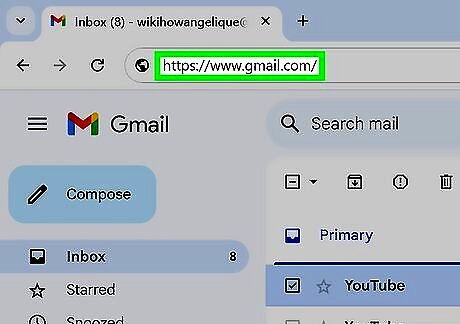
Go to Gmail. Open a new tab on your browser, type in https://www.gmail.com on the address bar, and press Enter. You'll be taken to the sign-in page of Gmail. If you aren't logged into your Gmail account automatically, click Sign In in the upper-right corner and log in with the email address and password associated with your Google account. You will be directed to your Inbox by default. Here you can see a list of all the emails you received.
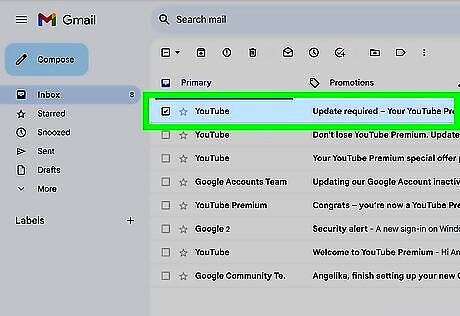
Select an email. Browse your email folders, and select the email you'd like to save to Google Drive. Open this email by clicking on it.
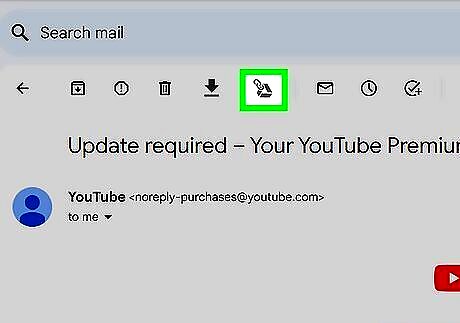
Click the "Quick Save to Google Drive" button. It's in the menu bar at the top of the page. It has an icon that resembles the Google Drive icon with a paperclip over it.
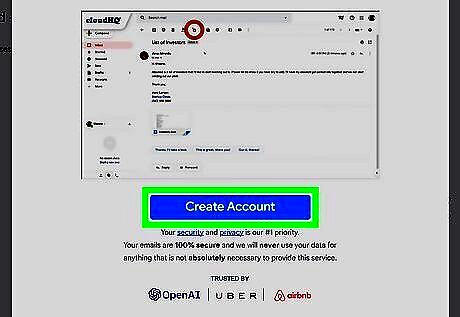
Create an account (first time only). The first time you use this extension, you must create a new account. Use the following steps to do so: Click Create account. Click your Gmail address to create an account with your Gmail. Click Allow.
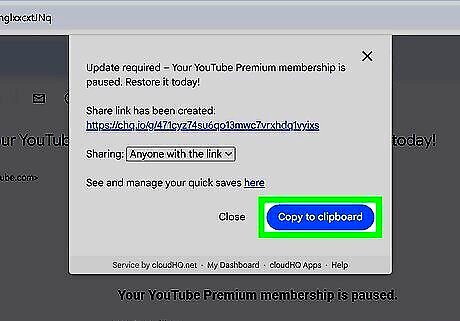
Click the "Quick Save to Google Drive" button. After you create an account, you can instantly save an email to your Google Drive account as a PDF by clicking this button. A pop-up menu will appear when you click this button that allows you to change the Share settings. The Share link is at the top of the pop-up. Click Copy to Clipboard to copy the link. To turn sharing off, use the drop-down menu next to "Sharing" to select "Off." You can find your saved emails in the Google Drive folder called "Emails."










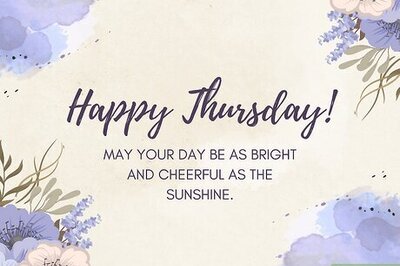
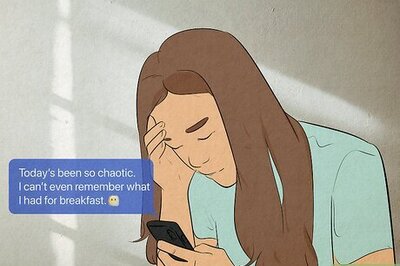






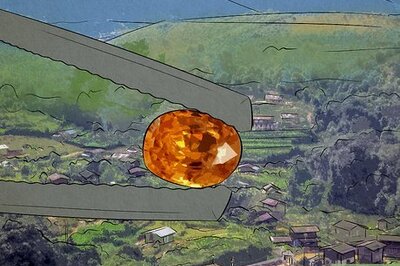

Comments
0 comment