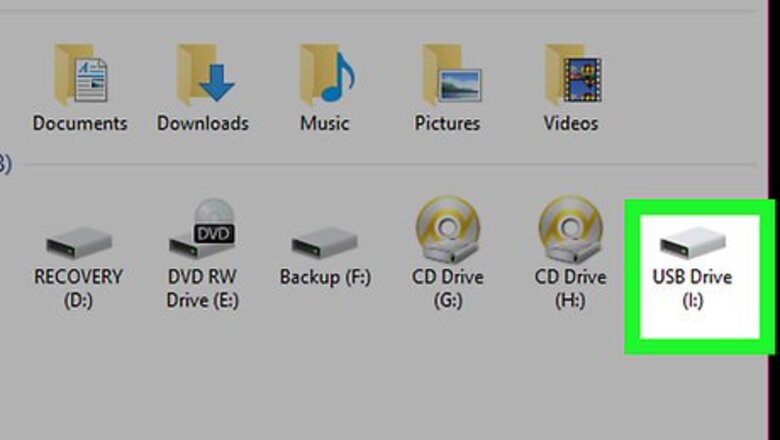
views
Importing from Storage
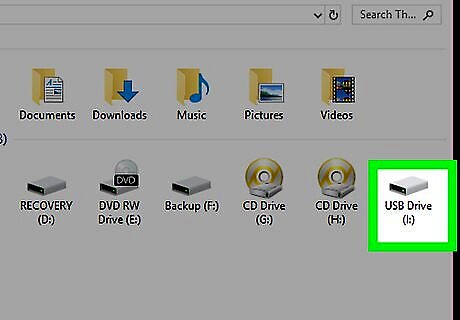
Attach an item with pictures on it to your computer. Depending on the item, you'll do this in one of a few different ways: Phone or tablet - Connect your item using the USB charging cable. Flash drive - Plug the flash drive into a USB port. Camera SD card - Insert the SD card into your PC's card reader.

Open iTunes if you're using an iPhone or iPad. If you're attempting to move pictures from an iPhone or iPad onto your computer, you'll need to open iTunes and allow the phone/tablet to appear there before proceeding; otherwise, your computer won't recognize the item as storage. Skip this step for any other type of storage.
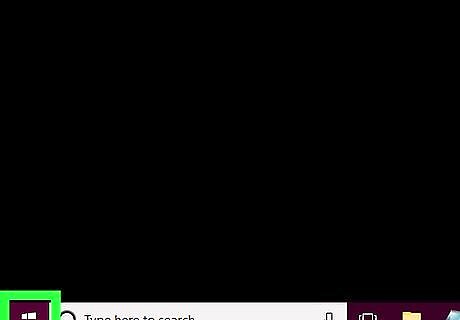
Open Start Windows Start. Click the Windows logo in the bottom-left corner of the screen. The Start menu will open.
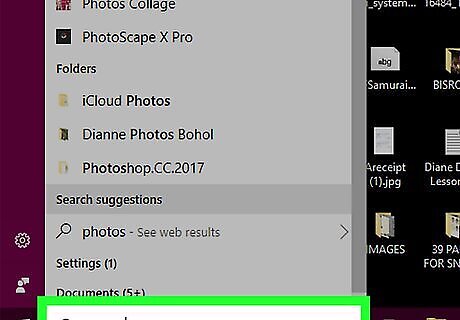
Type in photos. Doing so will search your computer for the Photos app, which is a program that compiles all of the photos from your computer into one location. On many Windows computers, the Photos app is in the Start menu by default.
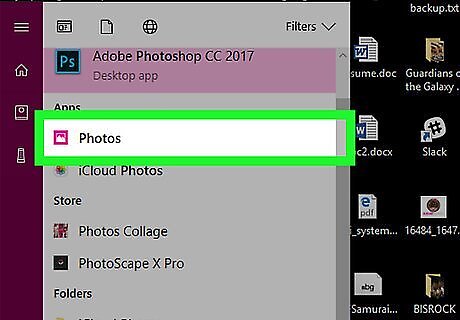
Click Photos. This app is at the top of the Start menu. Doing so opens the Photos app.
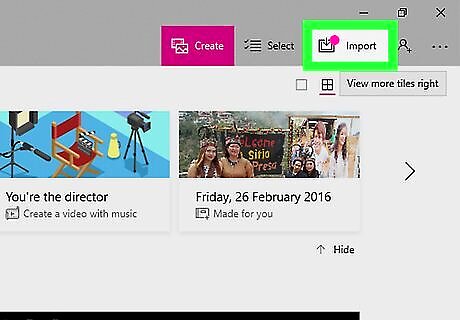
Click Import. It's in the upper-right corner of the Photos window. A drop-down menu will appear.

Click From a USB device. It's in the drop-down menu. Clicking this will prompt your computer to begin scanning for connected items with photos. Once a window with available photos appears, you can proceed.
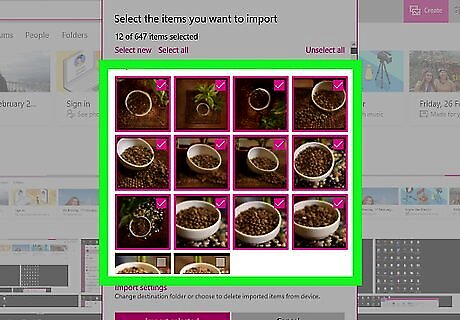
Select photos to transfer onto your computer. Click each photo that you want to import to check its box, or click the Select all link to import all of the item's photos.
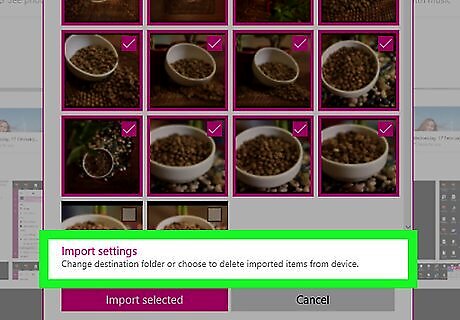
Change the import folder if necessary. If you want to change the folder into which your photos are imported, do the following: Click Change how they're organized near the bottom of the window. Click Change where they're imported near the top of the window. Click a folder on the left-hand side of the window. Click Add this folder to Pictures in the bottom-right corner. Click Done at the bottom of the window.
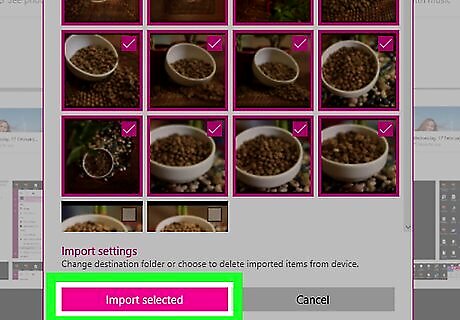
Click Import selected. It's at the bottom of the window. Doing so will prompt the photos to begin importing into your computer. Once the photos finish importing, you'll see a notification appear in the lower-right corner of your computer's screen.
Downloading from Online
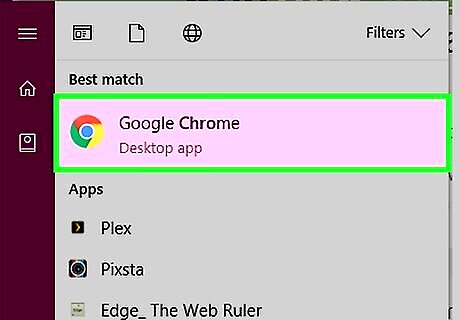
Open an Internet browser. You can type search queries into an Internet browser's URL bar, which is the field at the top of the browser's window. Common Internet browsers include Microsoft Edge, Google Chrome, and Firefox.
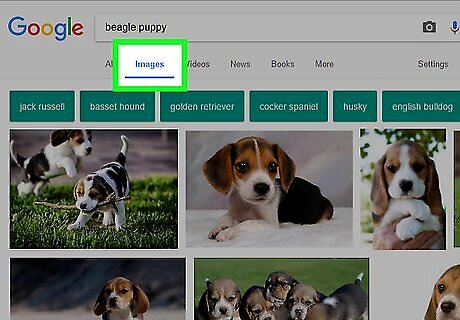
Search for a picture to download. For example, if you want an image of a forest, you might type "pine trees" or something similarly related into your browser. While searching, you can narrow your results to include only pictures by clicking the Images tab near your browser's search bar after entering a search term.

Select a photo. Click the photo that you want to save. This will open the photo. On some websites, clicking a photo will redirect you to a different page. If so, click your browser's "Back" button and then proceed to the next step.
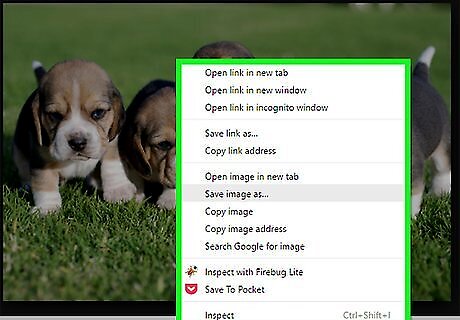
Right-click the enlarged photo. This will prompt a drop-down menu to appear. If your mouse doesn't have a right-click button, click the right side of the mouse, or use two fingers to click the mouse. If your computer uses a trackpad instead of a mouse, use two fingers to tap the trackpad or press the bottom-right side of the trackpad. You can also use the 'List Options' key on the right-hand side of your keyboard between the Alt and Ctrl keys (not all keyboards have this though).
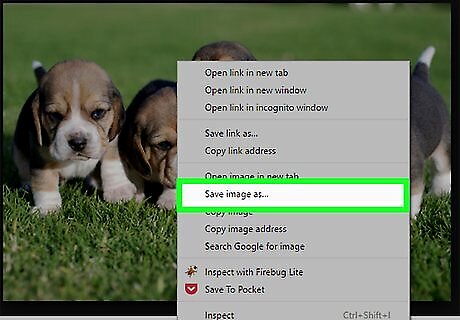
Click Save image as…. It's toward the middle of the drop-down menu. Clicking this option prompts a File Explorer window to open. On some web browsers, this option may just say Save image or Save.
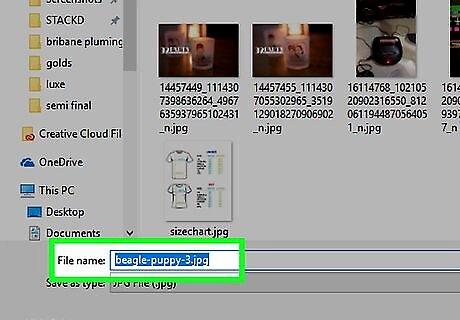
Enter a name for your image. You'll do this in the "File name" field.

Select a save location. In the left-hand pane of the "Save as" window, click the name of a folder in which you want to save your picture (e.g., Desktop). Your picture will appear in the selected save location once it finishes downloading.
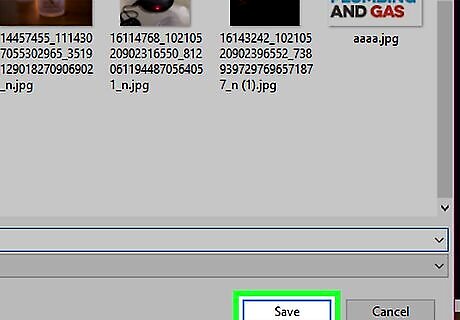
Click Save. It's at the bottom of the window. Doing so will prompt your picture to begin downloading to your selected save location.




















Comments
0 comment