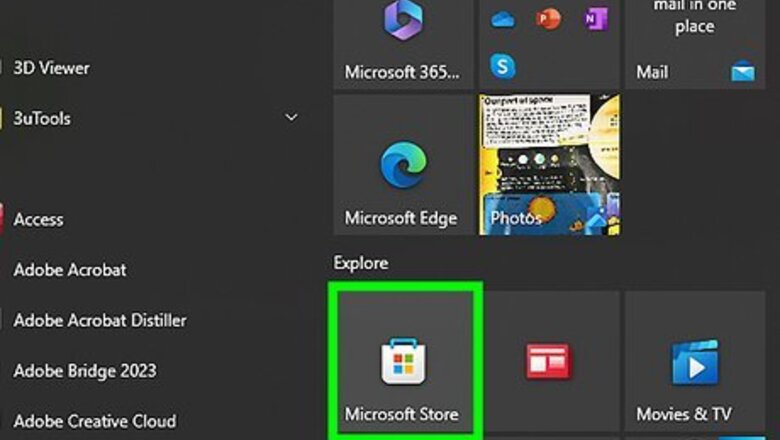
views
- Download the WhatsApp desktop app in the Microsoft Store and log in to your account using your mobile device.
- You can also use WhatsApp within your web browser by visiting https://web.whatsapp.com/.
- Your messages remain synced across your mobile app and your PC.
Desktop App
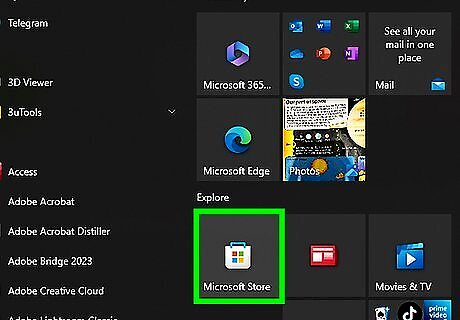
Open the Microsoft Store. To download the official WhatsApp desktop app on a PC, you must open the Microsoft Store. Click the magnifying glass in the toolbar and type "store" into the search field to open it.
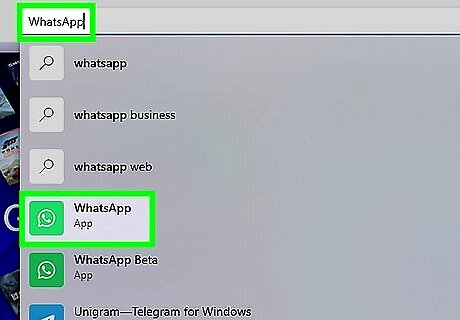
Type "WhatsApp" into the search field. Search for the WhatsApp app by typing the search term "WhatsApp" into the search field within the Microsoft Store.
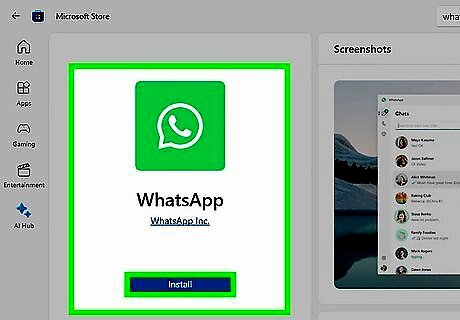
Click Get to install the app. The app should install rather quickly. When it is ready, click to open it.
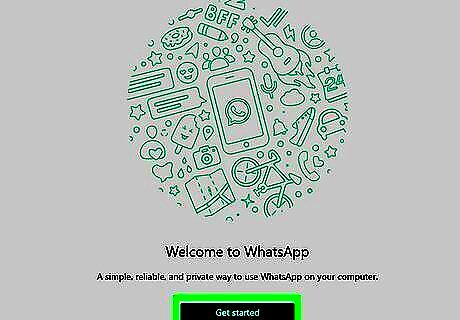
Click Get Started within the WhatsApp app. It is the large green button when you first open the app. A page will appear with a QR code on it.
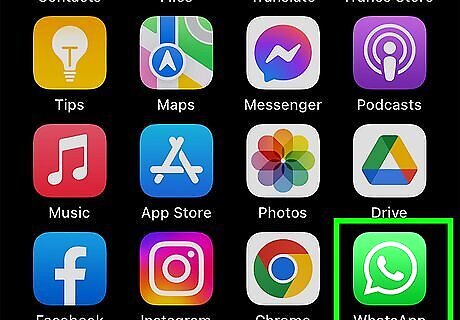
Open WhatsApp on your Android or iPhone. It’s the green and white phone receiver icon typically found on the home screen or in the app drawer (if you’re using an Android).
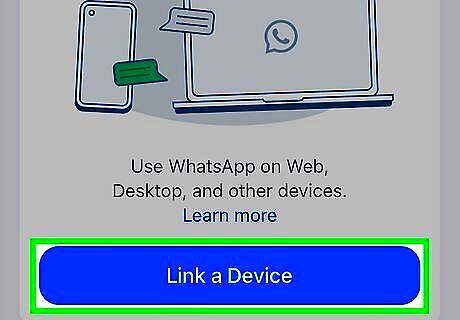
Open WhatsApp web on your Android or iPhone. Use the mobile app to connect the desktop app to your account. The steps are slightly different depending on your phone: Android: Tap ⋮ and select Linked Devices. Then, tap Link a Device. iPhone: Tap Settings and select Linked Devices. Then, tap Link a Device.
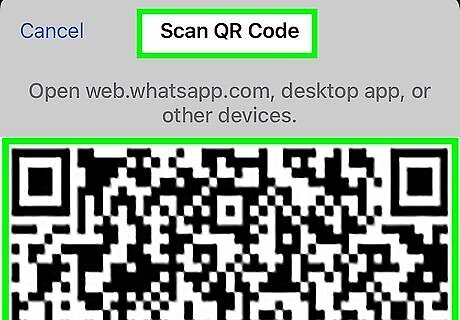
Point your phone's camera towards the QR code on your PC. WhatsApp will automatically detect the code and sign you into WhatsApp on the computer. You can put the phone away now if you wish.

Select a conversation in the left-hand column. The desktop app will take a moment to sync with your WhatsApp account. Once it is ready, you will see all of your existing conversations appear in the left-hand column of the app. Click on one to open it in the right panel and continue the conversation on your PC. Alternatively, type a contact's name into the search box atop the column to start a new conversation.
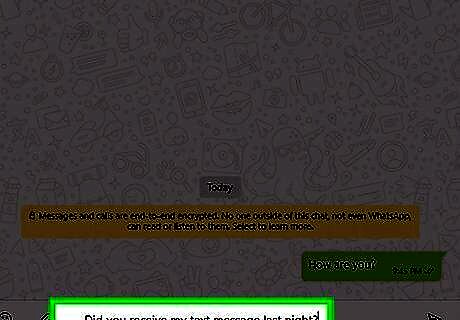
Type your message. You can click the mouse in the text field at the bottom of the right panel to start typing. To add emojis, click the smiling face to the left of the typing area, then click an emoji.
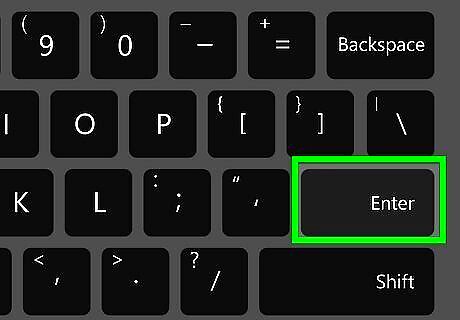
Click ↵ Enter to send your message. Use your keyboard to send the message, and await a response. You can transition between texting on your PC and your mobile device at any time, as your messages will stay in sync.
WhatsApp Web
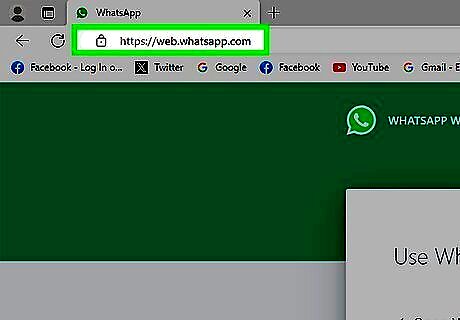
Go to https://web.whatsapp.com/ in a web browser. WhatsApp Web is identical to the desktop app, but it does not require you to download an app. Rather, you can send WhatsApp messages right from your web browser.
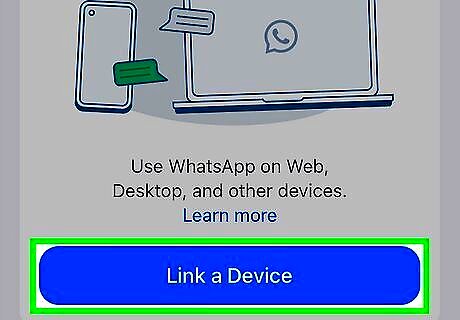
Open WhatsApp web on your Android or iPhone. Use the mobile app to connect the desktop app to your account. The steps are slightly different depending on your phone: Android: Tap ⋮ and select Linked Devices. Then, tap Link a Device. iPhone: Tap Settings and select Linked Devices. Then, tap Link a Device.
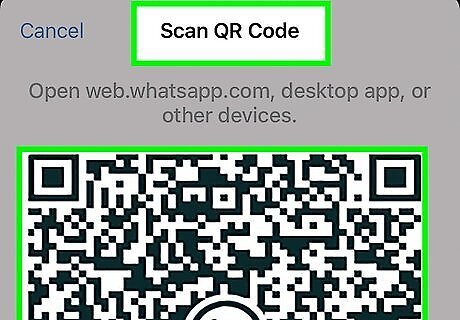
Point your phone's camera towards the QR code on your PC. WhatsApp will automatically detect the code and sign you into WhatsApp on the computer. You can put the phone away now if you wish. Alternatively, you may click "Link with phone number" and enter the phone number associated with your WhatsApp account instead. WhatsApp will send you a security code, which you can enter on the following page.
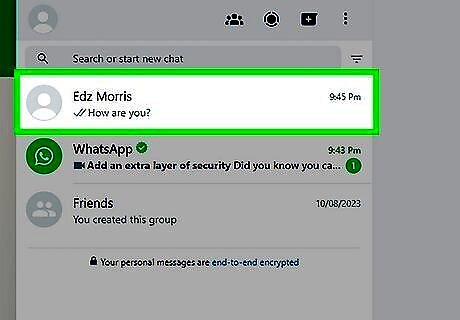
Select a conversation in the left-hand column. The web client will take a moment to sync with your WhatsApp account. Once it is ready, you will see all of your existing conversations appear in the left-hand column of the app. Click on one to open it in the right panel and continue the conversation on your PC. Alternatively, type a contact's name into the search box atop the column to start a new conversation.
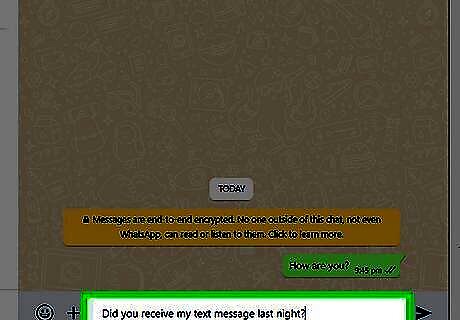
Type your message. You can click the mouse in the text field at the bottom of the right panel to start typing. To add emojis, click the smiling face to the left of the typing area, then click an emoji.
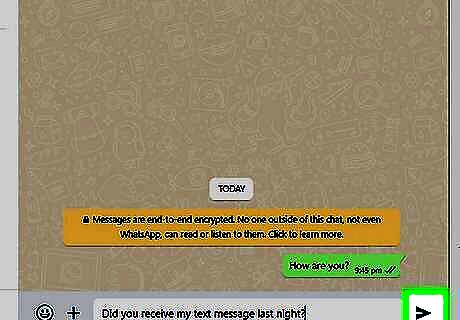
Click ↵ Enter to send your message. Use your keyboard to send the message, and await a response. You can transition between texting on your PC and your mobile device at any time, as your messages will stay in sync.










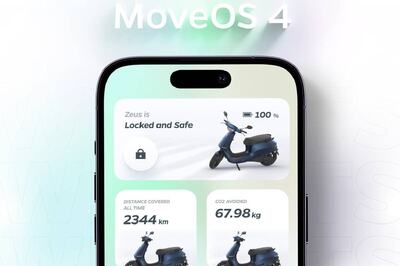


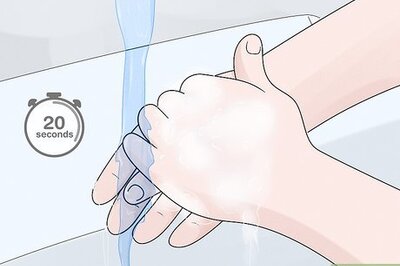






Comments
0 comment