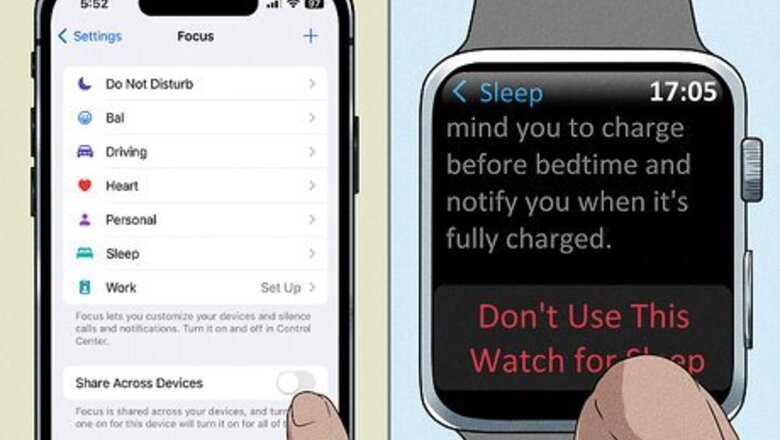
views
Turn Off Sleep Mode
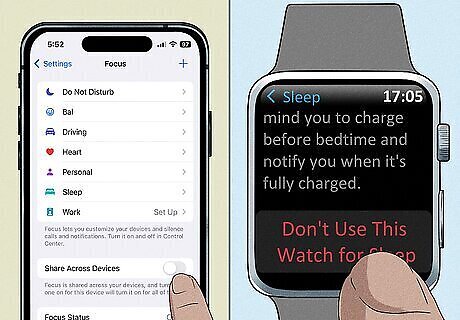
Turn off your sleep schedule on your Apple Watch to prevent random locking. Some users have stated that enabling a sleep schedule on your Apple Watch can cause it to lock randomly. If you don't plan on using your Apple Watch to track your sleep metrics, you can turn it off. On your iPhone, open Settings. Go to Focus and toggle off Share across devices. On your Apple Watch, open Settings. Go to Sleep and tap Don't use this Watch for Sleep.
Turn Off Wrist Detection
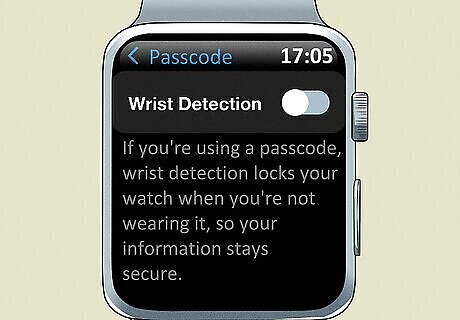
Turn off wrist detection to keep your Apple Watch from locking. By default, your Apple Watch locks when you're not wearing it. If your Apple Watch is locking up while it's still on your wrist, you can turn off wrist detection to disable this automatic locking feature. If you disable wrist detection, you'll have to manually lock your Apple Watch if you do want it to lock.

Open the Settings app on your watch.

Tap Passcode, then turn off Wrist Detection.
Tighten Your Apple Watch Band

Make sure you aren't wearing your Apple Watch too loosely. If your Apple Watch band is loose, the sensor on the back of your watch won't have constant contact with your wrist. This can cause your watch to lock even though you've been wearing it the whole time. If your watch band is old and stretched out, you may want to purchase a replacement to keep your watch snug against your wrist.
Wear Your Apple Watch Closer to Your Wrist

If your Apple Watch is too far up your arm, it may lock up. While Apple has not confirmed this, some users have found that wearing your Apple Watch too far up your arm can cause it to lock randomly. If you tend to wear your Apple Watch above your wrist bone (closer to your elbow), try moving it below your wrist bone (closer to your hand).
Clean Your Apple Watch Back

Clean any dirt, sweat, lotion, or other debris from your Apple Watch sensor. If the sensor on the back of your Apple Watch is dirty, it may not be able to make a strong connection to your wrist. Use a soft cloth (like a microfiber towel) and some water to gently clean the sensor on the back of your Apple Watch. If your Apple Watch sensor is very dirty, you can use 70% isopropyl alcohol (either on a cotton pad or a pre-moistened wipe) to clean it.
Restart Your Apple Watch

Try restarting your Apple Watch to clear out any glitches. Like other electronics, Apple Watches need to be restarted from time to time. Restarting your watch can help clear out random glitches that can occur when your device is on for a long time without being restarted. To restart your Apple Watch, press and hold the side button and Digital Crown until the screen goes black and the Apple logo appears. Release both buttons. Your watch will restart, which may take a few moments.
Turn Off Passcode
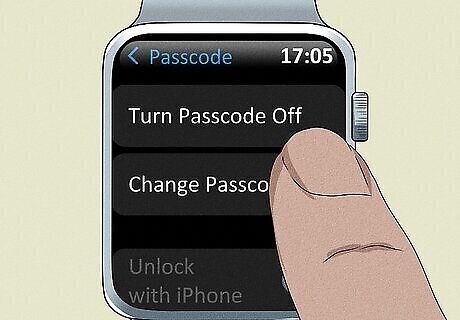
Turn off your passcode to make the locking process a little easier. If you can't get your Apple Watch to stop locking, you can turn off the passcode so unlocking it takes less time. Note that if you turn off your passcode, you won't be able to use Apple Pay or unlock your Mac with your watch. Open the Settings app on your Apple Watch. Tap Passcode, then tap Turn Passcode Off.
Contact Apple
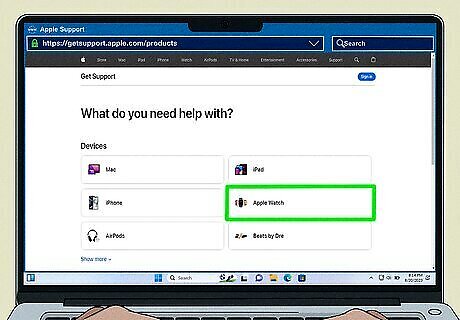
Contact Apple for further troubleshooting or service. If nothing else works, you can contact Apple for help. Start by going to their Support page, select Apple Watch, and describe your problem. The website will provide you with contact information via phone, email, or online chat.














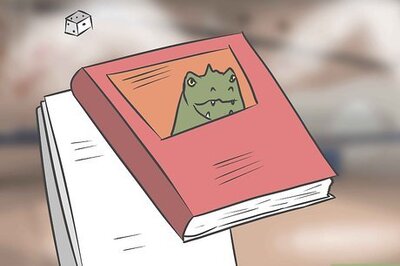



Comments
0 comment