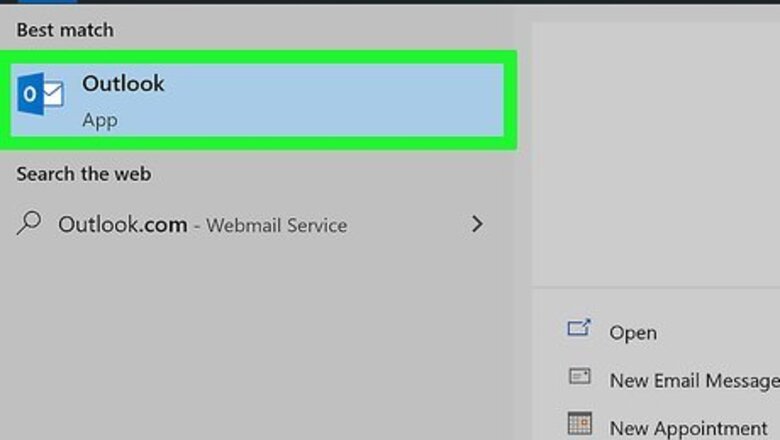
views
X
Research source
However, you can add shared calendars to Outlook, use iCal addresses to add a Google calendar, and iCloud for Windows can configure Outlook to add an Apple Calendar to Outlook. Not all features available on Outlook for Windows are available on Outlook for Mac.
Adding a Shared Calendar on Windows
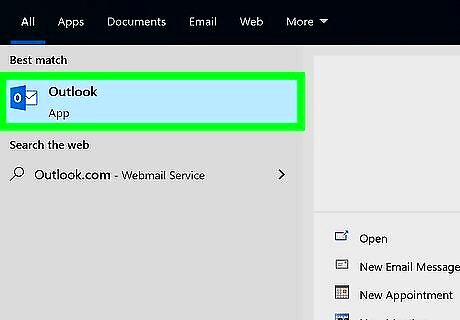
Open Outlook. It's the app that has a blue icon that has a page with an "O" over an envelope.
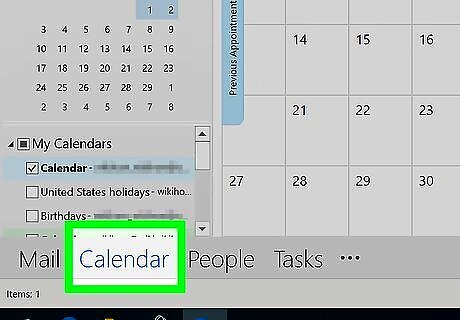
Click the Calendar icon. It's the icon that resembles a calendar at the bottom of the sidebar panel to the left.
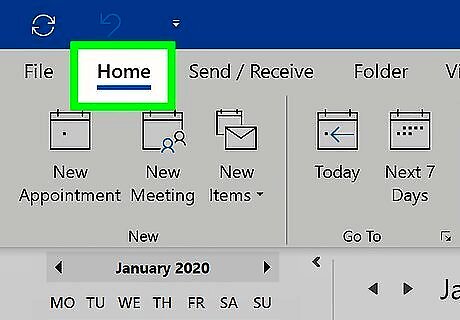
Click the Home tab. It's in the menu bar at the top near the left, next to the "File" tab.
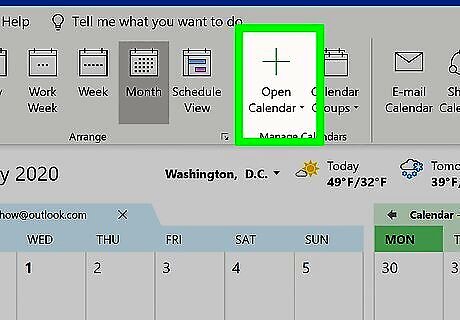
Click the Open Calendar icon. It's the icon that has a calendar with a green "+" sign. It's at the top of Outlook. This displays a drop-down menu.
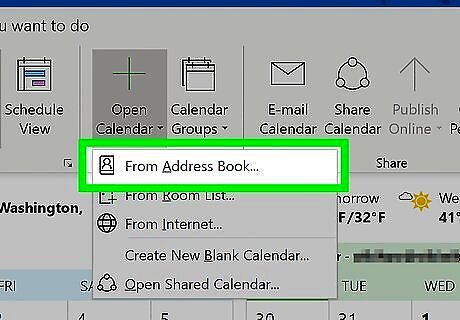
Click From Address Book. It's the first option in the drop-down menu.
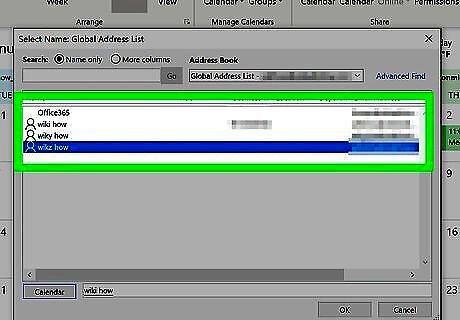
Double-click a name for the calendar you'd like to add. All the names in your address book are displayed in the "Select Name" window. If you need to type a name in the search bar to narrow down the names.
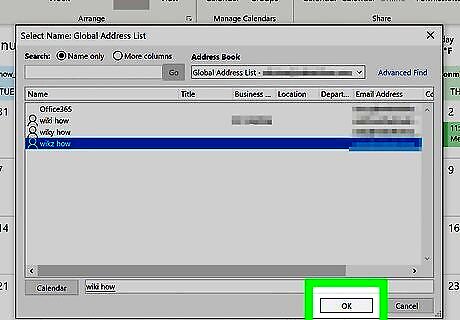
Click Ok. It's in the lower-right corner of the "Select Name" pop-up menu.
Adding a Shared Calendar on Mac
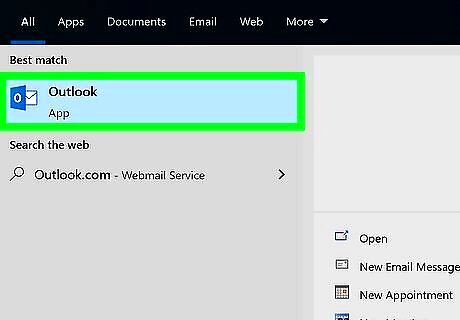
Open Outlook. It's the app that has a blue icon that has a page with an "O" over an envelope.
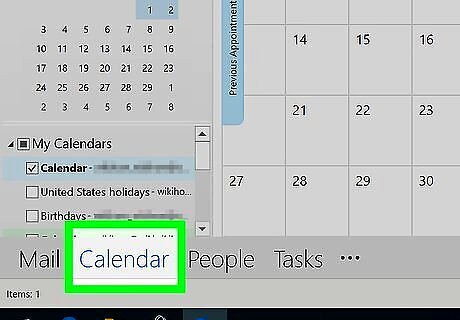
Click Calendar. It's in the sidebar to the right. This displays your calendar(s) in Outlook.
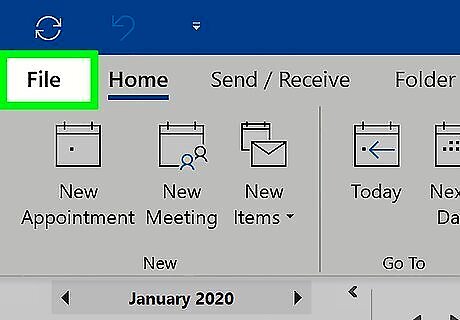
Click File. It's the first option in the Menu bar at the top of the screen. This displays a drop-down menu.
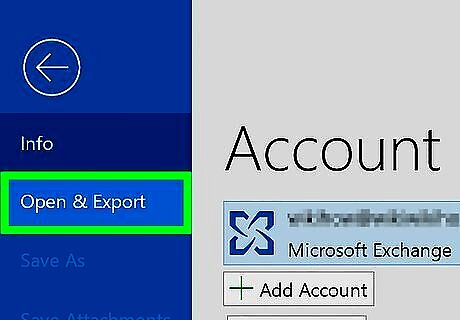
Click Open. It's the second option in the "File" drop-down menu. This displays a pop-out menu.
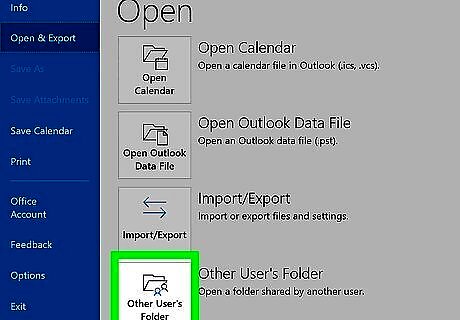
Click Other User's Folder. It's the second option in the pop-out menu.
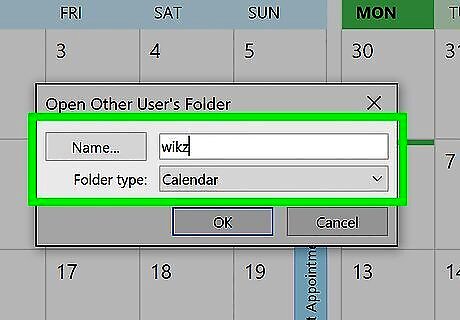
Type a user's name. Type the name of a user in the bar next to "User". It's at the top of the pop-out menu.
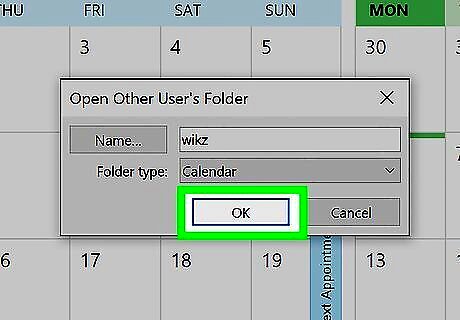
Click Ok. This searches for the user and displays all matching searches in a new window.

Click the name of a user. All users matching the name you typed appear in the window.
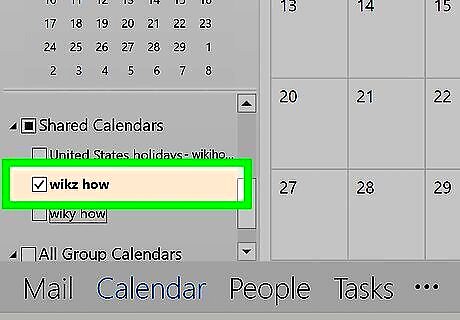
Click Select. Assuming the user you are searching has given you permission to access their calendar, the calendar will be displayed in the sidebar to the left under "Shared Calendars".
Adding a Google Calendar on Windows

Go to https://calendar.google.com/ in a web browser. You can use any web browser on PC or Mac. Log in to your Google account, if you haven't already done so.
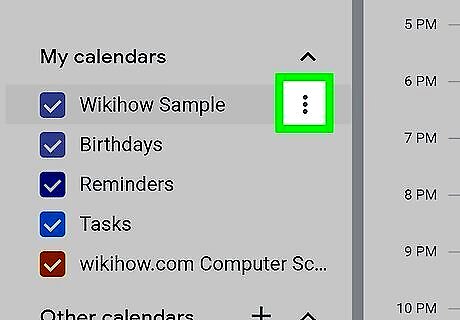
Click ⋮ next to a calendar. This displays a drop-down menu. Calendars are listed under "My calendars" in the sidebar to the left.
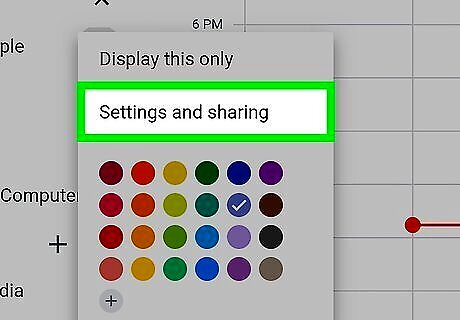
Click Settings and Sharing. It's in the drop-down menu when you click "⋮" next to a calendar.
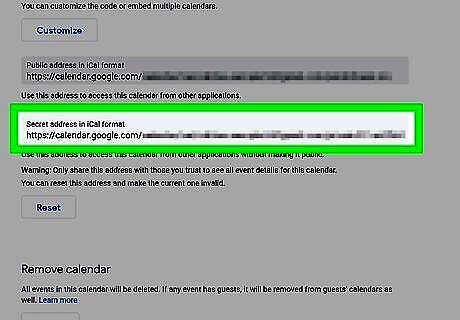
Copy the secret iCal address. It's near the bottom of the Calendar Settings menu. It's under "Secret address in iCal format". Click the URL to highlight it. Then copy it by right-clicking and clicking "Copy", or pressing Ctrl+C. Adding an iCal address is not available on Outlook for Mac.
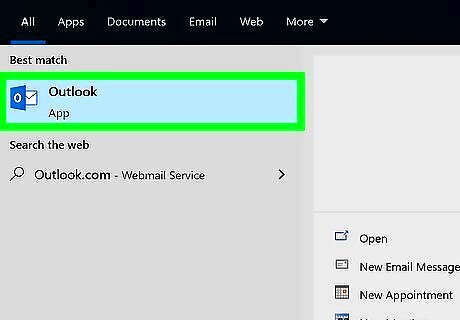
Open Outlook. It's the app that has a blue icon that resembles a page with an "O" over an envelope.
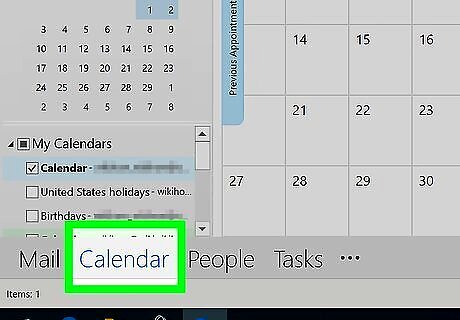
Click the Calendar icon. It's the icon that resembles a calendar at the bottom of the sidebar panel to the left.
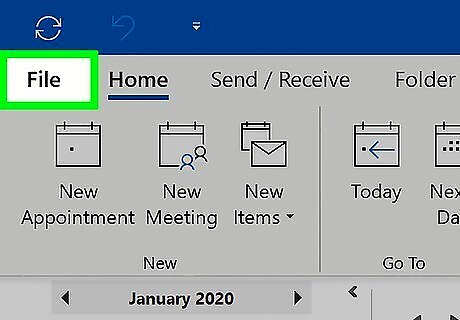
Click File. It's in the menu bar at the top of Outlook on the far left.

Click Account Settings. It's the icon that resembles a person with a gear next to it. This displays a drop-down menu.
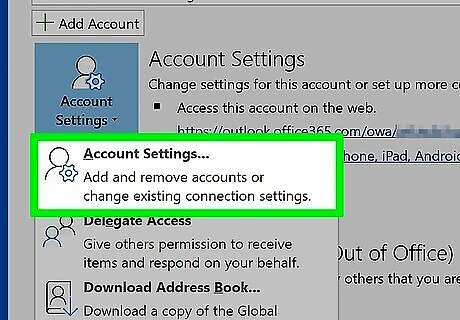
Click Account Settings. It's the first option in the "Account Settings" drop-down menu. This displays a pop-up window with account settings.
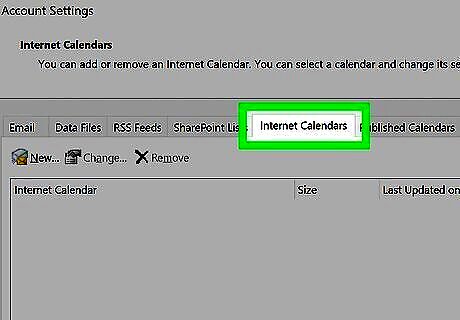
Click the Internet Calendars tab. It's the fifth tab in the "Account Settings" pop-up window.
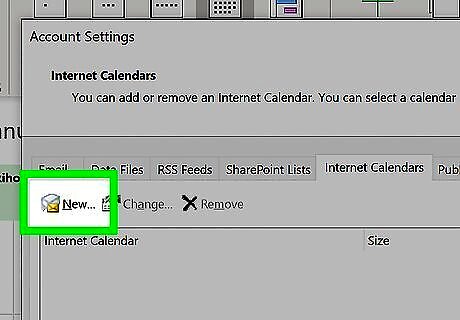
Click New. It's on the left side above the box in the pop-up window. This displays the "New Internet Calendar Subscription" pop-up bar.
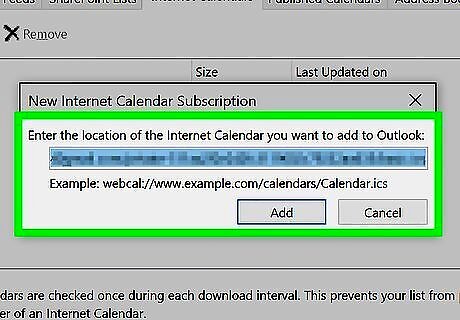
Paste the iCal address in the bar. Click the bar that is labeled "Enter the location of the internet calendar you want to add to Outlook". Paste the address by pressing Ctrl+V.
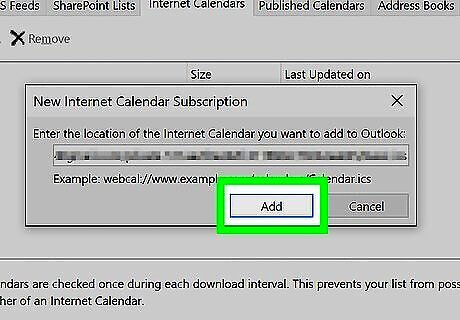
Click Add. This adds the calendar and opens a new pop-up window for Subscription options.
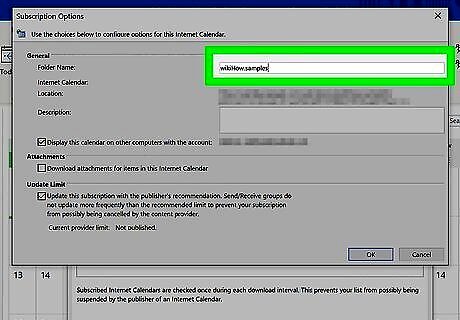
Type the name of the calendar next to "Folder Name". By default, the calendar is called "basic". Change it to "Google Calendar" or whatever name you want it to appear as in Outlook.
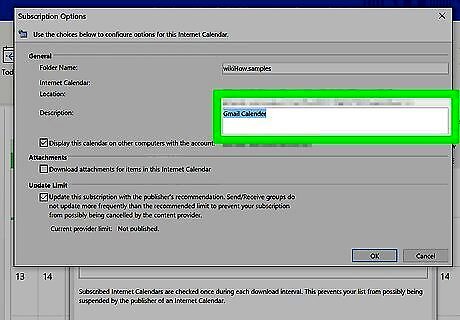
Add a brief description (optional). If you wish to add a brief description of the calendar, you may do so in the box next to "Description".
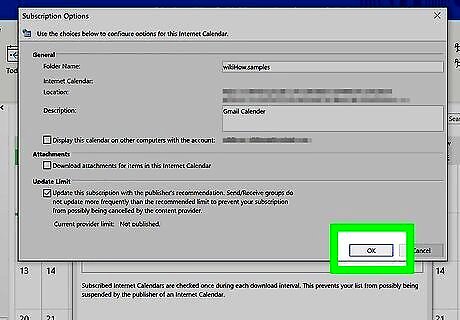
Click Ok. It's in the lower-right corner of the pop-up window.
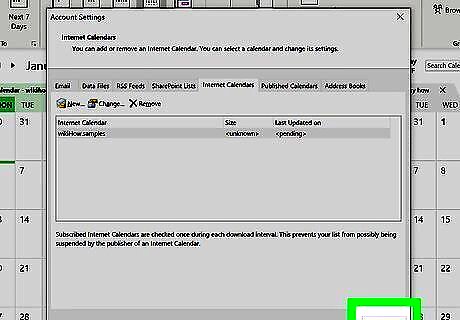
Click Close. It's in the lower-right corner of the "Account Settings" pop-up menu. The Calendar appears under "Other Calendars" in the sidebar to the left in Outlook calendars.
Adding An iCloud Calendar on Windows
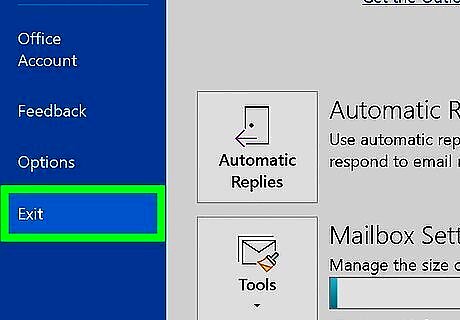
Close Outlook. If you already have Outlook open, be sure to close it.

Install iCloud for Windows. If you haven't already done so, download and install iCloud for Windows. Use the following steps to download and install iCloud for Windows: Click here to open the download page in a web browser. Click the blue button that says Download. Click the "iCloudSetup.exe" file. Follow the instruction in the install wizard.
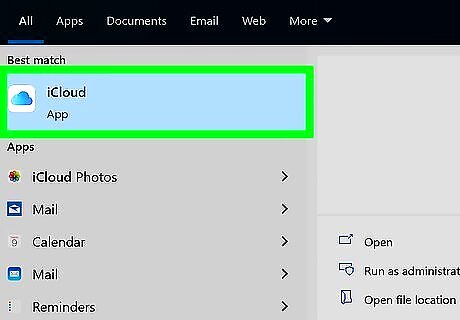
Open iCloud for Windows. It's the app that has a white icon with a blue cloud. Outlook for Mac does not support Apple Calendar.
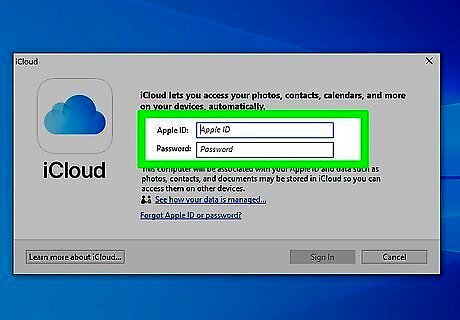
Sign in to iCloud for Windows. Use the email address and password associated with your Apple ID to sign in to iCloud for Windows.
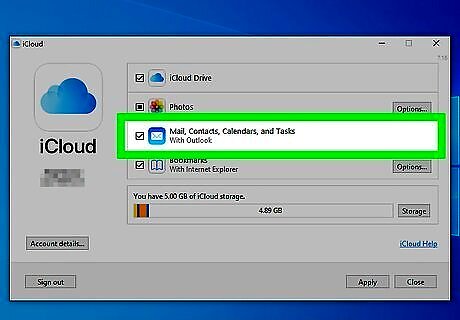
Check Windows regchecked "Mail, Contacts, Calendars, and Tasks". It's the third option in iCloud for Windows. It's next to a blue icon with an envelope.
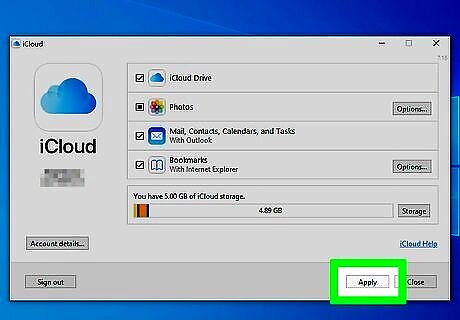
Click Apply. It's in the lower-right corner of iCloud for Windows.
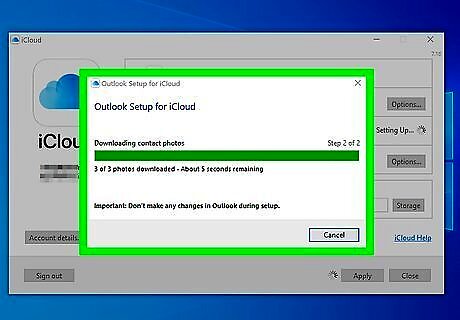
Type your Apple ID password and click Ok. A pop-up appears asking you to enter your username and password Enter your username and password in the bottom bar.
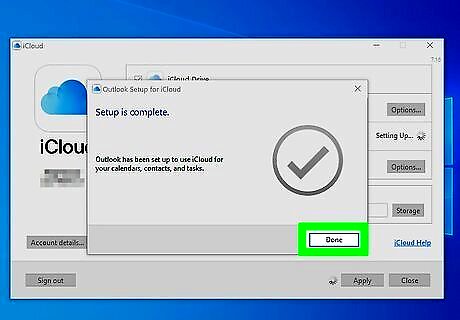
Click Done. iCloud for Windows has finished setting up Outlook to import your iCloud Calendar.
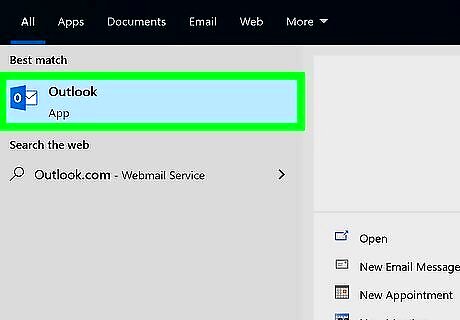
Open Outlook. It's the app that has a blue icon with a page with an "O" over an envelope.
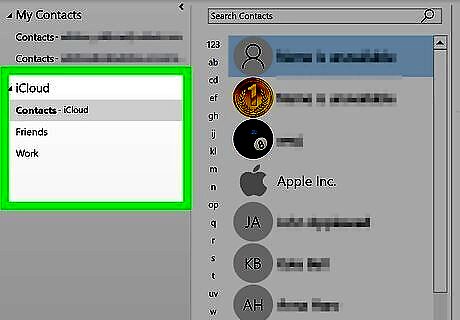
Type your Apple ID password and click Ok. When you open Outlook for the first time, you will be asked to enter your Apple ID password once again. Afterward, you Apple email, contacts, calendar, and tasks will be available in Outlook.










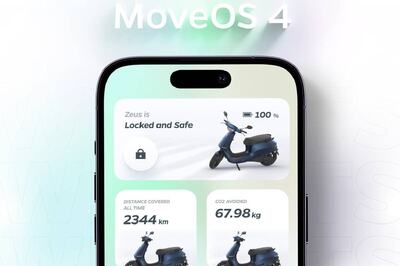




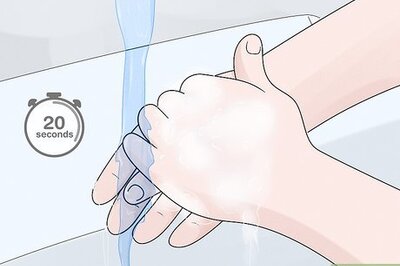




Comments
0 comment