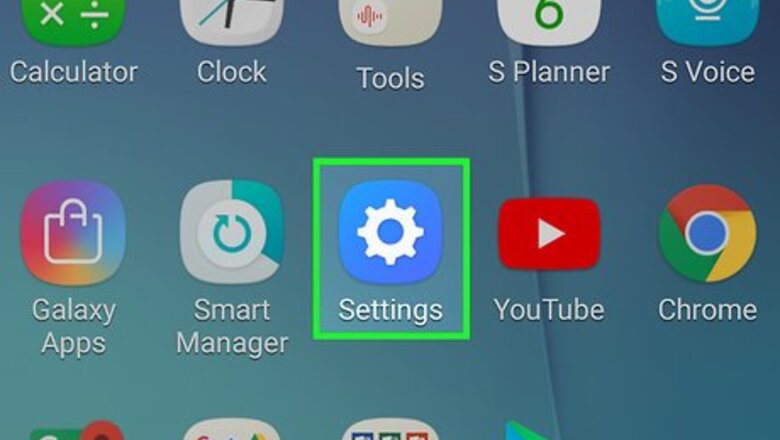
views
Using Stock Android
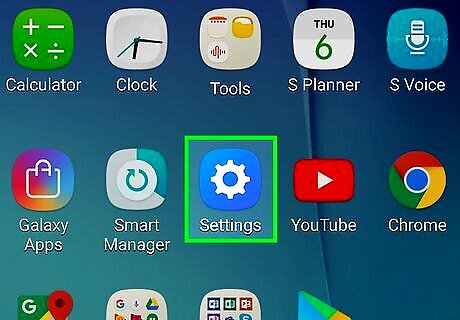
Open your Android's Settings. Use two fingers to swipe down from the top of the screen, then tap the gear-shaped Settings Android 7 Settings icon in the top-left corner of the drop-down menu.

Tap Network & Internet. It's near the middle of the Settings menu. You may have to scroll down to see this option.
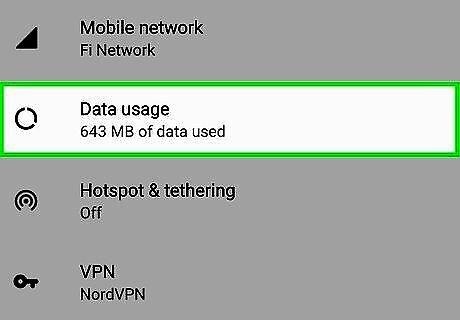
Tap Data usage. You'll find this near the middle of the Network & Internet menu.
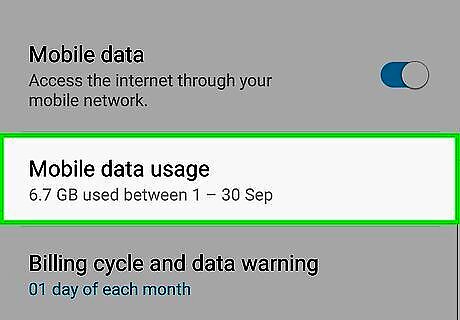
Tap Mobile data usage. It's near the middle of the menu. Doing so opens your Android's data menu. If you're using an Android running Nougat (7.0), you'll tap Billing cycle instead.
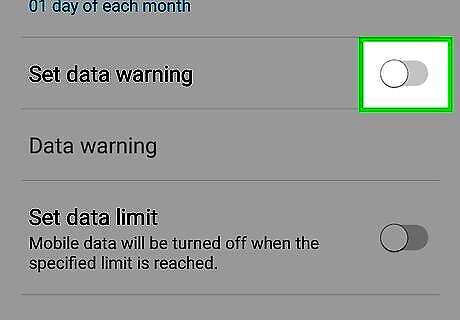
Tap the blue "Set data warning" switch Android 7 Switch On. Doing so will prompt the switch to turn grey Android 7 Switch Off.
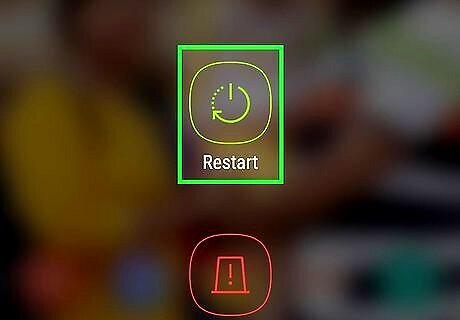
Follow any on-screen prompts. If prompted to confirm your decision or restart your Android, do so. Once you've finished this step, your Android should no longer notify you when your data is almost used up.
Using a Samsung Galaxy
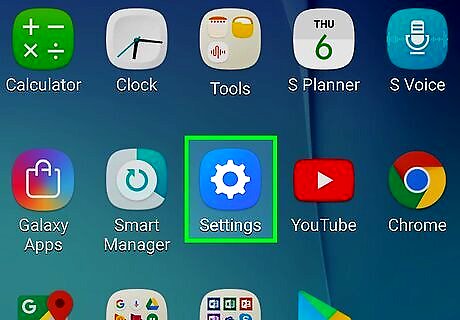
Open your Android's Settings. Use two fingers to swipe down from the top of the screen, then tap the gear-shaped Settings Android 7 Settings icon in the top-left corner of the drop-down menu.

Tap Connections. It's near the top of the Settings page.
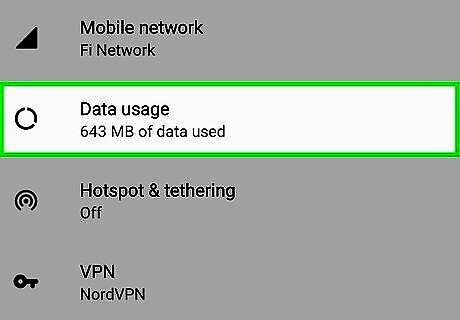
Tap Data usage. You'll find this near the middle of the Connections page.
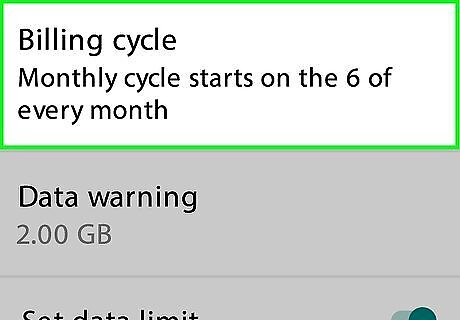
Tap Billing cycle and data warning. It's in the middle of the Data Usage page.
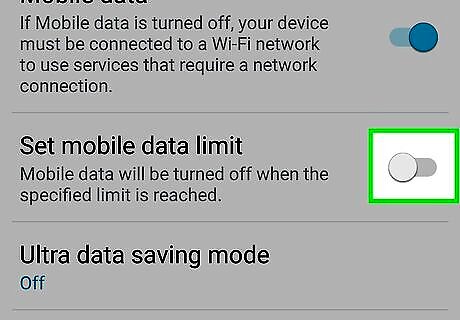
Tap the blue "Data limit" switch Android 7 Switch On. Doing so prompts the switch to turn grey Android 7 Switch Off.

Follow any on-screen prompts. If prompted to confirm your decision or restart your Android, do so. Once you've finished this step, your Android should no longer notify you when your data is almost used up.
Minimizing Your Data Usage
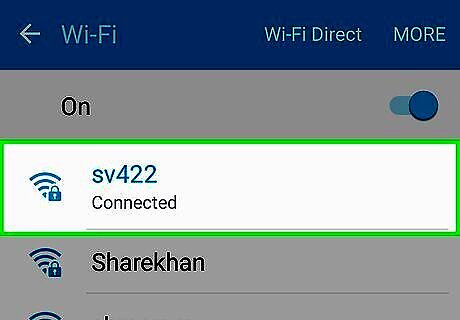
Connect to wireless networks whenever possible. When you're connected to a wireless network, you won't be using your mobile data. Try to limit media usage like streaming music and YouTube to when your device is not connected to a wireless network.
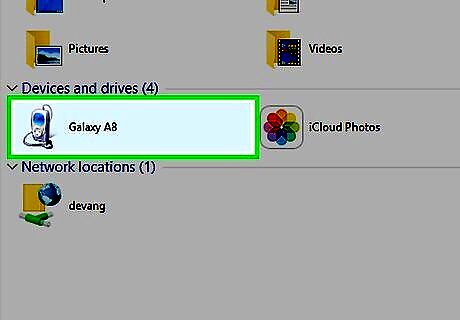
Use your computer to download and transfer files. If you download a lot on your Android, you're likely using a fair amount of your data plan. You can help mitigate this by downloading files on your computer and then transferring them to your Android via USB. Connect your Android to your computer using its USB cable. You'll need to install Android File Transfer to do this on a Mac. Open the notification panel on your Android and tap the USB option. Select File transfer and your Android will appear as a removable disk. Copy the files you've downloaded on your computer to the proper folders on your Android.
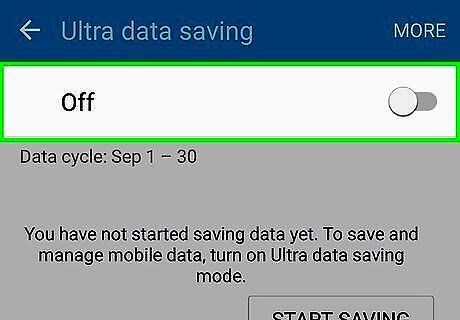
Turn on Data Saver if you use Chrome. If Chrome is your primary mobile browser, you can save a significant amount of data by enabling the Data Saver feature. This sends the website to Google first to compress and then send to you. It results in slightly longer loading times but significantly less data usage. Open Chrome on your Android device. Tap the ⋮ in the upper-right corner. Tap Settings, then tap Data saver. Toggle "Data Saver" on.
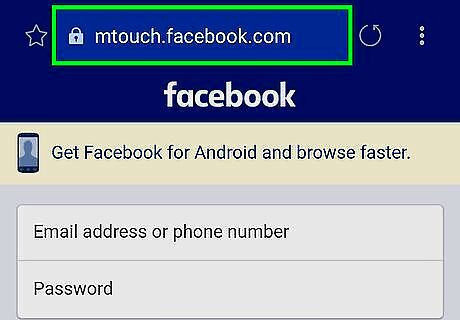
Use alternatives to data-hungry apps. There are several apps that can eat up a lot of your data. One of the chief offenders is the Facebook app, which can go through hundreds of megabytes in a short time, even if it's just installed and you don't use it. Consider switching to the Facebook mobile site, which uses a lot less data than the app. You'll lose some of the app's special features.
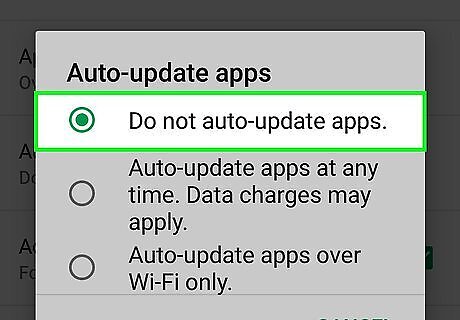
Only update your apps over Wi-Fi. Downloading app updates can quickly use a large portion of your data allowance. You can set the Google Play Store to use only manual updates: Open the Google Play Store. Tap ☰ in the upper-left corner. Tap Settings and then tap Auto-update apps. Tap Do not auto-update apps. Update an app by going to My apps & games in the menu and then tapping UPDATE next to apps when connected to Wi-Fi.













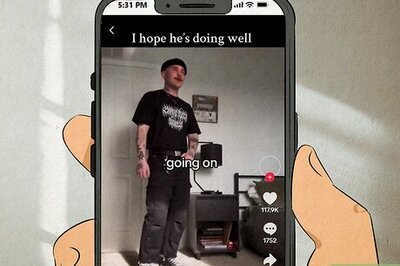






Comments
0 comment