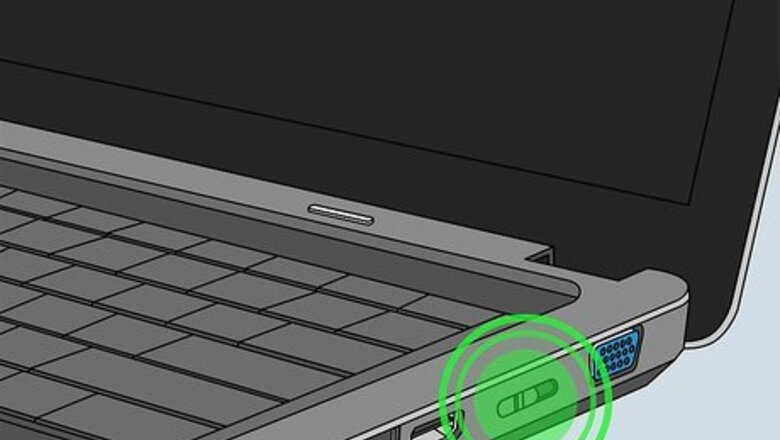
views
Turning on Wi-Fi
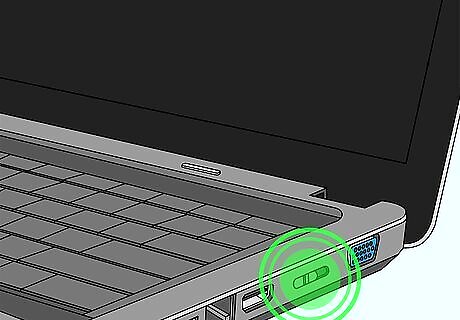
Use your keyboard to enable your wireless adapter. Many computers have a key or switch that can be used to toggle the wireless adapter on or off. The key will have a logo of an antenna with radio waves coming out of each side, or it may have an image of an airplane to signify Airplane Mode. Tap this key to toggle your wireless adapter on and off. You may need to press the "Fn" key in conjunction with the Wi-Fi key.
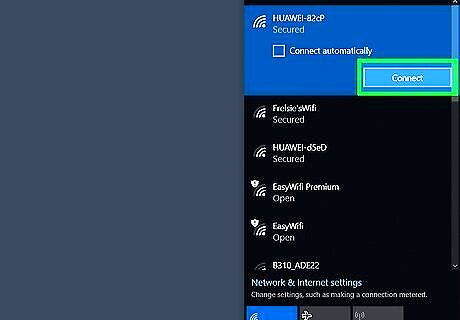
Turn on Wi-Fi via the Wi-Fi icon. If your keyboard doesn't have a Wi-Fi key, you can look for the Wi-Fi icon in the taskbar. If there is no wireless connection, it will be an icon that resembles a globe. If it has a Wi-Fi connection, it will have an icon that resembles radio waves transmitting upwards at an angle. Use the following steps to turn on Wi-Fi via the Wi-Fi icon: Click the Wi-Fi icon in the taskbar. If you don't see it next to the clock in the lower-left corner, click the icon that resembles an arrowhead pointing up to show more icons. Click the Wi-Fi icon. Click the Wi-Fi button at the bottom of the Wi-Fi menu if it's not highlighted. Click a Wi-Fi network connection. Enter the wireless password if needed. Click Connect below the Wi-Fi connection.
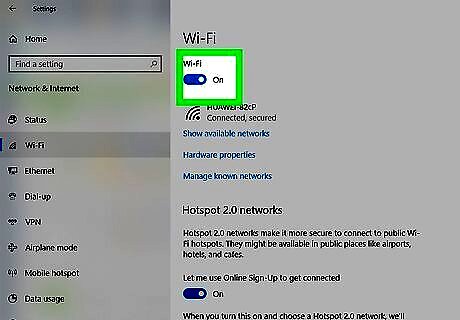
Turn on Wi-Fi via the Windows Settings menu. If you can't find the Wi-Fi option in the Taskbar, use the following steps to turn on Wi-Fi in the Windows Settings menu: Click the Windows Start button in the taskbar. Click the Settings/Gear icon. Click the toggle switch below "Wi-Fi."
Running the Troubleshooter on Windows
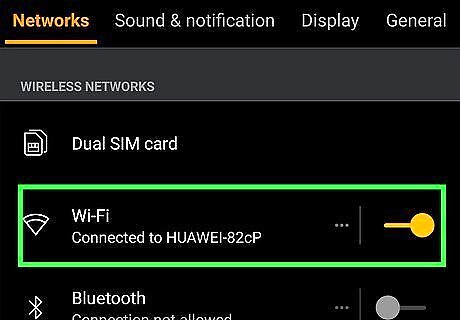
Check if any other devices can connect to your wireless network. This checks to make sure it is your computer that's the problem and not your modem, router, or wireless connection. If your computer can't connect to your wireless network, but your smartphone and other devices can, the problem is with your computer. If no devices can connect to your wireless network, the problem is with your wireless connection.
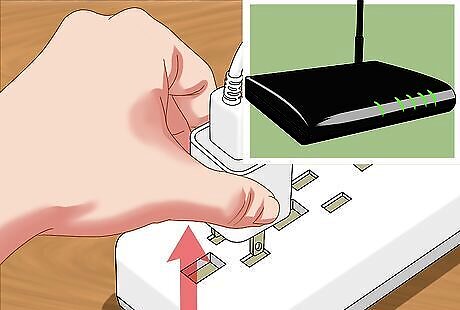
Restart your modem or router. If no devices are able to connect to the internet, unplug your modem or router for about 20 seconds. Then plug it back in and allow a few minutes for it to boot up. Attempt to connect to the internet again. If all of your devices are still unable to connect to Wi-Fi, contact your internet service provider for assistance.
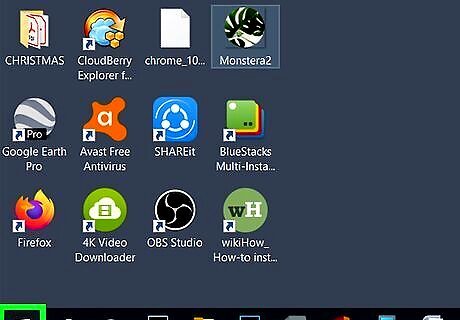
Click the Windows Start menu Windows Start. It's in the lower-left corner of the Windows taskbar.
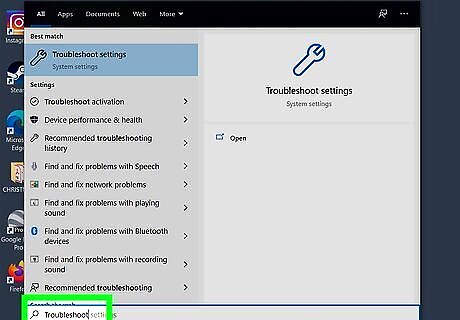
Type Troubleshoot. This displays the Troubleshoot Settings option in the Windows Start menu.
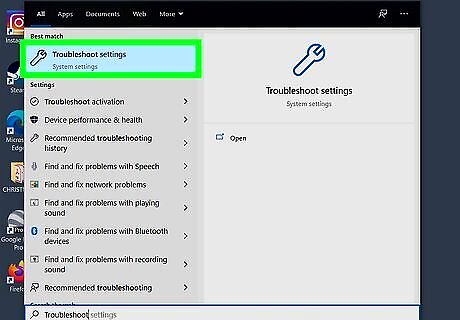
Click Troubleshoot Settings. It's the first option in the Windows Start menu. This opens the Troubleshoot Settings.
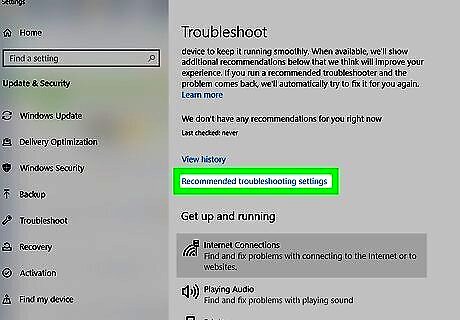
Click Additional Troubleshooters. It's at the bottom of the Troubleshoot settings menu.
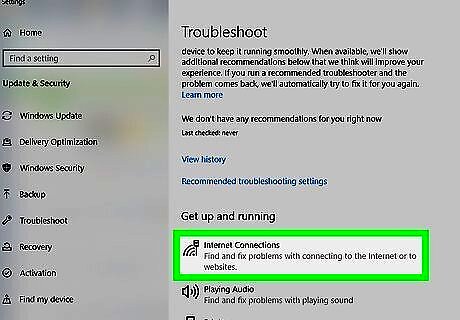
Click Internet Connection. It's next to an icon that resembles an antenna broadcasting radio waves.
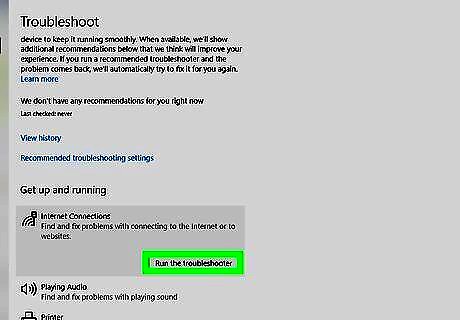
Click Run the Troubleshooter. This launches the troubleshooter.

Click Troubleshoot my connection to the internet. This will run the troubleshooter. If there are any problems detected, the troubleshooter will tell what issues were found and give suggestions on how to fix them.
Reinstalling Your Driver
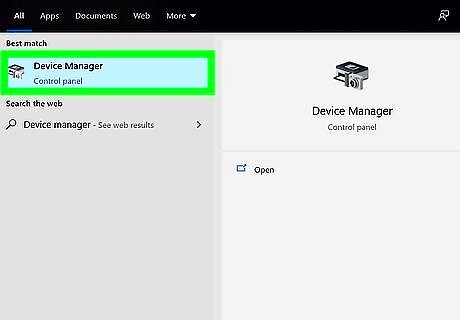
Open the Device Manager. This tool lists all of the components installed on your computer. Hardware on your computer is controlled by software called "drivers". Reinstalling your wireless adapter's driver is the quickest way to troubleshoot it when it won't turn on. Windows will handle the heavy lifting automatically. Use the following steps to open Device Manager: Click the Windows Start menu. Type Device Manager. Click Device Manager in the Start menu.

Click Android 7 Expand Right next to the "Network Adapters" section. This expands the section and lists all your network adapters. One of them is your wireless internet adapter.
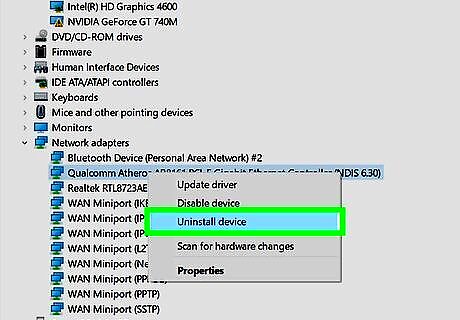
Right-click the wireless adapter and click Uninstall Device. This displays a pop-up menu. The option to uninstall the driver is in the pop-up menu.
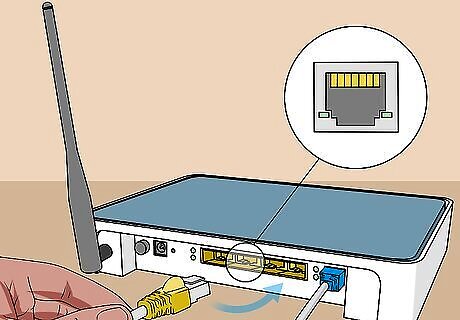
Connect your computer to your modem or router via Ethernet. You'll need a network connection in order for Windows to automatically install the correct driver. Use an Ethernet cable and attach your laptop to one of your router's LAN ports.
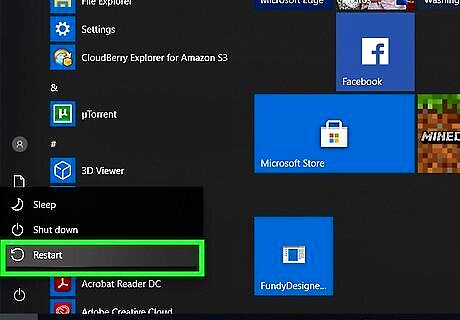
Restart your computer. Once you're connected to your router via Ethernet, reboot your computer.

Log into Windows and allow it to install the wireless adapter driver. Windows should detect your driver-less adapter automatically once you log in. It will prompt you to let it find and install the proper driver. If you're connected to your router via Ethernet, Windows will be able to check online for the latest version of the driver. Windows will download and install them automatically.
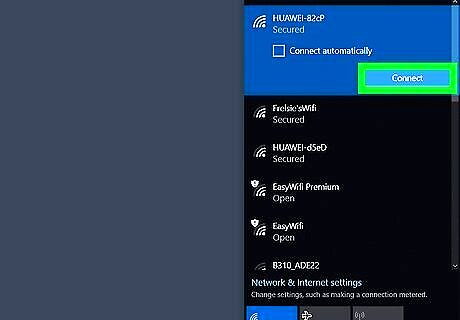
Attempt to connect to a wireless network. After the driver installation (which may take several minutes), your network adapter should turn back on. If your adapter has an indicator light, you should notice it change from orange to blue. Click the Network icon in the system tray and select your wireless network. You'll need to enter the password if the network is secured.
Performing a System Restore

Know when to do a system restore. If your internet connection was working a few days ago but isn't anymore, you may be able to fix the problem by performing a system restore. This will roll back your computer's settings to the date that you select. Any changes made to the system since the date will be undone. This means that programs that you've installed since the selected date will be removed, and settings will be reverted. A system restore will not affect your personal files.

Click the Windows Start menu Windows Start. It's the icon with the Windows logo in the lower-right corner. Click the icon to display the Windows Start menu.

Type Create a restore point. This displays the option to create and manage system restore points on your computer.
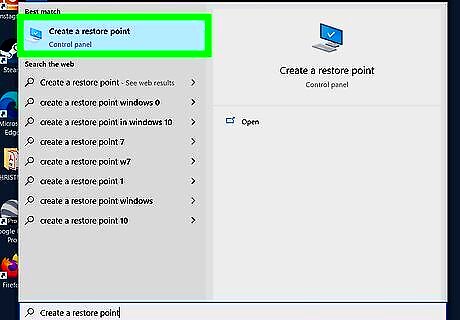
Click Create a restore point. This opens the Protection tab in the System Properties menu.
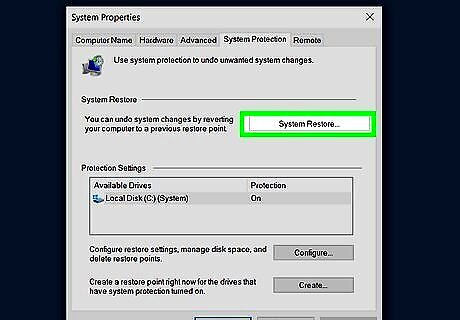
Click System Restore. It's the first button below "System Restore" header on the right.
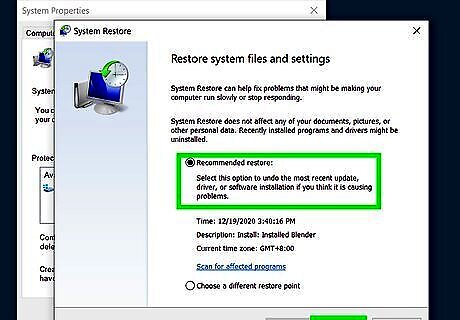
Click the radio option next to "Recommended restore" and click Next. This selects the restore point Windows created last time there were changes to your system. Alternatively, if you have created a restore point, you can select "Choose a different restore point" to see a list of all the restore points. Click the restore point you made and click Next. Click Scan for affected apps to see if what apps will be removed by reverting back to this restore point. Your documents and data will remain unaffected.
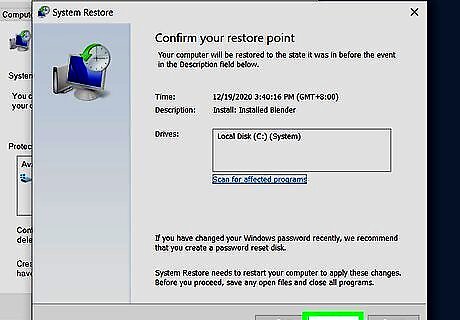
Click Finish. This confirms that you want to revert your system back to the restore point and begins the restore process. Your computer may restart several times during this process.















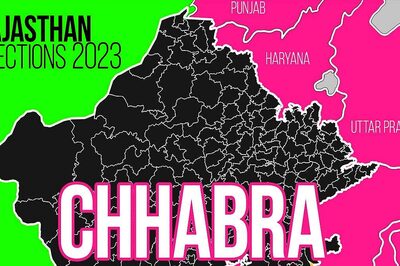
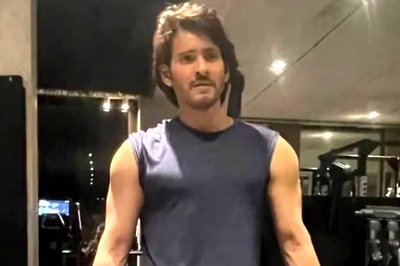


Comments
0 comment