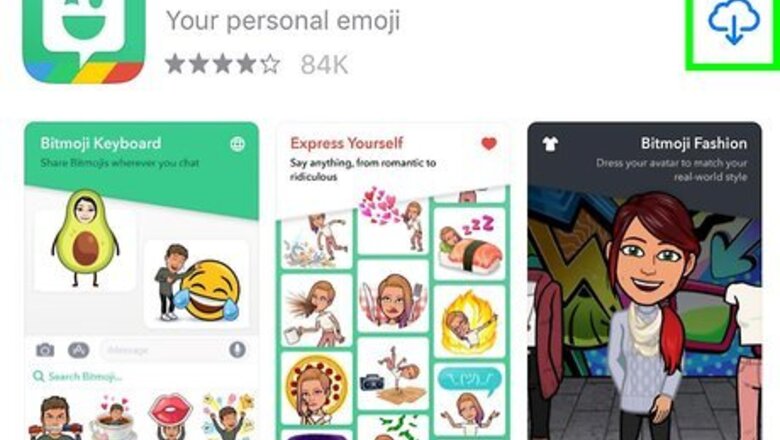
views
- If both you and a Snapchat friend have Bitmoji characters, you can send each other Friendmoji in chats and Snaps.
- When you and a friend both install the Bitmoji app and create a character, you'll both find Friendmoji stickers featuring the two of you in the app.
- Your iPhone or iPad's Bitmoji keyboard makes it easy to paste Friendmoji stickers when texting in Messages.
Send Friendmoji in Snapchat
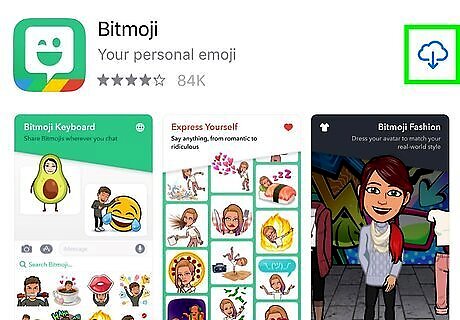
Install and set up Bitmoji. Before you can create a Friendmoji on Snapchat, you must install the Bitmoji app, create an account, set up a Bitmoji avatar, and link the avatar to Snapchat. This process is possible on iPhones, iPads, and Androids. You can only use Friendmoji with Snapchat friends who also use Bitmoji.
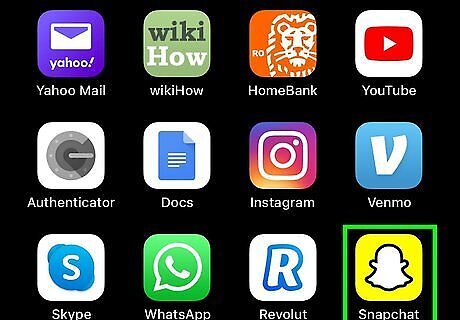
Open iPhone Snapchat Snapchat. It's the yellow icon with a white ghost. You'll usually find it on your home screen, in the app drawer, or by searching. This will open the Snapchat camera view if you're logged into your Snapchat account. If you aren't logged into Snapchat, tap LOG IN, enter your email address (or username) and password, and tap LOG IN.
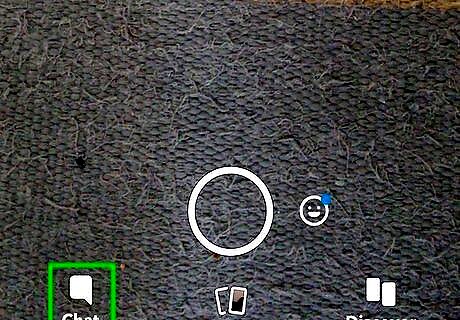
Tap the Chat icon. It's the speech bubble icon at the bottom-left corner of the screen.
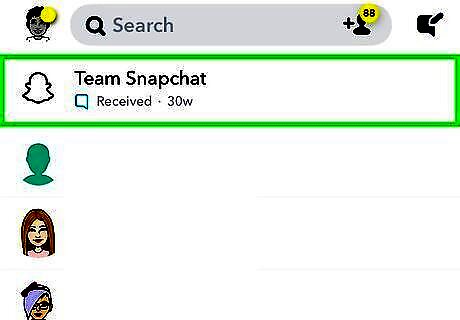
Tap the friend you want to message. Scroll down through the "Chat" page until you find someone whom you want to message. To search for someone in particular, type the person's name into the search bar at the top of the list.
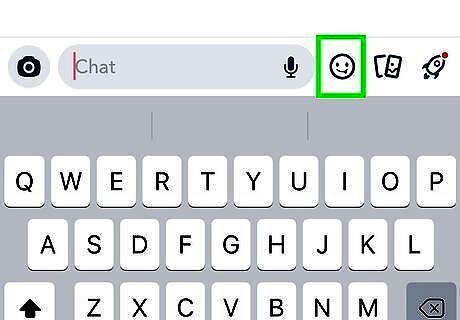
Tap the round smiley face icon. It's to the right of the typing area at the bottom of the screen.
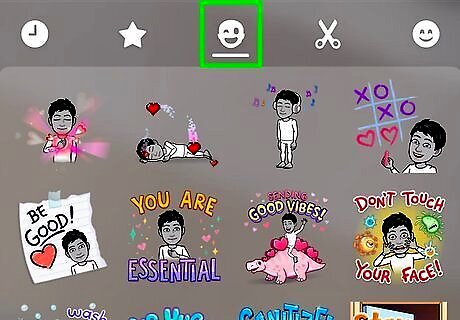
Tap the Bitmoji icon. This winking face is near the bottom-left corner of the screen. As long as your friend is also using Bitmoji, tapping this will display a list of Bitmoji involving both of your characters.
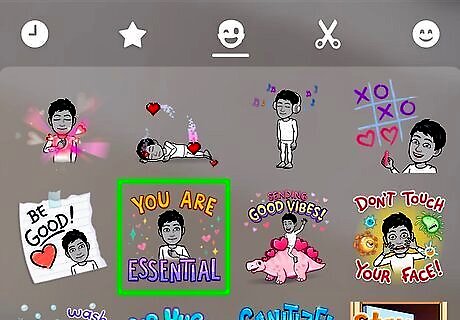
Tap a Friendmoji to send it. Scroll down through the list to see the options, and then tap the one you want to send. This sends the Friendmoji immediately.
Add Friendmoji to Snaps
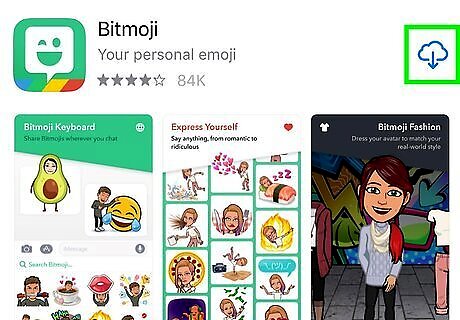
Install and set up Bitmoji. Before you can create a Friendmoji on Snapchat, you must install the Bitmoji app, create an account, set up a Bitmoji avatar, and link the avatar to Snapchat. This process is possible on both iPhone and Android platforms.
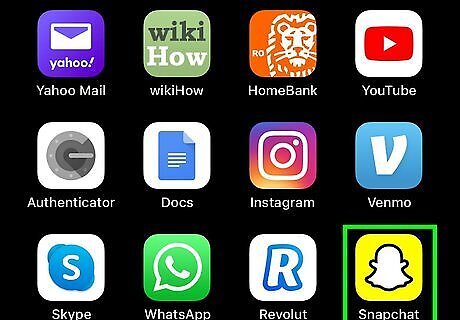
Open iPhone Snapchat Snapchat. It's the yellow icon with a white ghost. You'll usually find it on your home screen, in the app drawer, or by searching. This will open the Snapchat camera view if you're logged into your Snapchat account. If you aren't logged into Snapchat, tap LOG IN, enter your email address (or username) and password, and tap LOG IN.

Tap the Chat icon. It's the speech bubble icon at the bottom-left corner of the screen.
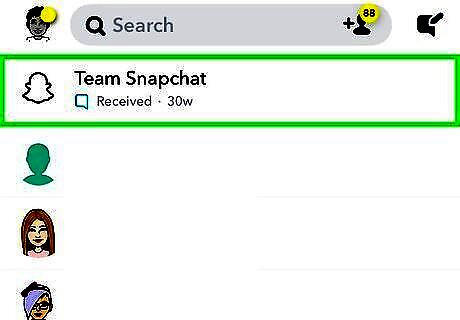
Tap the friend you want to message. Scroll down through the "Chat" page until you find someone whom you want to message. To search for someone in particular, type the person's name into the search bar at the top of the list. You can only use Friendmoji with Snapchat friends who also use Bitmoji.
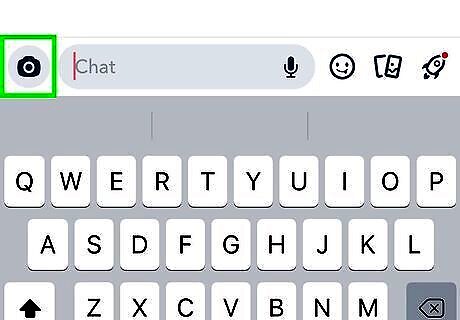
Tap the camera icon. It's at the bottom-left corner of the screen. This opens the camera screen.
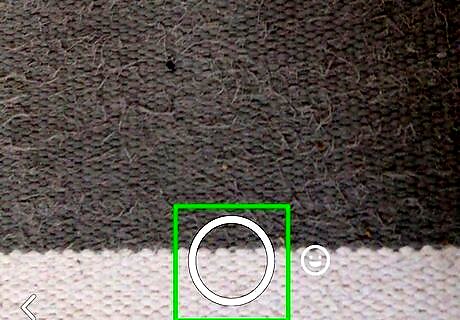
Take a photo or a video. Tap the "Capture" circle at the bottom of the screen to take a photo, or tap and hold the "Capture" circle to record. Once you're done, your snap will be addressed to your selected friend.

Tap the "Sticker" icon. It's a box with a turned-down corner that's in the upper-right side of the screen. A list of available stickers will open.
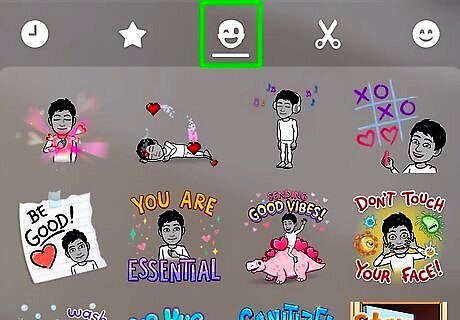
Tap the "Bitmoji" icon. This winking face is near the top-center part of the screen. Doing this opens a list of available Friendmoji stickers. If you selected a friend who does not use Bitmoji, you'll only see your own character on these stickers.
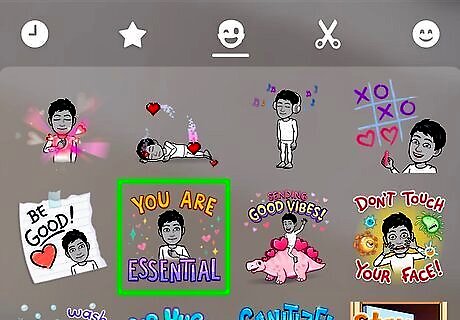
Select a Friendmoji. Scroll through the list of Friendmoji until you find one that features both you and your friend, then tap it to add it to your snap. You can adjust your Friendmoji by tapping and dragging it around the screen, or by pinching in or out over the Friendmoji to enlarge or shrink it.

Send your snap. Tap the "Send" arrow in the bottom-right corner of the screen. Your snap, complete with the added Friendmoji, will be sent to the selected friend.
Use the iPhone Bitmoji Keyboard
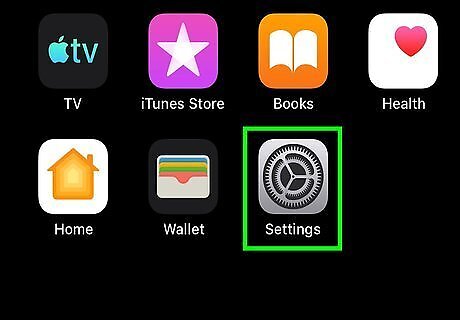
Open your iPhone or iPad's Settings iPhone Settings App Icon. You'll usually find this gear-shaped icon on your home screen or in a folder. Before you can use the Bitmoji keyboard on your iPhone or iPad, you must install the Bitmoji app, create an account, set up a Bitmoji avatar, and link the avatar to Snapchat. You can only use Friendmoji with Snapchat friends who also use Bitmoji. This means the person you want to create Friendmoji with must also link their Bitmoji character with Snapchat.
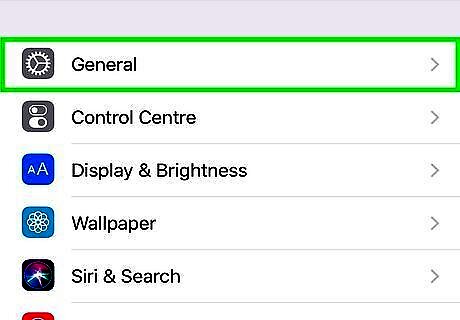
Scroll down and tap General. It's in the third group of settings.
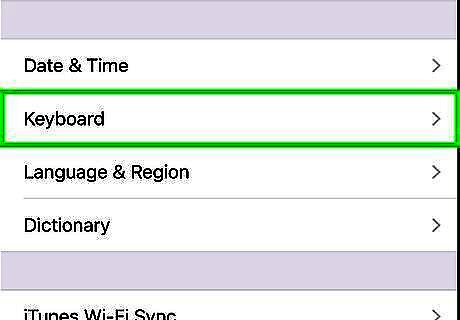
Scroll down and tap Keyboard. It's in the fourth group of settings.
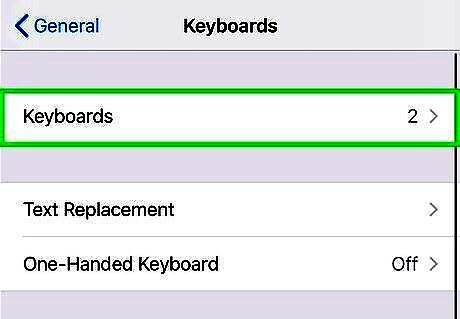
Tap Keyboards. It's the first option. A list of installed keyboards will appear. If you already see Bitmoji in this list, you can return to the home screen. If not, continue to the next step to add the Bitmoji keyboard.
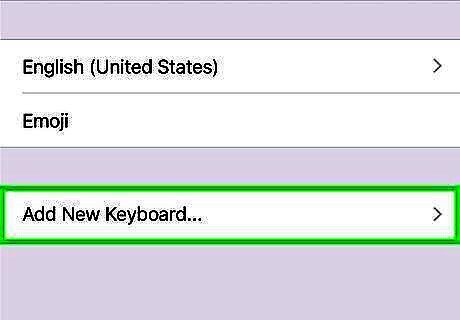
Tap Add New Keyboard. It's at the bottom of the list.
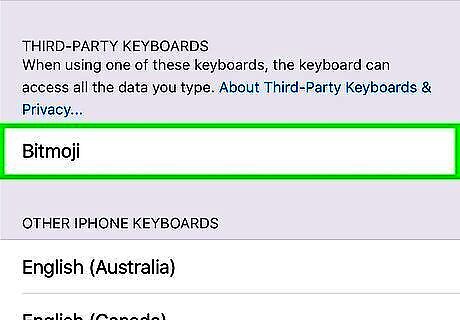
Tap Bitmoji. You may have to scroll down to see it. This adds the Bitmoji keyboard to your keyboard list.
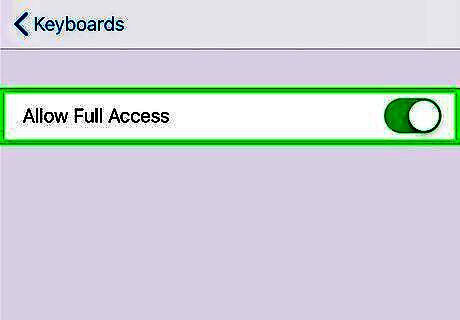
Give the Bitmoji keyboard full access. This allows the Bitmoji keyboard to insert Friendmoji and other Bitmoji characters into your conversations. Follow these steps to do so: Tap the back button to return to the Keyboard list. Tap Bitmoji in the list. Slide the "Allow Full Access" switch to the On (green) position. If prompted to do so, follow the on-screen instructions to confirm this change.
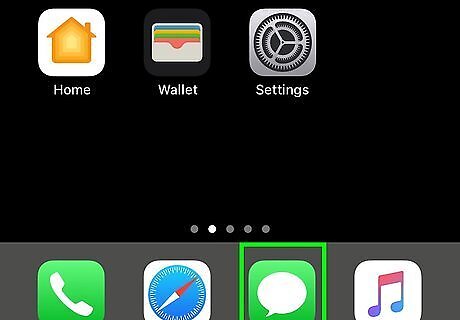
Open conversation in Messages or another messaging app. This will definitely work with your iPhone/iPad's built-in messaging app, but you may also have luck in other messaging apps.
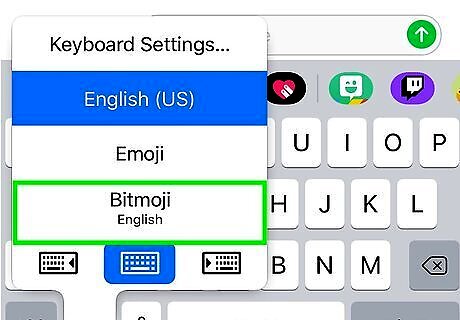
Select the Bitmoji keyboard. You can do this by tapping the outline of a globe near the bottom-left corner of your keyboard until you see Bitmoji characters.
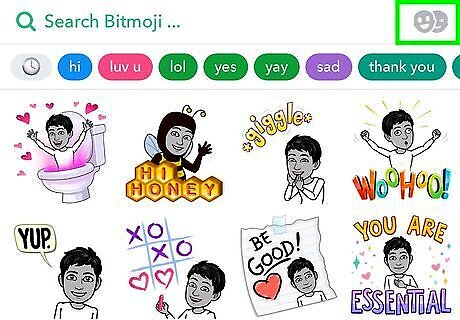
Tap the Friendmoji icon. It's the two overlapping faces near the top-right corner of the Bitmoji list. If it's your first time using the keyboard, tap Continue when prompted to allow access to Bitmoji.

Select a Bitmoji friend. Scroll through the list and tap the person you want to include in your Friendmoji.
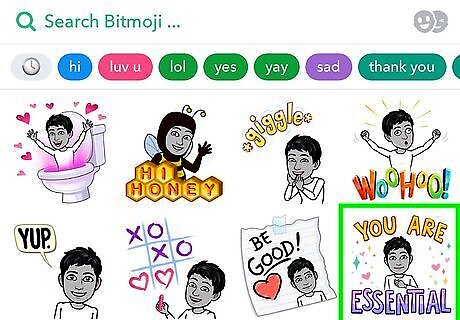
Tap the Friendmoji you want to add. You'll see a message that says "Bitmoji copied. Now paste it!"
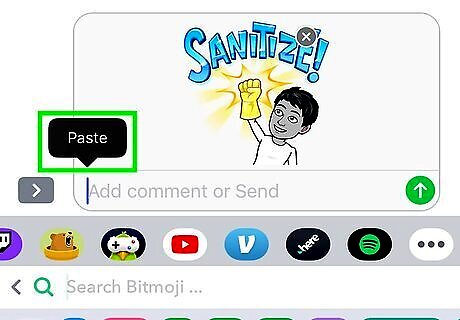
Tap and hold the typing area and select Paste. This pastes the selected Friendmoji to the typing area. Now you can add additional text to your message or just send it as-is. If you're using Messages, the Send button a blue-and-white arrow at the bottom-right corner of the typing area. It may look like a paper airplane in other apps.













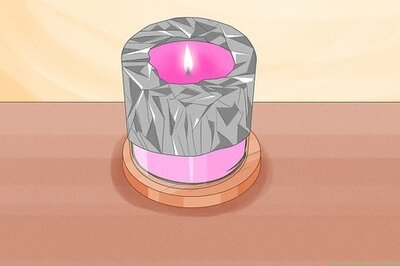






Comments
0 comment