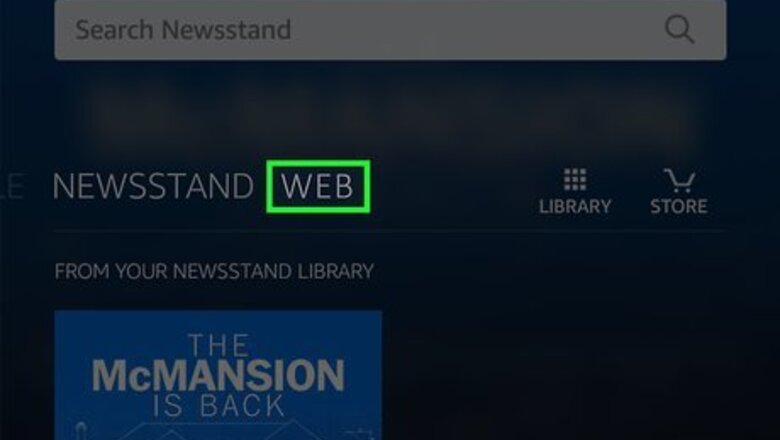
views
Accessing the Browser

Turn on the device and look for and tap the "Web" tab in the top scrollable bar at the top of the screen. It could be a little farther over to the right, if held in portrait mode.

Tap the "Apps" item from the top scrollable bar.

Tap the icon for the Silk browser. The app looks mostly like the bluish globe with a rainbow-colored silk on top of it.

Access the browser by tapping external HTML links from many books or apps leading to websites. It'll lead you right to the Silk browser.
Using the Browser

Recognize what the opening page the browser should open you to is supposed to do. This page will show you the 8 most often visited pages you've visited since you last cleared your device apps history.

Flick through the screen by moving your finger up and down, or even sideways.

Use the two finger expand method you normally use for another touchscreen device to zoom in and out on the screen. Just move your thumb and index finger away from each other to expand the screen and move them closer together to contract it.

Look for the address bar on the screen. Notice that it is at the top of every browser screen, though it may not be completely filled from side to side at times due to another button.

Recognize the placement of the Reload button. It is located inside the address bar, and can change to a stop button while the page is loading forcing you to wait for the page to load before reloading. Realize that there is no way to "force-refresh" a page on a browser of this type. Reset the device by turning it off. Hold the button in for a few seconds and press "Shut Down", then restart the device.

Tap a link on the page to access pages. Hold the link down for a few minutes and you'll get options to display it in another tab or in a few other options. You can also have the device copy the link's URL address to the clipboard for future retrieval.

Look on the screen for the back and forward buttons. They will be located at the bottom of the screen to the right of the Home button. Wait for the appropriate button to be highlighted.

Open the browser menu at the top of the device. It has three horizontal bars, like a ladder. There you'll find options to bookmark or share the page. You'll also find the "Find" option there.

Note what the magnifying glass option does. It will take you directly to the address bar. However, tapping this button is an additional step, if you know that you can tap the address bar itself to get to a site faster. The browser is supposed to take you to a search engine using that, but based on recent versions of the browser, it no longer does that.

Find your bookmarks. Tap the three barred icon in the top left corner of the browser and tap Bookmarks to find all your bookmarks.










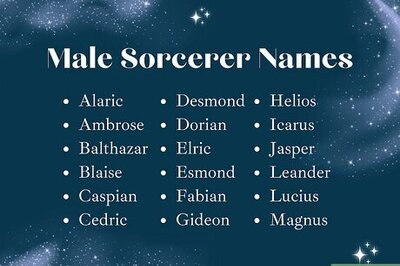
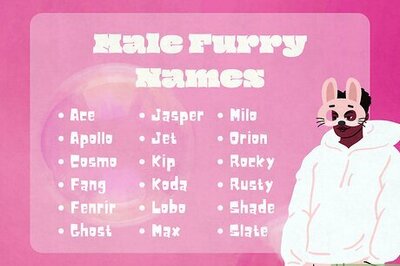







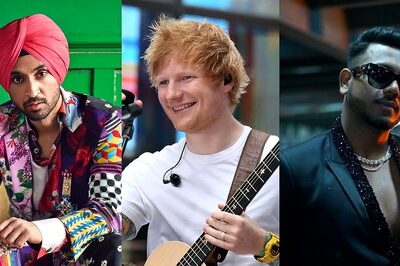
Comments
0 comment