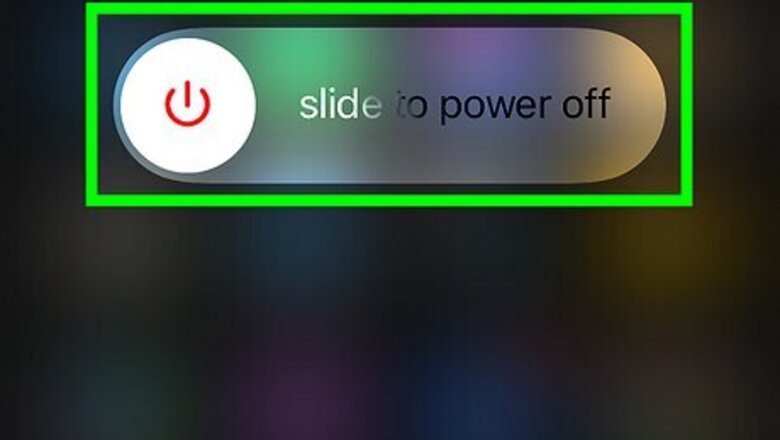
views
Restart your iPhone.
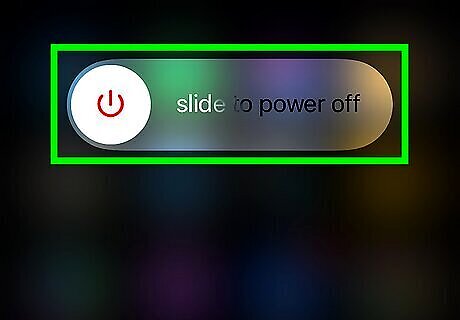
Restart your device. A quick restart can fix common issues. Do the following: On iPhones without a Home button, press and hold the Power button and Volume Up button until the Power slider appears. On iPhones with a Home button, press and hold the side button until the slider appears. Slide the slider with your finger and wait for your iPhone to turn off. Wait 30 seconds, and then turn it back on.
Toggle Cellular off and on.
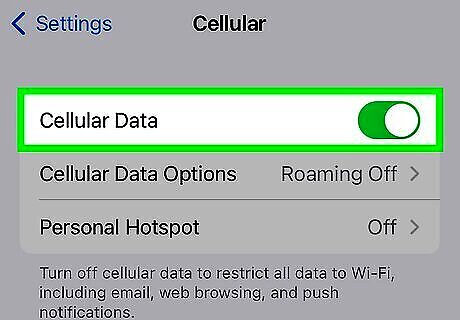
Turn Cellular off and on. If your cellular line is enabled, you can try turning it off and on again. Do the following: Open Settings. Tap Cellular. Toggle off Cellular Data. Toggle on Cellular Data. If you don't see your network in this page, make sure you inserted the SIM card correctly or have an active eSIM.
Check your Wi-Fi network.
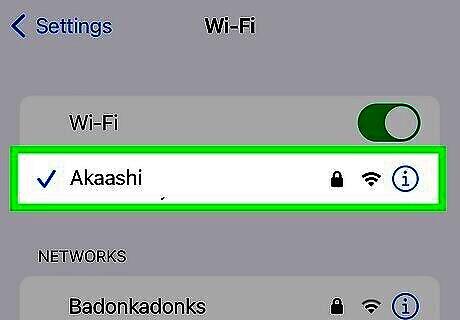
Make sure you're connected to a strong Wi-Fi network. If you're seeing SOS when you're at home, you may not have signal. Try placing your device closer to your router to temporarily check its connection.
Toggle Airplane Mode on and off.
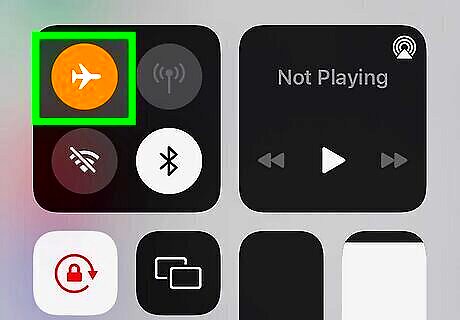
Turn on Airplane Mode and turn it off. Open the Control Center and tap the airplane icon. It should highlight when it's turned on. Tap it again to turn it off. You can also go to Settings and tap the toggle for Airplane Mode.
Update your Carrier Settings.
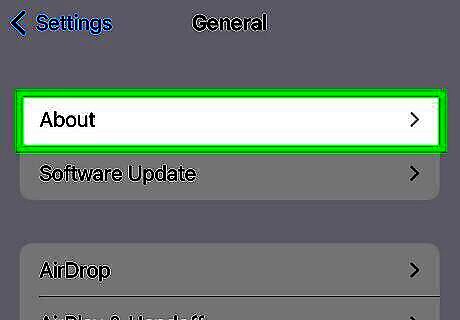
Check for a carrier settings update on your iPhone. Generally, you'll be notified if there's an update available, but you can manually check to make sure you're up-to-date. Do the following: Make sure you're connected to Wi-Fi. Go to Settings. Tap General. Tap About. Follow the on-screen instructions to update. If you don't see instructions, your carrier settings are up-to-date.
Reset your Network Settings.
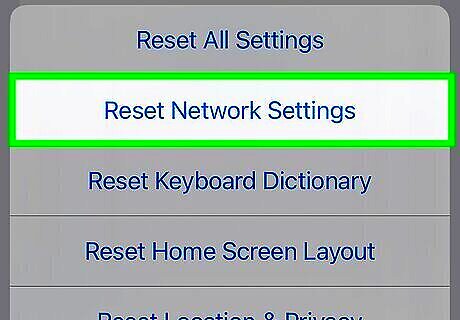
Reset your iPhone's network settings. This will also erase any saved Wi-Fi networks and passwords, cellular settings, and VPN/APN settings, so you'll need to enter those again later. Do the following: Go to Settings. Tap General. Tap Transfer or Reset [Device]. Tap Reset. Tap Reset Network Settings.
Update your iPhone.
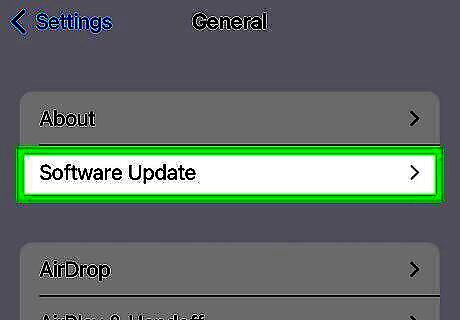
Make sure your iPhone is updated. Software updates include the latest bug fixes, so be sure your device is up-to-date. Do the following: Go to Settings. Tap General. Tap Software Update. Tap Download and Install.
Charge your iPhone.
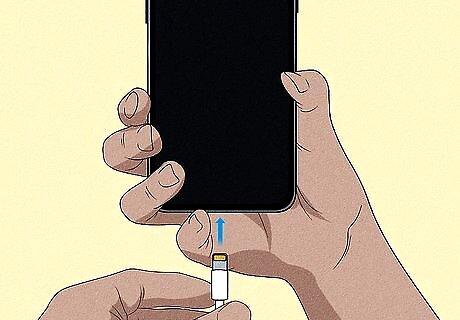
Turn off your iPhone and let it charge. Hold the Power button until you see a menu appear. Tap and swipe to power off your device fully. Let it charge for an hour before turning it on again.
Contact Apple Support.

Contact Apple's customer support. If you're still having issues after trying the above methods, this could indicate an issue with the device itself. You may still be covered under warranty and eligible for a replacement.



















Comments
0 comment