
views
Apple Pages
Open the Pages app. Pages is Apple's native word processing app for the iPhone and iPad. It comes preinstalled on all iPhones, but if you previously deleted it you can reinstall it from the App Store. Pros: The Pages app is free and easy to use, plus it's probably already installed on your iPhone. It's also a complete word processor, so you can make more than just resumes with it. Cons: It doesn't have many template options. Your options to customize your templates are also limited.
Tap + in the upper-right corner, then tap Choose a Template. While you could manually create a resume without a template, it's a little tricky to do on an iPhone.
Select the Resumes option near the top of the screen. This will open a new screen with the available resume templates. Alternatively, you can scroll down until you see Resumes and tap See All.
Tap on a resume template that you like. All of the templates are pretty similar, but they have slightly different headers. If you end up selecting a template and you don't like it, you can return to the templates screen to pick a different one. The first time you open a template, your iPhone will need to download it. This normally takes a couple seconds, but if you're in an area with poor signal it may take a little longer.
Replace the placeholder information in the resume with your own. To do this, tap on the placeholder text to highlight it, then start typing in your own information. If you need more spaces to enter your experience or education information, copy the placeholder text for one entry, then paste it at the end of the section. You can also delete extra placeholder text by highlighting it and deleting it.
Tap the brush button near the top of the screen to format your text. If you want to change your text's font, color, style, size, and more, highlight it and tap the brush button. A menu will pop up at the bottom of the screen. Change the options in this menu to format your text as needed.
Tap the Share button at the top of the screen when you're done. The button looks like a square with an arrow pointing out of the top.
Select Export and Send. Pages lets you export your resume in a number of formats. If you want to be able to edit the resume file on a computer later, select Word. However, if you're completely done editing your resume, the best format to save it as is PDF. This is because a Word file may look different when it's opened up on someone else's computer, especially if your resume has an intricate design using columns or tables, or you used a custom font. PDF files, on the other hand, will look the same on every computer that opens them. If you need a hard copy of your resume, you can instead tap Print in this menu. You must have a wireless printer that supports iPhones to print from your device. If you don't have a printer that works for this, continue with exporting the file so you can print it from a computer.
Save your resume. Tap Save to Files to save it to your iPhone. To get the resume off of your phone, you'll need to send the file as an email attachment to yourself or upload it to cloud storage (like Google Drive or Dropbox) via their mobile app so you can open it on your computer. Alternatively, you can send your resume directly to your email or cloud storage by selecting the app from the horizontal app list near the top of this screen.
Microsoft Word
Open Microsoft Word. To use the Microsoft Word app, you'll need a free Microsoft account. Tap Sign In and enter your login credentials if you already have an account, or tap Sign Up for Free and follow the on-screen instructions to create a new account. Pros: The Microsoft Word app allows you to customize your document with more in-depth tools. It's also an all-purpose word processor that can make more than just resumes. Cons: The app only offers a few resume templates, and it's a little unwieldy to edit a Word document on a small iPhone screen.
Select a resume template. When the Microsoft Word app opens, it will automatically open to the New tab. If you're not on this tab, tap the plus icon at the bottom of the screen. Word doesn't sort their templates on the app by type, but there are only a few to choose from. Scroll through the list until you see a resume template that you like, then tap on it to open it.
Replace the placeholder information in the resume with your own. To do this, tap on the placeholder text to highlight it, then start typing in your own information. If you need more spaces to enter your experience or education information, copy the placeholder text for one entry, then paste it at the end of the section. You can also delete extra placeholder text by highlighting it and deleting it.
Use the buttons above your keyboard to format your text. If you have text highlighted, you can format it with the buttons above your keyboard. You can also tap the button with an "A" and a pencil for more in-depth formatting options, including document formatting options.
Tap the three-dot button at the top of the screen when you're done. It's in the upper-right corner.
Select Export. If you want to edit your resume later, select OpenDocument Text. However, if you're completely done editing your resume, the best format to save it as is PDF. This is because an ODT file may look different when it's opened up on someone else's computer, especially if your resume has an intricate design using columns or tables, or you used a custom font. PDF files, on the other hand, will look the same on every computer that opens them. If you need a hard copy of your resume, you can instead tap Print in the previous menu. You must have a wireless printer that supports iPhones to print from your device. If you don't have a printer that works for this, continue with exporting the file so you can print it from a computer.
Tap Files, then select a folder to save your resume in. To get the resume off of your phone, you'll need to send the file as an email attachment to yourself or upload it to cloud storage (like Google Drive or Dropbox) via their mobile app so you can open it on your computer. Alternatively, if you have a OneDrive, Dropbox, or other cloud storage account, you can tap Add Storage Account when exporting to connect it to the Microsoft Word app so you can send your resume directly to cloud storage.
Google Docs
Open Google Docs. To use the Google Docs app, you'll need a Google account. If you've logged into Google Docs on your phone before, tap Sign In and then tap Continue as [name]. *If you need to add your Google account or you don't have one, tap Sign In > Select another account > Add another account > Continue. Then, either sign in with your Google account or tap Create account to make a new one. Pros: The Google Docs app is linked to your Google Drive, so you can skip exporting your resume if you plan on opening it via Drive on your computer. And just like Pages and Microsoft Word, it's a general purpose word processor app that you can use for many document types. Cons: Google Docs only has a few resume template options. It can also be difficult to edit the document on a small iPhone screen.
Tap the plus button in the lower right corner. If you tap the plus button and you don't see a menu pop up and instead get asked to name a document, tap Cancel and tap the plus button again.
Tap Choose template and select one that you like. Google Docs has their resume templates at the top of the template list, so you won't have to scroll to find them. Simply tap a template that you like to open it up.
Replace the placeholder information in the resume with your own. To do this, you must first double-tap on the document to enable text editing. Then you can highlight the placeholder text and type to replace it. If you need more spaces to enter your experience or education information, copy the placeholder text for one entry, then paste it at the end of the section. You can also delete extra placeholder text by highlighting it and deleting it.
Use the buttons above your keyboard to format your text. If you have text highlighted, you can format it with the buttons above your keyboard. You can also tap the A button at the top of the screen for more in-depth formatting options.
Tap the three-dot button at the top of the screen when you're done. It's in the upper-right corner. The Google Docs app is connected to your Google Drive. If you prefer, you can skip exporting the resume and simply open it on your computer to save, send, or print it. However, if you want to save, send, or print it from your iPhone, keep reading.
Select Share & export. If you want to print your resume and you have a wireless printer that works with iPhones, tap Print. Otherwise, tap Send a copy.
Select a file format for your resume and tap OK. If you want to be able to edit the resume file on a computer later, select Word. However, if you're completely done editing your resume, the best format to save it as is PDF. This is because a Word file may look different when it's opened up on someone else's computer, especially if your resume has an intricate design using columns or tables, or you used a custom font. PDF files, on the other hand, will look the same on every computer that opens them.
Tap Save to Files. To get the resume off of your phone, you'll need to send the file as an email attachment to yourself or upload it to cloud storage via their mobile app so you can open it on your computer. Alternatively, you can send your resume directly to your email or cloud storage by selecting the app from the horizontal app list near the top of this screen. If you use Google Drive as your cloud storage, you don't need to upload it separately. It's already in your Drive since you created your resume with Google Docs.
Resume Builder+
Open Resume Builder+. When you open Resume Builder+ for the first time, you'll need to click through a few introductory screens before you get to the main page of the app. Pros: Filling your info into the app's fields is easy and quick, and the app builds your resume for you. Cons: Changing your resume's style costs money. The app also only exports resumes as PDFs, so you can't edit the resume file in a different program.
Tap Resume 1 > Open. By default, Resume Builder+ will have a blank resume ready for you to fill in. Additional resumes can be added by tapping the plus button in the upper-right corner.
Add, remove, or rearrange sections. By default, Resume Builder+ has sections for basic info, an objective, work experience, references, education, and other activities. You can also add or remove sections, as well as rearrange them. To add a new section, tap Add Section. You can select Basic Section or Advanced Section. A Basic Section includes a title field and a contents field. This type of section would work best for something like a short biography paragraph, a mission statement, or a list of skills, achievements, or awards. If you are writing a list, toggle "Show As Bullet-Points" to create a bulleted list. An Advanced Section includes a title field, name field, company field, time period field, and content field. You can add more subsections by tapping +Add New Item. Use the arrow buttons to rearrange each subsection, and tap the X to delete a subsection. This section mimics the work experience section, but you could use it to list things like the projects or publications you've worked on. To delete a section, tap Edit Sections, then tap the red minus button to the left of the section you want to delete. Tap OK to exit editing mode. The default Resume Builder+ template includes a references section, but you should remove it. In the US, references sections shouldn't be included in resumes unless the employer specifically requires it. Read more about this below. To rearrange your sections, tap Edit Sections, then press and hold the three gray lines to the right of the section you want to move. Once you feel your phone vibrate softly, you can drag the section and drop it where you want it to go. Tap OK to exit editing mode.
Fill in your information. Once you've sorted out which sections you want in your resume, tap each section and fill them out with the required information. If you need more space to add work experience or education, tap +Add New Item, and use the arrow buttons to rearrange each subsection. Tap the X to delete a subsection.
Tap the checkmark button in the top right when you're done. Resume Builder+ will automatically fill in a resume template with the information you filled in on the previous screen. Before continuing, look through the generated resume to ensure all the information is accurate and spelled correctly.
Edit your resume's font and formatting. Use the buttons at the bottom of the screen to change your resume's text and margins. While you can tap the Style button to look at the different options, you have to purchase Resume Builder+'s premium features to use them. Text: Use the slider to change your font's size. The buttons at the bottom of the screen will change your resume's font. Margins: Use the sliders on the side and bottom of the page to adjust how big the margins are (or how much space is between the edge of the paper and the printed content on the paper). If you want to use one of Resume Builder+'s styles, you can upgrade for $4.99 for one week, $9.99 for one month, or $19.99 for six months. You can purchase the upgrade from the app's Settings menu (accessible from the app's main screen) or by applying a style and attempting to save the resume.
Tap the save button in the upper-right corner. The button has an icon of a document with a PDF symbol on it with a down arrow next to it.
Tap Save to Files to save it to your iPhone. To get the resume off of your phone, you'll need to send the file as an email attachment to yourself or upload it to cloud storage (like Google Drive or Dropbox) via their mobile app so you can open it on your computer. Alternatively, you can send your resume directly to your email or cloud storage by selecting the app from the horizontal app list near the top of this screen. You can also print your resume from this screen if you have a wireless printer that works with iPhones. If you need to print your resume but you don't have the required printer, you'll need to email the resume to yourself or send it to cloud storage that you can then open on your computer.
Resume Star
Open Resume Star. The first time you open Resume Star, it will have a blank resume open and ready for you to edit. You can create more resumes by tapping the Gallery button, then tapping the plus in the upper-left corner. Pros: Creating a resume is very quick and easy. The app also has an option to find open positions on ZipRecruiter in your area. Cons: You have very little design choices for your resume. The app also only exports resumes as PDFs so you can't edit them in a different program later.
Add, edit, or remove sections. By default, Resume Star has sections for an objective, key qualifications, work experience, education, and references. You can also add or remove sections, as well as rearrange them. To add a new section, tap + Add Section at the bottom of the "Sections" section. You can select one of the standard sections to add (which are the sections included by default) or you can choose a custom section. Each section has a short description under the option, so you can easily determine which one you might need. To delete a section, tap Edit in the "Sections" header, then tap the red minus button next to the section you want to delete. Tap Done to exit edit mode. The default Resume Star template includes a references section, but you should remove it. In the US, references sections shouldn't be included in resumes unless the employer specifically requires it. Read more about this below. To rearrange your sections, tap Edit in the "Sections" header, then press and hold the three gray lines to the right of the section you want to move. Once you feel your phone vibrate softly, you can drag the section and drop it where you want it to go. Tap Done to exit editing mode.
Fill in your information. Once you've sorted out which sections you want in your resume, tap each section and fill them out with the required information. If you need more space to add work experience or education, tap + Add New Item, and use the arrow buttons to rearrange each subsection. Tap the X to delete a subsection.
Tap Adjust Text and Margins under the "Complete" header. Resume Star doesn't offer multiple styles for your resume, but you can edit the text and margins. Once you're done, tap the Done button in the upper-left corner. Tap on Classic Text (which is a serif font) to change it to Modern Text (which is a sans-serif font). Drag the slider next to Classic Text/Modern Text to change the font size. Drag the slider next to Margins to edit the size of the page margins (or the space between the edge of the page and the printed content).
Tap Preview in the bottom right corner. Preview your resume to ensure everything looks how you want it to, and that there's no typos or errors in the information. When you're done previewing your resume, tap the Done button in the upper-left corner.
Tap Submit Your Resume. Use the buttons at the bottom of the screen to email, print, or open your resume in another app. Email: To email your resume, you must have your iPhone's built-in email app set up. If you use a different email app, you'll need to use the Open in… button instead (explained below). Print: To print your resume, you must have a wireless printer that works with iPhones. If you don't have the required printer but you need to print your resume, you'll need to use the Open in… button instead (explained below). Open in…: Tap Save to Files to save your resume to your iPhone. To get the resume off of your phone, you'll need to send the file as an email attachment to yourself or upload it to cloud storage (like Google Drive or Dropbox) via their mobile app so you can open it on your computer. Alternatively, you can send your resume directly to your email or cloud storage by selecting the app from the horizontal app list near the top of this screen. Note: Resume Star is what the app's developers call "honor-ware." Instead of charging for the app itself or charging to create or save resumes, the developers have set up an honor system where you can choose to pay after you use the app if you believe it has helped you. To participate in this system, go back to the Submit Your Resume and tap the Buy button in the upper-right corner, then select how much you want to pay. As this system is not compulsory, however, you aren't required to pay anything to use the app and its features.
Resume Writing Tips
Resumes should ideally be one page, but no more than two pages. If possible, fit your resume onto one page. While a size of 11pt-12pt is typical for the body text of most resumes, it's acceptable to go down to 10pt to fit everything onto the page.
Don't include references with your resume unless it's specifically required. If references are specifically required with your resume, they should always be on a separate page (unless stated otherwise). You also shouldn't include "References available upon request" in your resume or cover letter. If the job listing doesn't ask for references, you should remove the references section from your resume if the resume builder or template includes one. Even if it's not required for your resume, you should still have some references and their contact information prepared so you are ready to provide it when asked. This is because employers typically call references near the end of the hiring process, so including them right away on a resume is unnecessary. It also takes up a lot of space that could be used to give the employer a better idea of your strengths and qualifications. Including references on your resume (with emails, addresses, and phone numbers included) could additionally be a privacy risk if you upload your resume to Indeed, LinkedIn, or your personal website.
Don't include a photo on your resume. Just like references, photos take up space in your resume that is better used to show an employer your skills. If a resume builder or template includes a spot for a photo, don't include one. If there is a placeholder image on the template, delete it, or find a different template that doesn't include a photo. In addition to taking up too much valuable space, including a photo on your resume could lead to discrimination—even if it's not intentional.. The only potential exception to this is if you are applying to a job where your look is important, such as modeling or acting jobs. Even in these instances you can probably leave off the photo and just include a headshot or a link to your portfolio, unless the listing specifically requests a photo on your resume.
Don't be afraid to adjust the template you're using, if you started with one. Just make sure any design changes you make are consistent throughout the whole resume so it looks put-together and intentional.
Always write with proper grammar, spelling, and punctuation in your resume. Typos or other grammatical mistakes look unprofessional, and could even affect your chances of getting an interview.










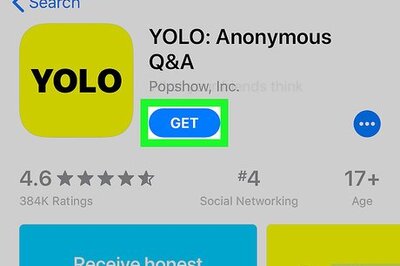





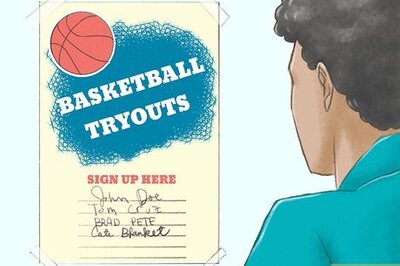

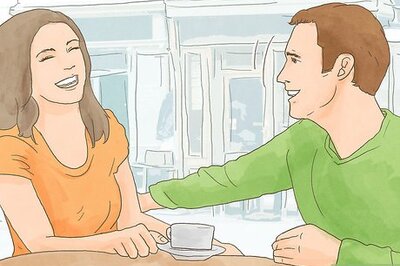
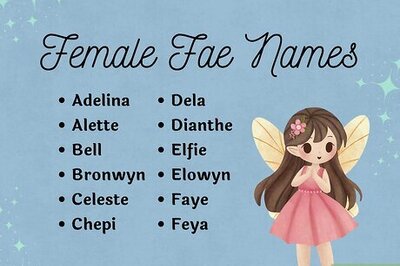
Comments
0 comment