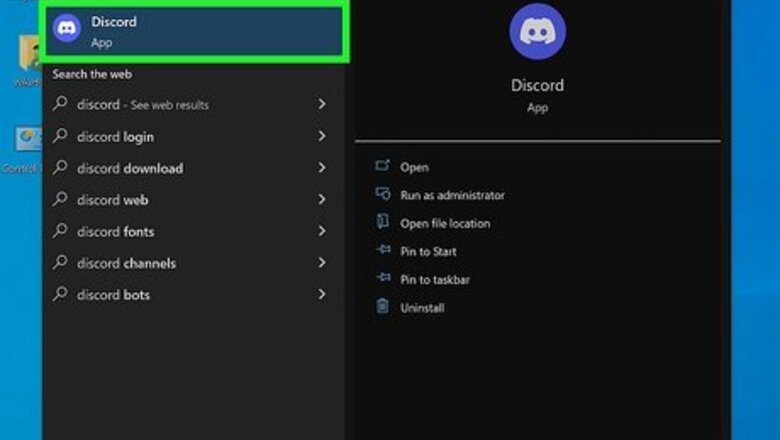
views
- Lower attenuation in Discord on your Windows 10 or 11 computer to prevent it from decreasing volume in other apps while someone is speaking.
- If decreasing attenuation to 0% doesn't fix the problem, you can disable exclusive control on your sound playback device (like your headphones).
- If the volume is still too low when using Discord, disable Windows Communication Activation in "Sound Control Panel > Communication."
Lower the Attenuation Setting

Open Discord. Click the app icon that looks like a controller on a light blue background. Discord's attenuation feature decreases the volume when you or somebody else is talking.
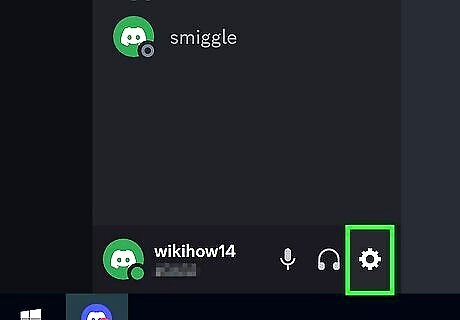
Click the gear Android 7 Settings. It's at the bottom of the window to the right of your profile picture.
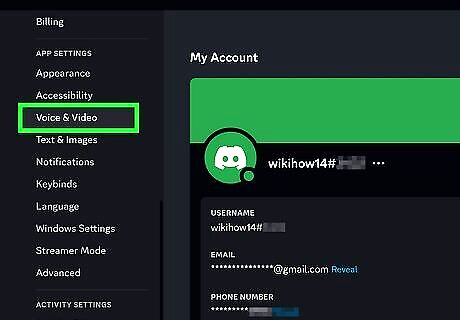
Click Voice & Video. It's in the panel on the left side of the window. There's a setting here that will also reduce background noise on your mic called "Noise Suppression by Krisp."
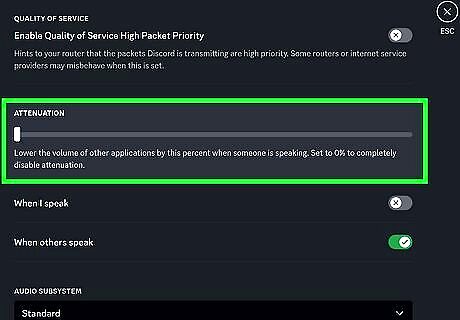
Drag the slider under "Attenuation" to 0%. Drag the slider all the way to the left to disable attenuation, which will prevent Discord from lowering the volume in apps.
Turning off Exclusive Control
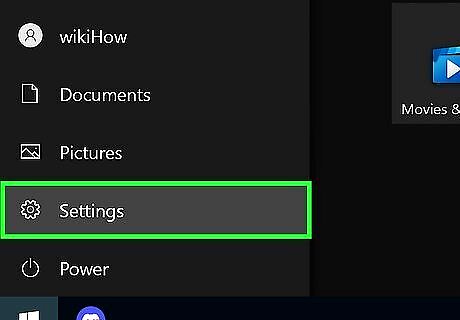
Open your Windows Settings Windows Settings. Press Win + I or click the Start logo to open the Start menu and click the gear icon. If lowering attenuation to 0% did not resolve the issue, you can use this fix to prevent Discord and other apps from taking control of your audio devices. This should resolve your volume issues in Windows apps.
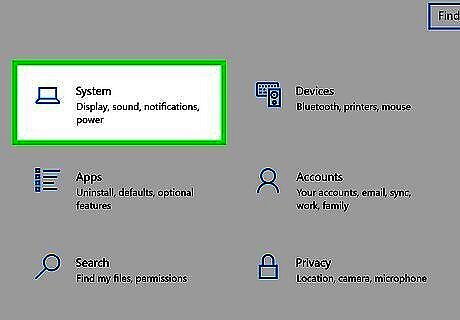
Click System. If you're using Windows 10, click the System icon. On Windows 11, click System in the left panel.
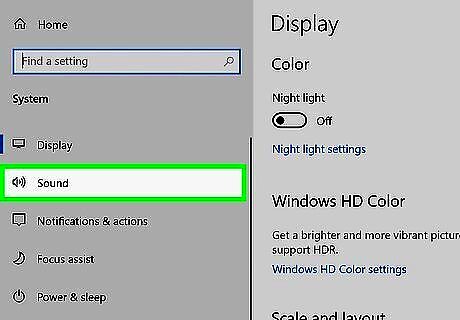
Click Sound. On Windows 10, you'll see this in the panel on the left side of the window next to an icon of a speaker. On Windows 11, you'll see it in the right panel.
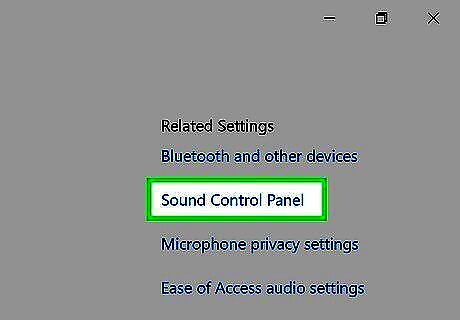
Click Sound Control Panel (Windows 10) or More sound settings (Windows 11). You'll either find this in the "Related Settings" section (Windows 10) or above the "Related support" section (Windows 11).
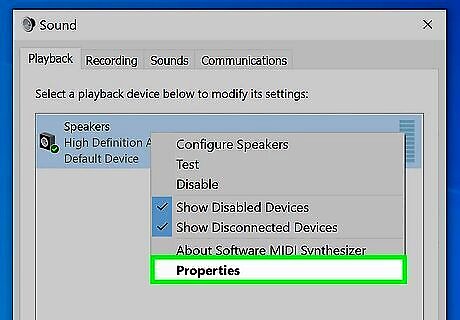
Right-click your sound device and select Properties. For example, if the problem occurs while your headphones are connected, make sure they are plugged in, right-click them in the list, and choose Properties.
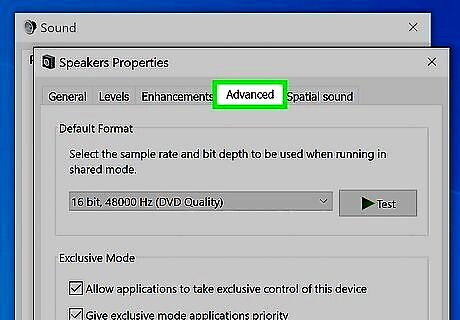
Click the Advanced tab. You'll see this at the top of the window.
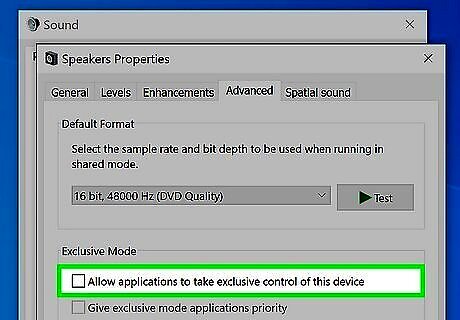
Click to uncheck "Allow applications to take exclusive control of this device" Windows Unchecked. If you have multiple sound outputs, like speakers and a few different sets of headphones, repeat this process for every device.
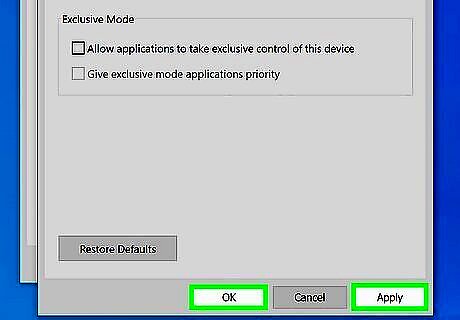
Click Apply and OK. Your changes will be saved and the window will close. If Discord is still lowering the volume of your apps, continue to Disable Windows Communication Activity.
Disable Windows Communication Activity
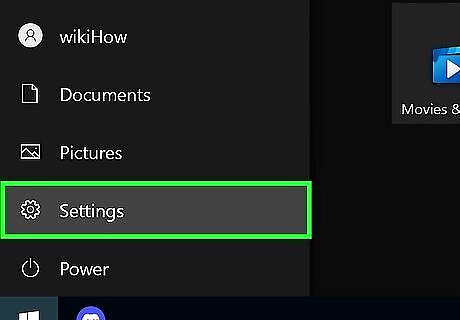
Open Settings. Press Win + I or click the Start logo to open the Start menu and click the gear icon. Use this method if you have attenuation on Discord set to 0%, turned off "Exclusive Control" on your devices, but are still experiencing sound issues.
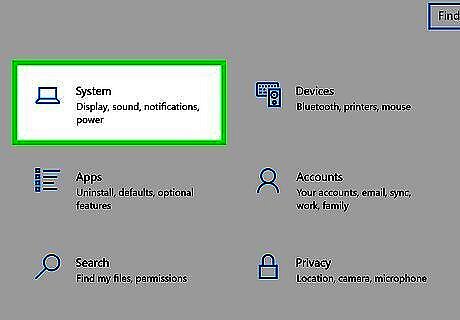
Click System. If you're using Windows 10, click the System icon. On Windows 11, click System in the left panel.
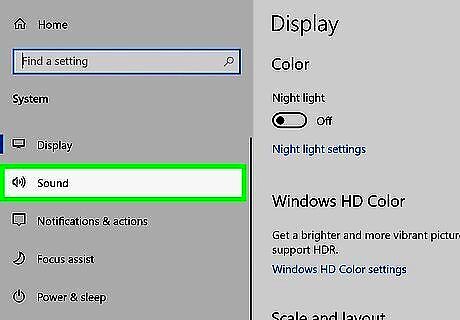
Click Sound. On Windows 10, you'll see this in the panel on the left side of the window next to an icon of a speaker. On Windows 11, you'll see it in the right panel.
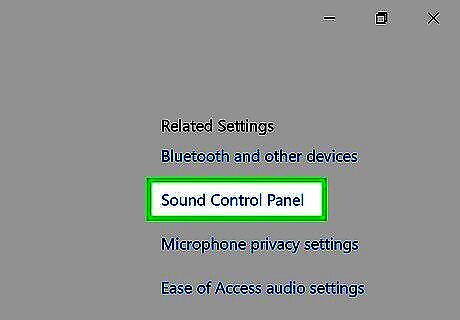
Click Sound Control Panel (Windows 10) or More sound settings (Windows 11). You'll either find this in the "Related Settings" section (Windows 10) or above the "Related support" section (Windows 11).
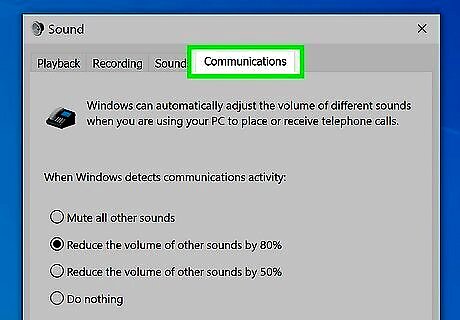
Click the Communications tab. It's near the top of the window with Playback and Recording.
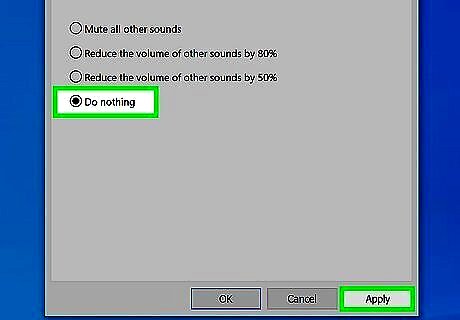
Click "Do nothing" to select the circle and click Apply. Now, Windows will no longer turn down the sounds of other applications when it detects that you have a communications application running (like Skype, Zoom, or Discord).










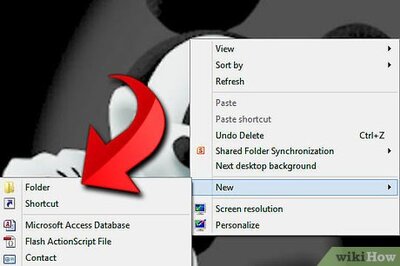





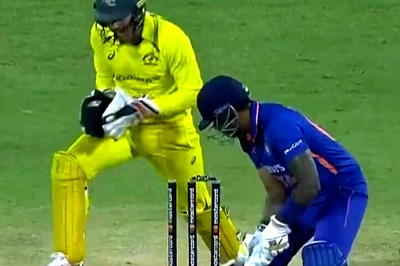

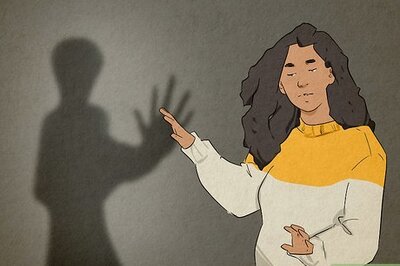

Comments
0 comment