
views
Keep your PS5 well ventilated.
There's not enough airflow around your PS5. Make sure the area you keep your PS5 in is a cool area. Keep it away from any other devices that give off heat. Make sure there is a couple of inches on all sides of your PS5 to allow for air to flow. Keep your PS5 well ventilated. You may also want to consider keeping your PS5 in an open area, such as on top of a cabinet or off to the side, rather than inside a media cabinet where it may collect dust.
Allow your PS5 to cool.
Your PS5 is being overused. If you are playing your PS5 for an extended period of time, it's a good idea to take a break ever so often. When you take a break from gaming, be sure to shut down your PS5 for about an hour so that it can cool.
Place your PS5 in the horizontal position.
Switch your PS5 from vertical to horizontal. The PS5 is designed to sit both vertically on its end, or horizontally on its side. Many users have reported that they fixed overheating issues by simply switching from vertical to horizontal. It's worth a try!
Clean the vents and fans.
The ventilation system has too much dust and debris. The most common reason for a PS5 overheating is a build-up of dust and debris in the ventilation system. First, use a dry brush and a vacuum hose to clean any dust accumulating in the vents on the top sides of the PS5. Then remove the panels on top and bottom and use a brush and vacuum hose to clean the fans inside the PS5. It's recommended you take the time to clean the vents and fans at least once per month.
Clean the power supply.
The power supply is dusty. If your PS5 continues to overheat after cleaning the fans, there may be dust build-up on the power supply. You'll need to remove the panels to the PS5. Then you will need to remove the cooling fan. Shine a flashlight down inside the inner panel and look for a vent that has a honeycomb pattern. If that vent is dusty, clean it with a vacuum hose extension. If your PS5 continues to overheat, you may need to completely disassemble your PS5 and clean the inside.
Make sure your SSD has a heatsink.
Your SSD is overheating. If you've installed an external M.2 SSD, make sure you have added a heatsink to go along with it. Sony recommends you install a heatsink along with your SSD. Some M.2 SSDs come with a heatsink. If your's did not come with a heatsink, you can purchase one for under $20.
Check for updates.
Your PS5 may have outdated firmware. Updates often contain security patches as well as patches to make your system run more smoothly. If your PS5 keeps overheating, try checking for updates. Use the following steps to do so: Select the Settings/Gear icon in the upper-right corner. Select System. Select System Software. Select System Software Update and Settings.Update Available if an update is available. Select Update system software.
Put yor PS5 in performance mode.
The graphics mode may be too demanding. Many PS5 games allow you to select if you want to play the game in a resolution mode, which favors graphics over performance, or performance mode, which allows for a higher framerate at the cost of some graphics settings. You can change these settings in the Settings menu of most games. You can also set your PS5 to play in performance mode by default. Use the following steps to do so: Select the Settings/Gear icon in the upper-right corner. Select Saved Data and Game/App Settings Select Game Presets. Select Performance Mode or Resolution Mode. Select Performance Mode.
Clear the system software cache.
The cache is full or corrupt. The cache stores temporary files and data that make it easier for your PS5 system to access and improve performance. However, over time, the cache may get cluttered or have some corrupt files. This can cause your system to work harder, which may cause it to overheat. Use the following steps to clear the cache: Power off your PS5. Press and hold the Power button until your heat two beeps to enter Safe Mode. Connect the controller to your PS5 using a USB cable. Press the Home button on the controller. Select Clear Cache and Rebuilt Database. Select Clear System Software Cache. Select 'Ok.
Rebuild the system database.
The database is corrupt. The system database is how the PS5 organizes files and data. Over time, it may become corrupt or fragmented. This can also force your system to work harder. Use the following steps to rebuild the database: Power off your PS5. Press and hold the Power button until your heat two beeps to enter Safe Mode. Connect the controller to your PS5 using a USB cable. Press the Home button on the controller. Select Clear Cache and Rebuilt Database. Select Rebuild Database. Select Ok.
Reset your PS5 settings.
Your system is corrupt. If you continue to experience overheating issues, your system may be corrupt. This will erase your games and user data. So it is recommended you back up your system first. You can do so using an external hard drive or USB drive. Use the following steps to reset your PS5: Connect an external hard drive (optional). Select the Settings/Gear icon in the upper-right corner. Select System. Select System Software. Select Back Up and Restore (optional) Select Back Up Your PS5 (optional) Select the data you want to back up and select Next (optional). After resetting your system, select Restore PS5 to restore the data. Go back to the "System Software" menu. Select Reset Options. Select Reset Default settings and follow the instructions. If the option doesn't work, return to this menu and select Reset PS5.
Contact Playstation Support.
Your PS5 needs to be repaired. If you continue to experience overheating issues after you've tried everything, there may be a problem with your console's hardware. It will need to be repaired. Contact Sony for repairs. If your console is new enough, it may still be under warranty. Use one of the following steps to contact Playstation Support You can contact Playstation support online at https://www.playstation.com/en-us/support/. You can call Playstation support at 1-800-345-7669











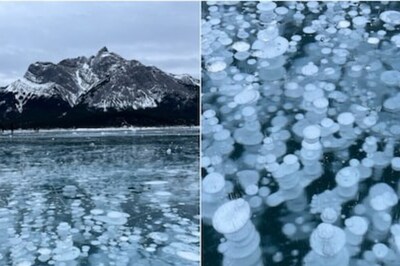








Comments
0 comment