
views
- Connect the flash drive to an available USB port.
- PC: Open File Explorer and double-click your flash drive. Open another File Explorer window to the Pictures folder, then drag pictures to the flash drive.
- Mac: Open your flash drive from your desktop, then drag pictures from the Photos app to the flash drive window.
On Windows

Plug your flash drive into your Windows PC. Your computer has rectangular USB ports on the sides of its casing (for laptops) or on the back of the tower (for desktops). You may also find USB ports behind your monitor or on the sides of your keyboard. Windows may ask if you want to determine what to do with your USB flash drive. Clicking OK when prompted will allow you to select a Open folder to view files option which will open your flash drive's window. If you select this option, skip to Step 5.
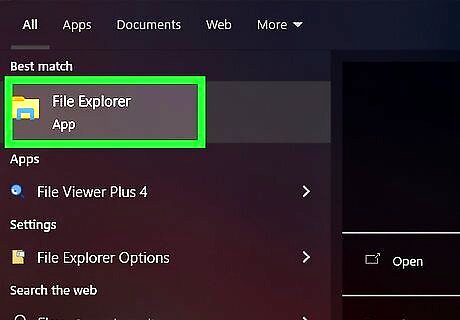
Open File Explorer. To do this quickly, press Windows key + E at the same time, or click the File Explorer app in your Windows Start menu.
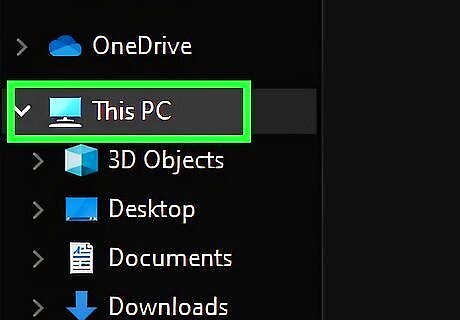
Click This PC. You'll see this in the left panel of File Explorer. Clicking this option displays a list of all connected drives, including your flash drive, in the main (right panel).
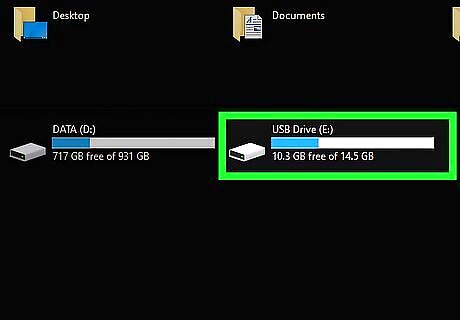
Double-click your flash drive's name. It's under the "Devices and drives" section in the right panel. If your flash drive opened when you plugged it into your PC, skip this step.
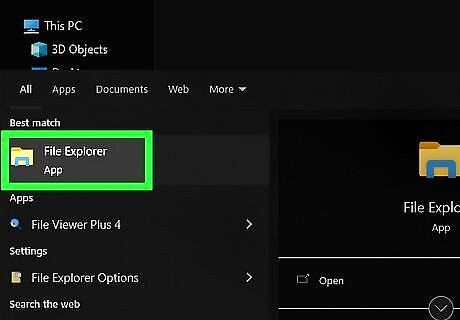
Open another File Explorer window. Don't close the window you already have open, just open a new one by pressing Windows key + E or selecting it in your Start menu. If you're using Windows 11, you can right-click the File Explorer icon in your taskbar and select File Explorer to open a new window.
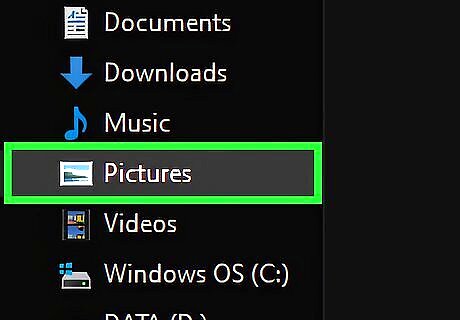
Click the Pictures folder. This folder is in the far-left panel of the new File Explorer window.
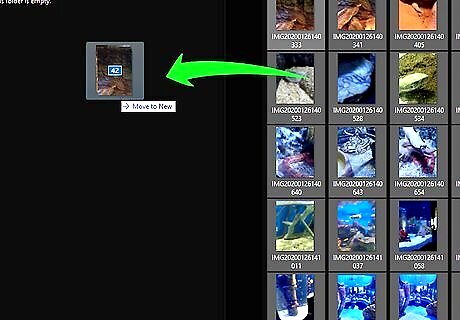
Click and drag a photo from the Pictures folder to the flash drive window. Once you let go of the mouse, your photo will "drop" into the flash drive window, which means it will copy from your computer into the drive. Putting photos on your flash drive will not delete the photos from your computer. You can hold down Ctrl while clicking photos to select multiple photos, or you can click and drag your cursor across as many photos as you wish to copy. EXPERT TIP Luigi Oppido Luigi Oppido Computer & Tech Specialist Luigi Oppido is the Owner and Operator of Pleasure Point Computers in Santa Cruz, California. Luigi has over 25 years of experience in general computer repair, data recovery, virus removal, and upgrades. He is also the host of the Computer Man Show! broadcasted on KSQD covering central California for over two years. Luigi Oppido Luigi Oppido Computer & Tech Specialist You can also select multiple photos at once. Click File Explorer and view the flash drive, which should be empty. Then, open a new File Explorer window and navigate to find your photos. In that window, select all of the photos that you want to transfer to the flash drive. Left-click and hold, then drag the photos over to the second window.
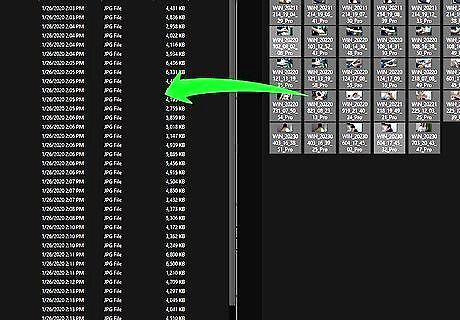
Repeat this process for all applicable photos. You can put as many photos on your flash drive as the flash drive will allow. For example, a flash drive with 128 GB worth of space can store roughly 128 GB worth of photos.
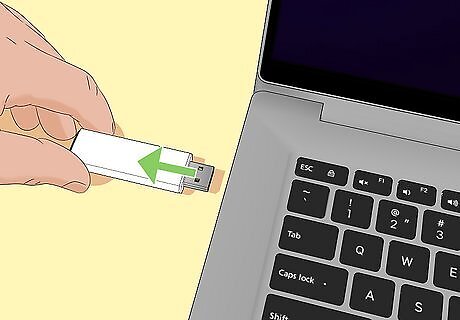
Eject your flash drive. Right-click the flash drive icon in your system tray (the area near the clock) and select Eject (your flash drive's name). If you don't see the flash drive icon, click the up-arrow next to the clock to show hidden icons. Once ejected, you can safely unplug your flash drive. If you'd like to move the photos from your flash drive to another computer, you only need to plug your flash drive into a new computer and then drag the photos from your drive to the computer's Pictures folder.
On Mac

Plug your flash drive into your Mac. Most newer MacBook models and Mac desktops no longer have USB-A ports. If you don't see a port that matches the connector on your USB drive, you can use a USB-A to USB-C (or Thunderbolt) adapter to plug in your flash drive.your flash drive into a USB port.
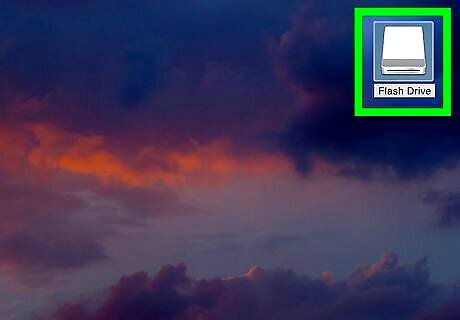
Open your flash drive. When you connect your flash drive to your Mac, an icon for the drive should appear on your desktop. Double-click the icon to display the files on your USB flash drive. If you don't see an icon for your flash drive, open Finder Mac Finder, then click your flash drive's name in the left panel.
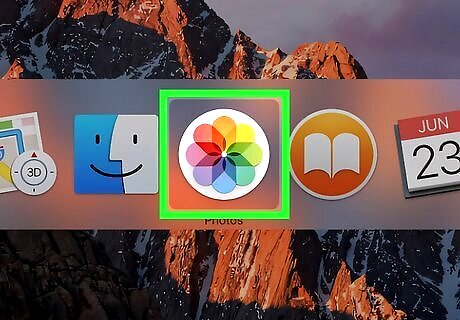
Open the Photos app. This app, which has a multicolored pinwheel on a white background as its icon, is also in your dock.
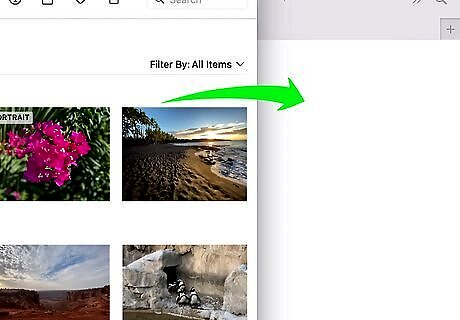
Click and drag a picture from the Photos window to your flash drive. Once you let go of the mouse, your photo will "drop" into the flash drive window, which means it will copy from your computer into the drive. This will not delete the picture(s) from your Mac. It will only copy it to your flash drive. If you want to move the photos off your Mac, you'll need to delete them after moving them to the flash drive window. You can hold down ⇧ Shift while clicking photos to select multiple photos, or you can click and drag your cursor across as many photos as you wish to copy. You can also drag pictures from any other location in Finder to your flash drive, including from your desktop.
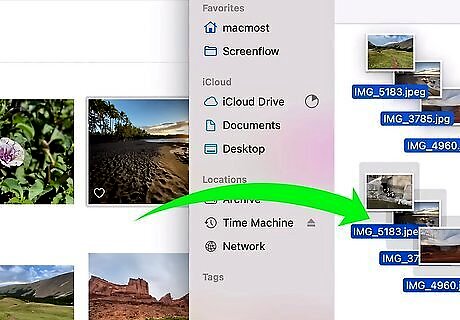
Repeat this process for all applicable photos. You can put as many photos on your flash drive as the flash drive will allow. For example, a flash drive with 64 gigabytes' worth of space can store roughly 64 gigabytes' worth of photos.
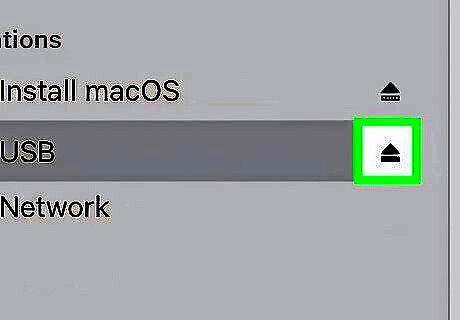
Click the Eject button when you're finished Mac Eject. It's the upward-facing arrow next to the flash drive's name in the Finder window. Doing so will ensure that, when you remove your USB flash drive, your files will remain uncorrupted. You can also eject the drive by dragging its icon from the desktop to the Trash. If you'd like to move the photos from your flash drive to another computer, you only need to plug your flash drive into a new computer and then drag the photos from your drive to the computer's Pictures folder.
















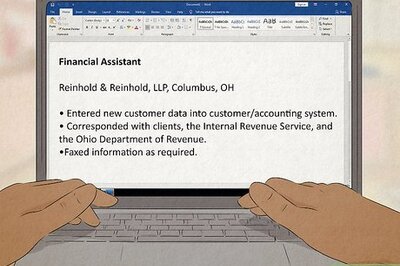
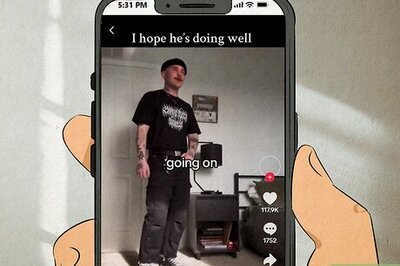

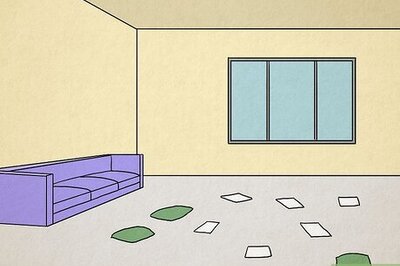
Comments
0 comment