
views
Many of us, at times, find ourselves stuck in areas with limited or no cellular connectivity. In such situations, making calls or sending messages becomes a pesky task. We move around (sometimes, with one arm stretched up in the air) hoping for at least one bar (one dot in case of iPhones) on the signal strength indicator positioned at the top of the phone's screen to turn active. While some of the times, we end up successfully with our phone connected to the network, at other times we just keep wandering in a huff - but to no avail. The reason is that we have no clue as to where we might get the signals, and, therefore, we keep moving based on sheer guesswork. But what if a few taps on your phone can alert you which direction you need to go in to get better connectivity or say, some connectivity in dead zones? A simple, little-known feature in your smartphone can help you address signal woes.
It has been observed that bars on the top of your phone's screen are not a true indicator of the phone's signals, but the signal strength feature in your phone gives you an exact picture by putting across information in numbers.
The ways to access this feature vary from phone to phone, but the numbers, that are expressed in negative, have more or less the same meaning. The closer the number is to 0, the stronger is the signal strength. In other words, the lower the number, the better the signal (ignore the minus sign when evaluating). For instance, -65 is better than -85. So the next time you face such an issue, you know which direction to move.
The number is said to vary from - 40 to -130, where -40 depicts the best signal and -130 no signal. (Remember that these numbers deal with the phone reception and do not reflect the 3G/4G strength).
Here we have listed guides to access this feature on your iPhone, Android, Windows and BlackBerry phones.
For iPhone
iPhone users can have access to this feature by visiting a hidden app - Field Test Mode - on their phones. Here’s a step-by-step guide:
1. Go to the Phone app on your iPhone and dial *3001#12345#*.
2. As you tap the call button, the Field Test Mode opens up on your screen, converting the signal strength dots on the top left into numbers. For instance, -67.
3. You can exit the Field Test Mode by simply tapping the home button.
4. But if you want to go through the numbers without going through the hassle of following the entire process every time you want to take a look at them, you can set it up. If you want it to be a permanent feature (which can be disabled anytime) skip the third step. Instead of pressing the Home button to exit, hold down the power/sleep button until the ‘slide to power off' bar appears.
5. Then press down on the Home button which will close the app and bring you to the home screen. You can now toggle between numbers and signal strength dots with just a tap there.
6. You can get back to the default bars permanently by simpling pressing the Home button after the Field Test Mode appears on dialing *3001#12345#*.
For Android
Android users have the signal strength feature hidden deep down in Settings. Go to the Settings app > About phone > Status > SIM status > Signal Strength. You will see numbers expressed in dBm (decibel milliwatts). The process remains the same for KitKat and Lollipop versions. It may slightly differ for versions below KitKat.
For BlackBerry
Earlier BlackBerry users could check the mobile network signal strength in numbers by holding down the ALT key and typing the letters NMLL in the same order. But BlackBerry seems to have done away with this feature with its latest upgrade. Users can now access it by downloading a third-party app from BlackBerry World. One such app is Signal.
For Windows Phone
Just like the iPhone, Windows Phone users can check the signal strength in numbers by going to the Field Test mode. Unlike the iPhones that have a common number to visit Field Test, the number for Windows Phone devices differs between models.
Most of the Lumia phones let you access the signal strength feature by dialling ##3282#. This number, however, is not applicable for all Windows Phone devices.











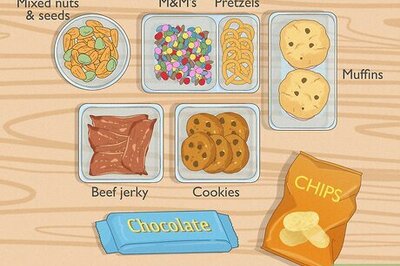
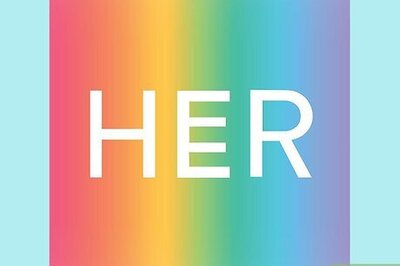
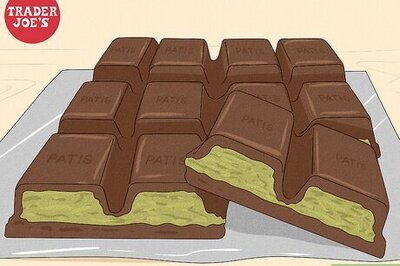





Comments
0 comment